Alert handling
WinCC OA applies a comprehensive alert strategy and supports all related and essential aspects of this feature. Across the panel topology, group alerts are defined covering the entire panel hierarchy in such a way, that alerts occurring anywhere in the panels are reported, in accordance with a defined priority scheme, upwards through the hierarchy for further processing and display on a graphic user interface. By combining the configured alert data points from the individual panels of a panel topology, it is possible to display these alerts as colored indicators, irrespective of which panel they occur in. For detailed information about alert handling and group alerts, see the sections Alert panel, Graphical reporting of group alerts, Alert handling and Panel topology.
Figure: Alert handling in the DemoApplication
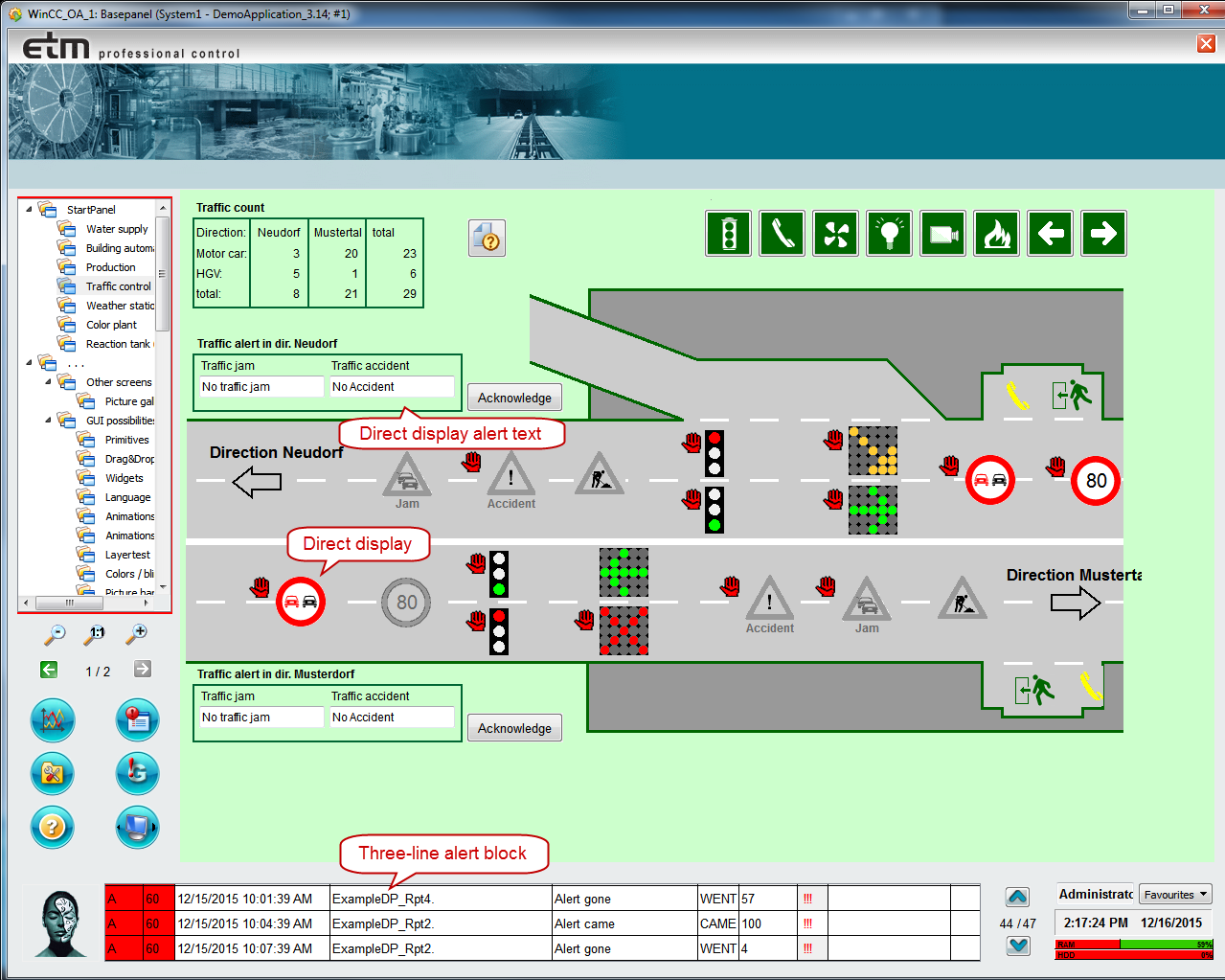
Depending on the configuration of the different alert types (see also Alert states, Alert class), a user is required to acknowledge incoming alerts.
Alert indication
In general, the DemoApplication uses as defaults, based on DIN 3699 recommendations, the following colors for displaying alert states. If necessary, the default colors can be individually configured to suit a process scenario or company policy.
| Type | Status | Color and frequency |
|---|---|---|
| Alert | came, unacknowledged | red, flashing rapidly |
| came, acknowledged | red, not flashing | |
| gone, unacknowledged | red, flashing slowly | |
| gone, acknowledged | original color (background), not flashing | |
| Warning | came, unacknowledged | yellow, flashing rapidly |
| came, acknowledged | yellow, not flashing | |
| gone, unacknowledged | yellow, flashing slowly | |
| gone, acknowledged | original color (background), not flashing |
Acknowledge
Acknowledging alerts can be done in different ways, either by clicking:
Into the corresponding cell (in the column with the three exclamation marks on white background) of the alert table in the alert panel.
Into the corresponding alert bar in the 3-line alert block.
On the "Acknowledge all" button (the icon with the letter G in blue and a red exclamation mark) provided the alert class is thus configured and the alert is displayed in the current process panel.
Directly on the corresponding device that shows an alert status (for example, a red pump symbol) provided this has been configured in WinCC OA. This method has not been implemented as yet in the DemoApplication.
For more information on acknowledging alerts, see also section Acknowledging status indicators.
Alert panel
Clicking the button with the alert panel icon opens the standard WinCC OA alarm panel. In the DemoApplication, a pre-configured version of the alert panel opens. In this, the settings panel is not superimposed as it would be when opened from the System management panel.
For detailed information on the alert panel, see section Alert Panel section.
3-line alert block / Alert bar
Alert bars are a different form of alert panel. They can be inserted, when required,
into each panel as a reference (in the DemoApplication,
<proj_path>/panels/mainpanels/details/alertblock.pnl).
For more information about the general alert bar, see Alert Panel.
Graphical reporting of group alerts
When alerts (alarms) arise in any process display, they are signaled to the central operating panel and displayed as corresponding symbols under the respective buttons, even when the process display panel is currently not showing on the screen. This graphical reporting of group alerts is based on the panel topology.
Different colors and flashing rates indicate the priority and status of an alert that has occurred in an associated panel.
Graphical reporting of group alerts is realized by utilizing specific group-alert data points, see also configration of the group alert.
Graphical reporting of a general alert
Below the Start cascade in the central operating panel, a specific form of graphically reporting group alerts indicates a general group alert representative for all process panels.
Alert horn
The alarm horn is only dealt within the DemoApplication. Therefore, if using outside of the project, it should be used for demonstration purposes only.
WinCC OA supports audible alarms and external signaling devices (for example, stroboscopic lights) to draw attention to unacknowledged alerts. The alert horn is configured in the Properties Panel of the application (Start - ...-Properties "Alert horn" tab). As a rule, *.wav files are used to output the sound through a sound card directly at the WinCC OA computer.
Figure: Alert Horn Settings
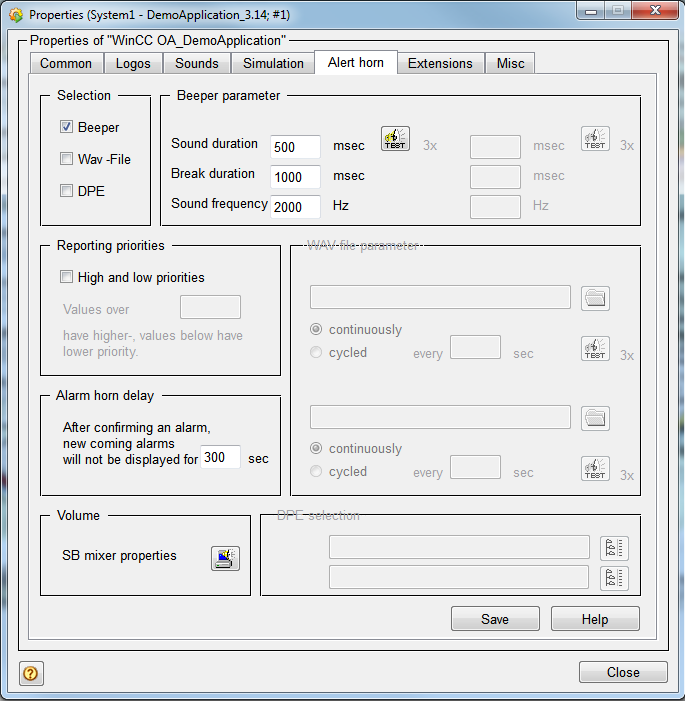
Whenever a new alert requiring acknowledgement arrives, an audible signal announces an unacknowledged alert waiting. Clicking on the alert horn acknowledge button disables the audible signal. However, if after the configurable alert delay period an unacknowledged alarm is still present, the audible signal is switched back on again.
If all alarms are acknowledged within the alert delay period, the next incoming alert immediately triggers the audible signal anew.
Acknowledging all alerts terminates the audible alarm anyway without the need for a separate horn acknowledgement.
The signal can have two different tones for indicating different alert priorities.
The alert horn runs in a separate Control manager independent of the user interface (entry alertHorn.ctl in the file pvss_scripts.lst) even though the horn is usually acknowledged by means of the user interface.



