Starting and stopping the DemoApplication
When installation of WinCC OA including the DemoApplication has been completed, the system can be started as follows:
Console
Select the following option from the Windows Start cascade by clicking on them:
Start _> Programs -> Siemens Automation -> Runtime Systems -> WinCC OA <version> -> WinCC OA Console
Alternatively, open the project via project administration Start -> Programs Siemens Automation -> Runtime Systems -> WinCC OA <version> -> WinCC OA Project Administration
The DemoApplication is started with the current desktop language.
The WinCC OA console is the Management Center for the individual WinCC OA components. From here you can start and stop other WinCC OA services. In the console interface, select the option "DemoApplication_<version>" from the " Project " combo box. The manager list shows the WinCC OA sub-components (see also WinCC OA managers) that you must start for this application. The list in the console should look similar to the following:
Figure: Manager list in the Console in the running project
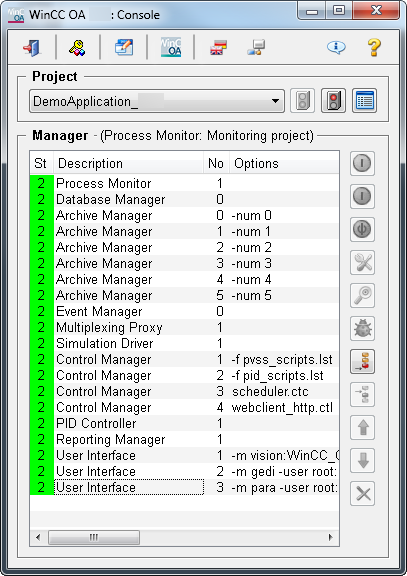
You can start or stop all these subprograms from the context menu (right-click) or configure them via the option Editmanager properties. In the same way, the managers can be opened, stopped or the manager properties changed. For detailed information about the console, see chapter Console, basics. However, normally you start the programs in a defined sequence, therefore we recommend that you start and stop programs through the Console using the button Start project only.
The CTRL manager with the number 3 executes the Scheduler script. The manager and the feature can only start correctly if a valid license for using the Scheduler has been obtained.
User interface
When the start-up procedure is completed, the symbols next to the Manager List turn green. A runtime user interface (visualization module, see also Basics, module VISION ) starts automatically. The graphics editor has to be started manually. In the figure above, the runtime user interface is the selected line:
-m vision:WinCC_OA,393x172+315+298 -p vision/login.pnl -extend -iconBar -menuBar
If you close the user interface (automatic restart is not configured), you have to restart it manually. For details on the start options for managers, see the chapter Manager options - General options or Manager options - WCCOAui. It is essential when working with the DemoApplication to be able to start and stop individual managers from the console's context menu.
Figure: Manager Context Menu in the Console
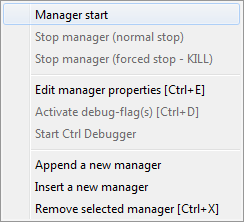
Graphics editor and data point editor
In addition to describing the runtime interface (visualization module, see also Module VISION, basics), this DemoApplication help facility also deals briefly with the graphics editor (see also The graphics editor - GEDI) and the data point editor (see also The data point editor - PARA). The graphics editor GEDI and data point editor PARA can be started manually when starting the DemoApplication.
For more information about the individual WinCC OA components, we recommend reading the chapters Introduction to WinCC OA and Getting Started.
Closing the DemoApplication
Click on the Stop project button in the console to shut down the DemoApplication and close all program components associated with it.
If you only want to close an individual manager (such as User Interface WCCOAui), do so with the Stop manager button. In the graphics editor (GEDI), you select the bottom option Exit from the File menu. In the runtime interface VISION containing the main operation panel for the DemoApplication, you can select Quit in the Start cascade.
The project can also be locked by means of the Lock project button if a password has been defined.



