User interface
WinCC OA provides all the utilities required for designing modern, intuitive and powerful user interfaces. The version illustrated in this example is merely one of a seemingly infinite number of interfaces that can be created in WinCC OA in very simple ways. For more information about user interfaces, see the sections Getting Started and Module GEDI. The structure of the user interface is based on panel topology, a technique integrated into WinCC OA.
Panel topology allows a hierarchical structuring of all project panels. This feature offers considerable simplification, especially when dealing with large process installations. After creating a desired panel hierarchy, its functionality can be checked already when configuring (for example, alerts, sum alerts and panel check). With panel topology, it is also possible to include either new or existing panels into a project with little effort. Pre-defined templates in the three most common resolutions (1024x768, 1280x1024, 1600x1200) provide a choice of displays. It is also always possible to find a specific panel in the panel topology.
After login, the central operation panel (basepanel_user.pnl from
the <proj_path>/panels directory) opens. Below, a typical central
operation panel is depicted showing the following main areas:
-
Operating block
-
Main panel
-
Alert bar
-
System information
Figure: Sections of the central Operation Panel
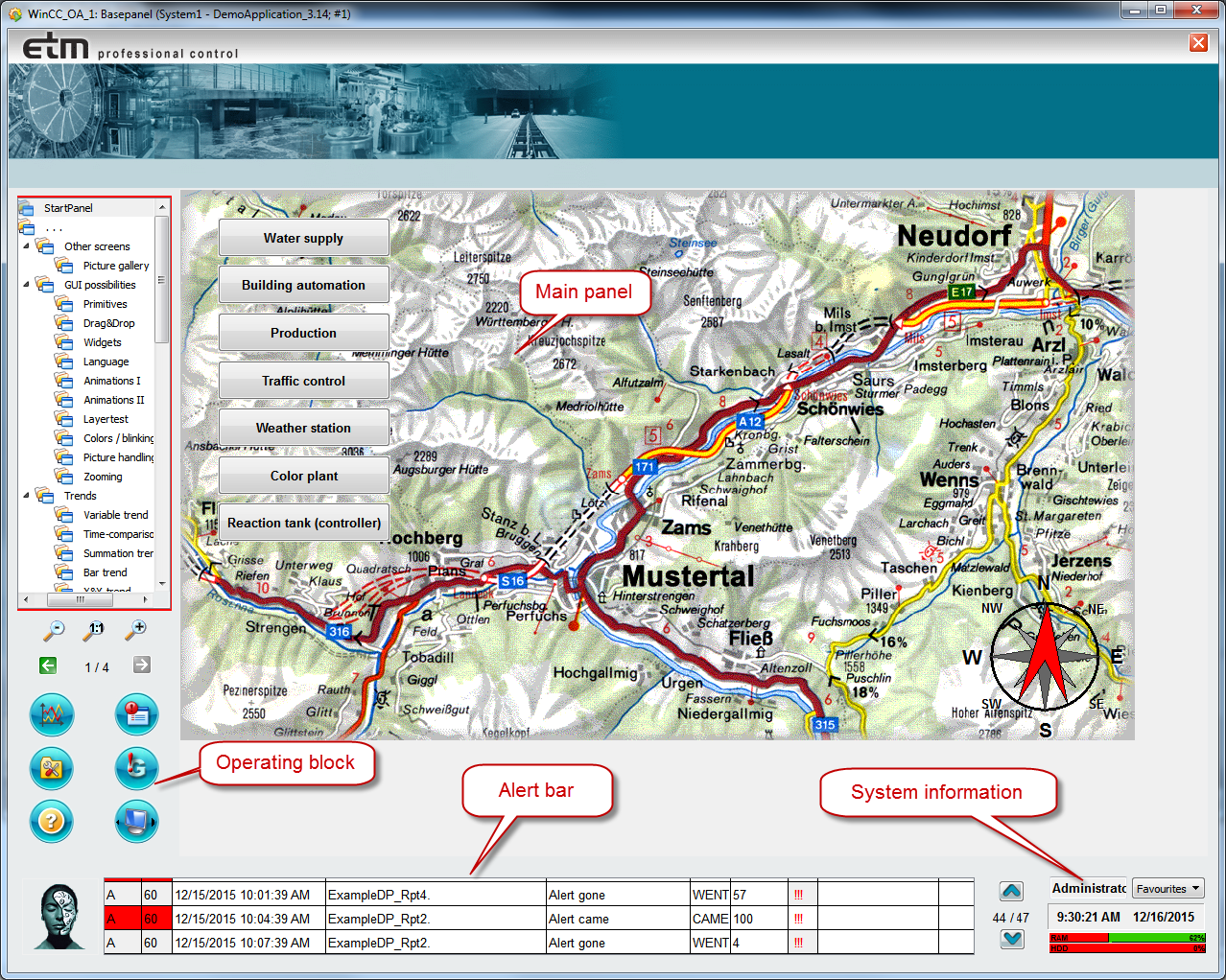
In this project example, the central operation panel forms the framework for the application. All process displays and overviews are displayed within the same area of the main panel. The operating block, alert bar and system information are always displayed, irrespective of the content in the main panel area.
Operating block
The operating block is mainly used for navigation, that is, for a user to select the information units he wants displayed. Based on the panel topology, the operating block is divided from left to right into the following sections:
-
Start cascade
-
Direct selection buttons (open process displays directly)
-
Panel topology navigation button. By means of this button you can move between the panels of the created topology.
-
Layer control (previous and next functions for process displays)
-
Frequently used functions (for example, panel topology, trends, acknowledgement of all alarms, alert panel, System management)
-
Online language switching
For details on these buttons, see the Navigation section.
Main panel
The area in which the actual process displays and overviews are shown. These can in turn open their own child panels or child modules. The main panel constitutes a separate module that in the case of the DemoApplication is embedded in the central operation panel (see also Modules).
Alert bar
The alert bar displays at least three alarms to be activated. A user is thus constantly informed about the current alert states without really having to open the alert panel. You can acknowledge alerts in the alert bar by clicking on the exclamation marks in the second last column on the right (see also Alert handling).
System information
Current user, date and time and computer utilization in terms of RAM usage and free hard-disk space on the database drive (HDD) are displayed in the System information block in the bottom right corner (see also Monitoring the hard disk, Monitoring RAM). You can also change the user by right-clicking in this block and selecting the Login as... option from the context menu. Furthermore, you can also change here the password.



