Tab
Tabs are used to display detailed information in a sorted manner. Instead of individual panels, the panels are managed and displayed by means of index tabs. These allow several panels to be displayed as a stack. Clicking on a card index header shows the particular tab.
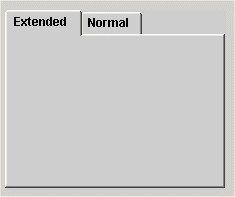
An example of a tab is e.g. the Standard tab in the property sheet.
![]() To create a new tab
To create a new tab
- Click on the Tabs tool
 .
. - Click in the panel work area. The "Tab Editor" is opened.
Figure 2. The Tab Editor - Select the current entry from the combo box.
- Name and Title: specify the name and the title (header) of each tab. For the title a multilingual text can be entered.
- Panel: displays the selected panel
- Reference Parameter: Contains the dollar parameters of the selected panel. Enter the name of, for example the data point in the text field. The value of this data point will be returned when the panel and tab opens.
 opens the panel selection window
opens the panel selection window deletes the selected
panel
deletes the selected
panel
- Enter the name and title of the new tab. Select the panel that should be shown on the tab using the File selection button.
- Click on Close. The "Tab Editor" is closed and a tab is added to the panel. The tab is a card with a grey index tab displaying the title that has been specified. The tab displays the selected panel file.
- Click on the button with the arrow symbol to add more tabs.
- Define the size of the tab.
- Open the Property Sheet
- Enter the object name (Name).
- To change tab names or the specified panel file of the panel click on the ... button.
- You can change the color or the font of the tab on the Standard tab of the property sheet.
A double-click on the tab in the panel during engineering opens the Tab Editor.
In CTRL you can, for example, change the names of the tabs or delete tabs. See Control graphics / tab.
Notes and Restrictions
-
If only one tab is displayed the property "Hide Tab Bar Automatically" can be enabled inside of the GEDI to automatically hide the tab bar inside of the widget.
-
Panels can be loaded with addSymbol() from inside a panel which is loaded as a tab page. They behave like if they were effectively loaded by the panel containing the tab widget.
-
It is not possible to directly address objects with the same name in multiple instances of a panel which are used in multiple tabs of the tab widget at the same time. The objects with the same name cannot be distinguished, which has to be accounted for when naming objects.



