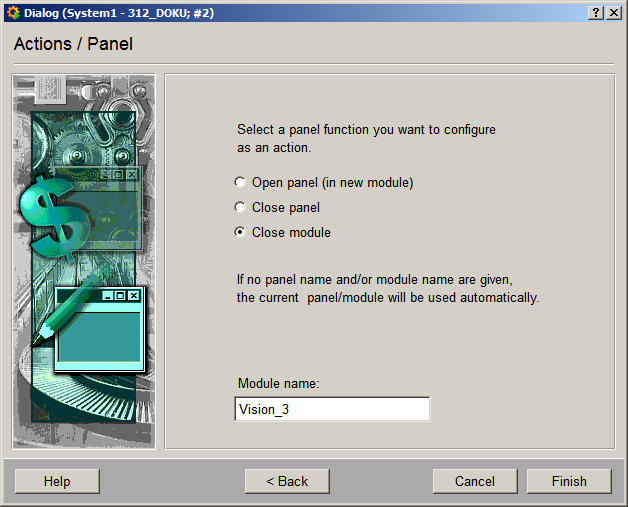Panel functions
|
Open the "Simple Configuration" for the event "Clicked" via the Property Editor of GEDI (see figure below). Select the option "Panel functions" after opening the "Simple configuration": Figure: "Panel functions" Option
The panel functions are Open panel, Close panel and Close module. Figure: Panel functions window
In this panel you pass the parameters to your panel. If a panel contains dollar parameters, each $parameter must be replaced with a defined value. For more information on dollar parameters see chapter Properties of references and over-configuration. Figure: Open panel window with dollar parameters
You can assign , for example, colors, data points or panels to $parameters. The buttons open different selectors: (See also Create a reference with a $ parameter and module GEDI references.)
Use Next > to open the next window. Here you can specify how the panel should be opened. Figure: Open child panel window
Open the panel and click on the configured object. The panel with the parameters will open at the specified position. Close panelThis option closes an open panel when an event occurs. This can be realized in the following way:
Figures: Close panel window
Open your panel and click on the configured object. The specified panel will be closed. Close moduleThis option closes an open module. If no module name has been specified, the command will be applied to the own module. Figure: Close module window
|
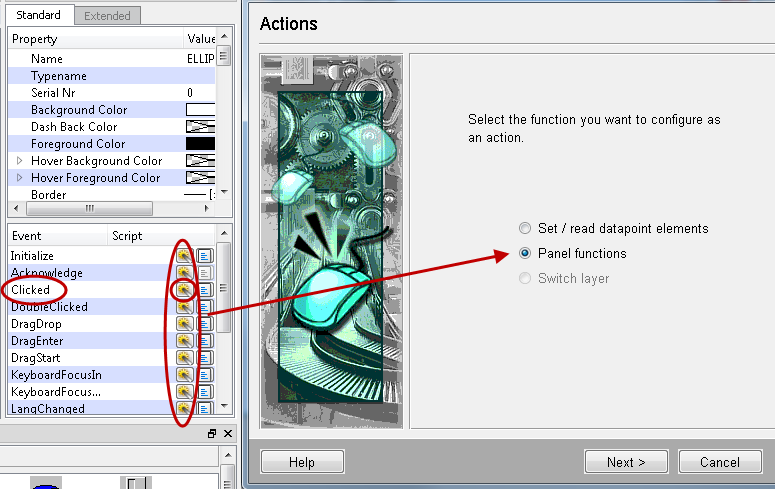
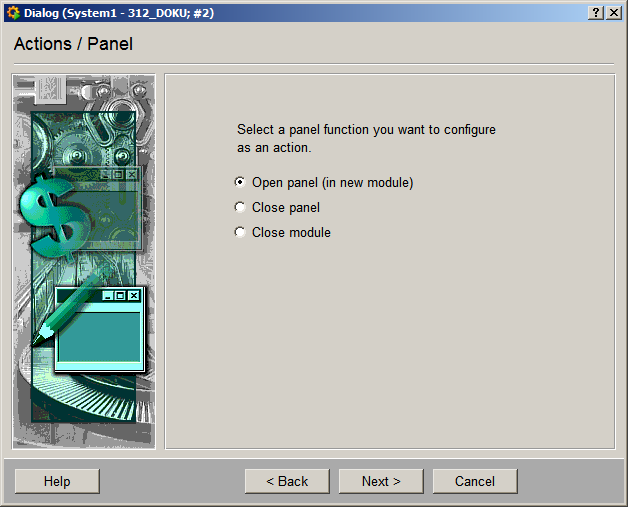
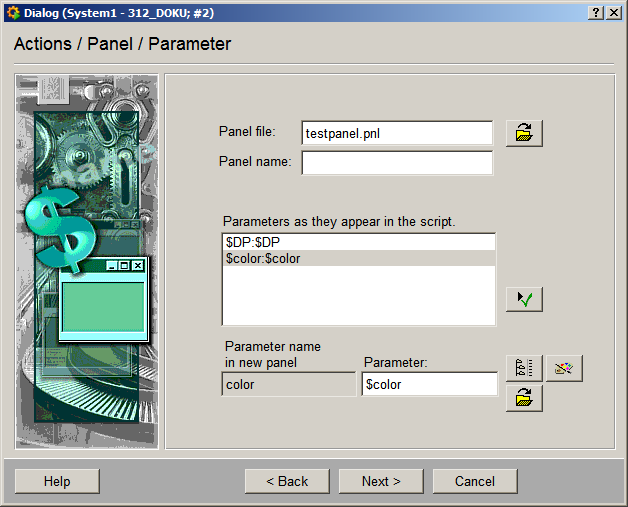
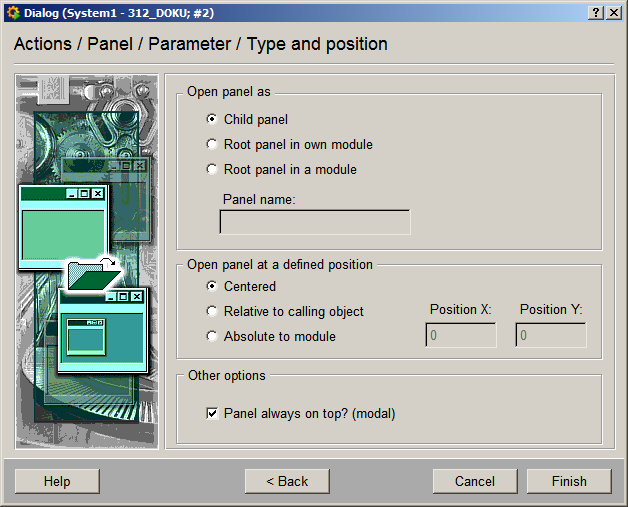
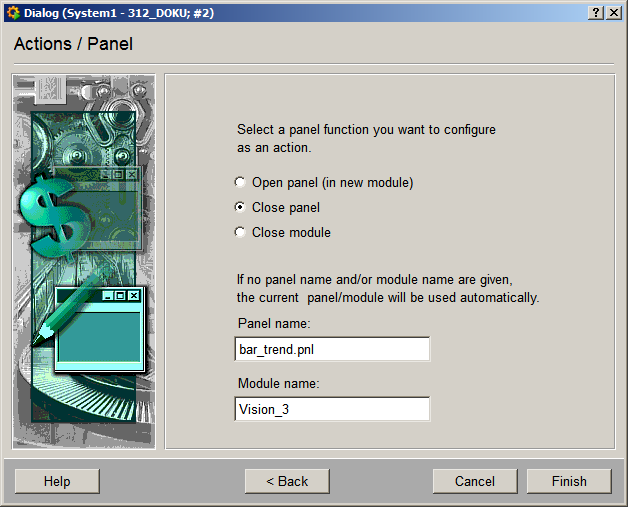
 Example
Example