Initialize/Scale object
Changes the size of the object depending on the value change of the selected data point. Changes in the X-axis and Y-axis direction are configured separately.
If you do not want to scale a particular axis, click on the Skip button (see figure below).
The basis for calculating the percentage may be the WinCC OA range created as data point config in the PARA module (see Reference PARA) or fixed values. The starting point (100 %) is always the value originally drawn in GEDI.
Result: The object displays the data point value by its size.
Example: Volume or liquid level growth. Display of CO readings by a rectangle (CO bar) whose dynamic size indicates readings. Bar displays can be used for any values.
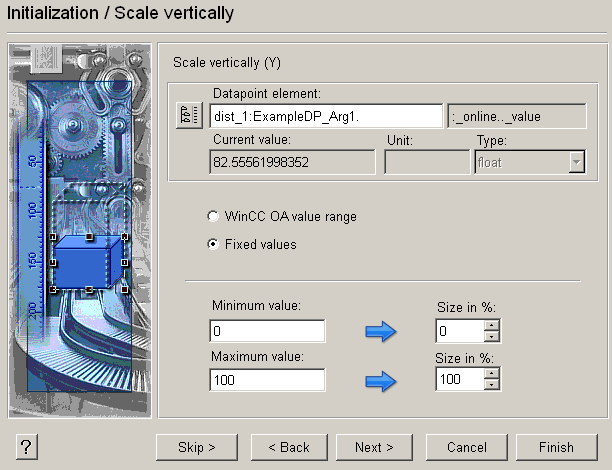
 Scale vertical example
Scale vertical example
For example, you can display the temperature of a motor in the range 0 to 100 °C. The scale displays the temperature similar to a mercury thermometer. Draw a rectangle and configure as follows for Scale object:
-
Click Skip for scale in X direction.
-
Select the online value of the data point, for example, ExampleDP_Arg1 (see Figure).
-
Click "fixed values".
-
As minimum enter , for example, 0 and as maximum , for example, 100.
-
Enter, for example, 0 % for minimum and , for example, 100 % for maximum.
-
Click Finish.
In the VISION module open the panel and observe how the size ( for example, of your rectangle) changes depending on the online value. At 10 °C your "scale" (temperature display) is only 10 % of the original size of your object.
-
For fixed values you must enter the range in absolute figures and the related scaling factor in per cent.
-
If you want to scale the object independently of the WinCC OA range, you just have to enter the related scaling factor in per cent.
 Example
Example
If you set the minimum to 0 %, the minimum of the WinCC OA range will be taken as the zero value of the scale, that is, with a minimum of 25 the scale starts at 25. With a WinCC OA range with 0 as minimum and 100 as maximum, with 0 % minimum and 100 % the scale will display from 0 to 100.
The size taken as 100 % scale factor is the size you drew the graphics object in the panel. The graphics object changes its size from the point at which you started drawing (reference point).



