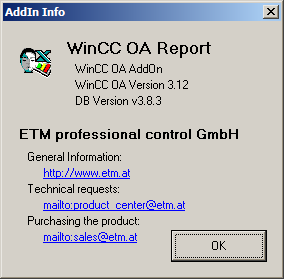Automatic report generation
In the Report menu, you can automate template updates and report generation using the menu options:
Update templates
I n order to be able to use templates created in an older version of Excel Report in the latest version, these templates must be suitably adapted. This can be done by selecting the menu option Report/Update templates. The templates held in the defined directory are opened one after the other, modified and the changes saved.
The templates may also need to be updated if changes have been made in the configuration, specifically changes to base values, report types or the format templates for the status bits.
Quick selection
E xperience has shown that the same reports are often generated from queries made in the same way at regular intervals. In order to further simplify these routine queries, the Quick selection facility can be used to specify in advance the necessary parameters for report generation and to attach a suitable name to these settings. The result is a list of entries that can be integrated directly into the start page of a report. This provides a quicker, more convenient way of producing frequently required reports.
Depending on the settings made, either no further selection is required, or you simply might need to specify the report type, for instance. These settings are made through the Report/Quick selection menu option. The figure below shows that all configured Quick selections are displayed in a table together with the defined actions.
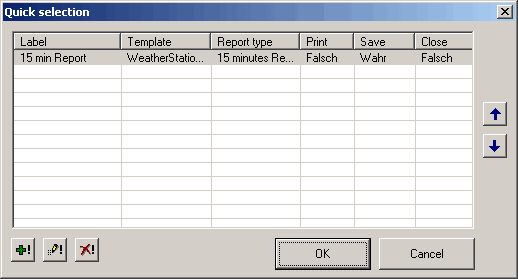
For details of the button functions, refer to "frequently used control elements".
The parameter settings shown in the figure below can be used to modify or create a Quick selection entry.
A descriptive name can be used for Name. This is displayed in the box on the report start page.
The Template is the file on which the report is based.
The type for this report can be selected under Protocol type (see under WinCC OA configuration, Report/Report types, the figure Configuring the report type). This field is optional and is only required where, for instance, both a daily report and a monthly report can be generated from the same template. When using Quick selection, you must specify then which of the two reports you want to generate by double-clicking on it.
You can use the check boxes Print, Save and Close to specify what actions should be performed once the report has been generated.
If an optional field is left empty, then you are prompted to enter this parameter when the relevant Quick selection is opened (by clicking on the relevant entry in the box).
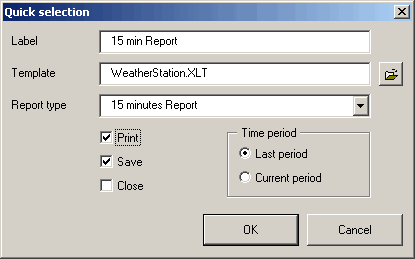
Schedule
W ith Quick selection providing a very simple report generation facility, the Schedule option can be used to configure fully automatic generation of defined reports .
Only one computer must be identified as responsible for management of the schedule.
Time-tabled control can be configured through the Report/Schedule menu option. The list displays all programmed report generation actions with the time of their next execution.

Please refer to frequently used control elements for details of the button functions.
The "globe" can take on different colors depending on the status of the list entry as follows:
White - the entry is not active (not currently enabled for regular report generation)
Green - OK
Yellow: The reports have not been generated because the Report software has not been running and these reports were skipped when Report has last been started.
Red- an error occurred during the most recent report generation.
The parameter settings shown in the screenshot below can be used to modify or create a Schedule entry.
A descriptive name can be used for Label.
The Template is the file on which the report is based.
The period for this report is selected under Report type.
Intervaldefines the frequency at which the reports are generated.
Next calldefines the time at which the report will next be generated.
Activecan be used to enable or disable the report generation job.
You can use the Print and Save check boxes to specify what should be done with the report after it has been generated.
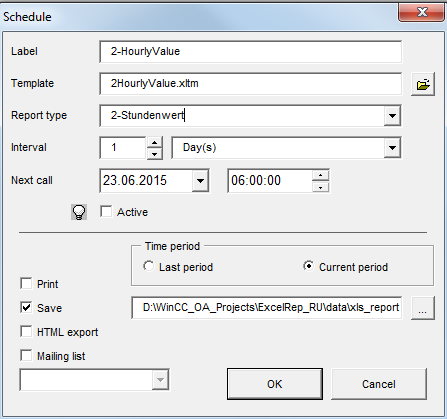
If several reports need to be generated in retrospect, the "next call" option can be set in the past. For instance this, can be used to generate all the daily reports for the past week.
If WinCC OA Report is not running at the time of the next report-generation run, then the reports that are still outstanding when Report is next started will automatically be generated when confirmed by the user.
Info
The menu option Report/Info provides information on the current version of Excel Report. It also displays links to the WinCC OA home page and ETM contact addresses.