Create a report
Once templates have been set up, it is a very simple matter involving just a few operations to create reports. Merely the start time, or in specific cases the time range, is required for generating a report.
The Reports/New menu option opens a File Browser listing the templates available. After selecting a template, a window opens in which you can select the time period and the type of the report. The last full time range to have elapsed is suggested by default for each report type. This time period can customized, however, using the date and time selection box.
An annual report starts always on the first Monday of the first week in a year. That could also be December 31 in some cases (for example, 12.31.2001).
If you use statistical functions and have specified the "Always start calculation at" time on the synchronization tab of the data point function, the start time for the report has to be the same as the "Always start calculation at" time of the DP function.
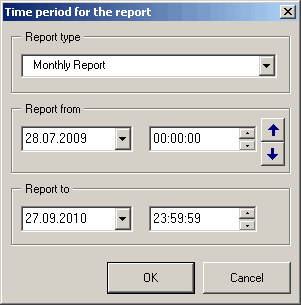
If a new report is being created, a check is made against the file name as to whether such a report already exists (See under saving a template). The following options are then available:
Update: A new set of data point values are read. Manual entries are retained.
New: The whole report is created from scratch. Manual entries already made are deleted.
Open: The selected report is opened for viewing.
Cancel: Terminates this action and returns to the main screen.
Simplified time selection
It is possible to select the time more easily when creating a report, by using two buttons (with upwards and downwards arrows) to scroll backwards or forward by a complete period.
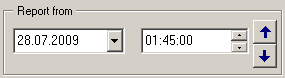
Automatic report generation for the current period
In the Quick selection facility and the Schedule option, you can select the time range when configuring automatic report generation. Reports can be generated automatically for a period already completed or for a period still in progress.
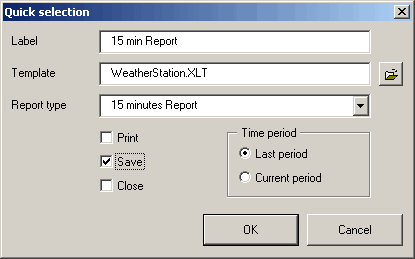
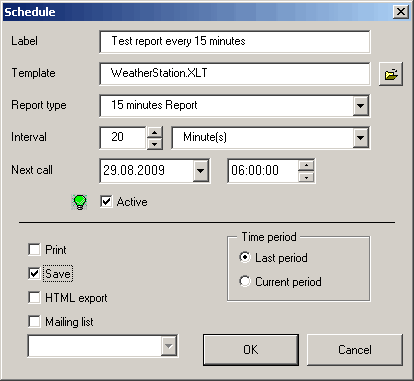
With the file path (under "Time period") you can specify where the reports are saved.
Updating reports automatically
Automatically generated reports no longer overwrite existing reports but merely update them. For instance, an up-to-date monthly report can be generated daily whereby the comments entered in it are retained along with other data.



