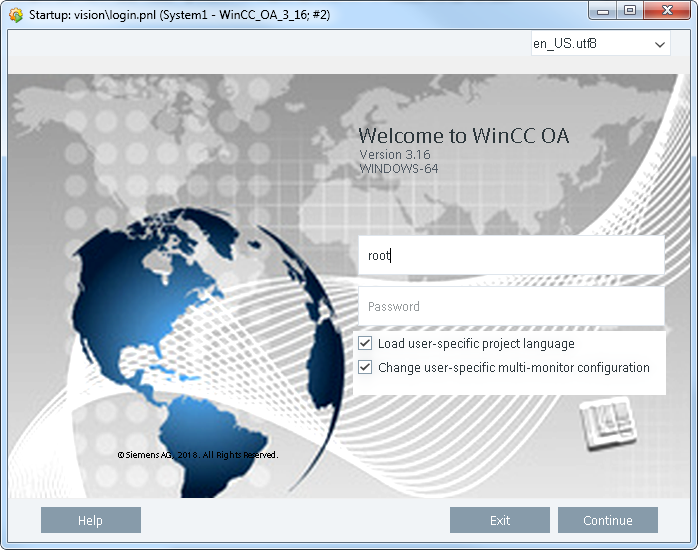Login panel
There is a default login panel (<WinCC_OA_path>/panels/vision/login.pnl) for logging into WinCC OA. The login panel is opened after start-up if you have
defined a manager start option.
The login panel can be opened as follows from the WinCC OA console:
Add the following options to a UI manager:
-p vision/login.pnl -iconBar -menuBar
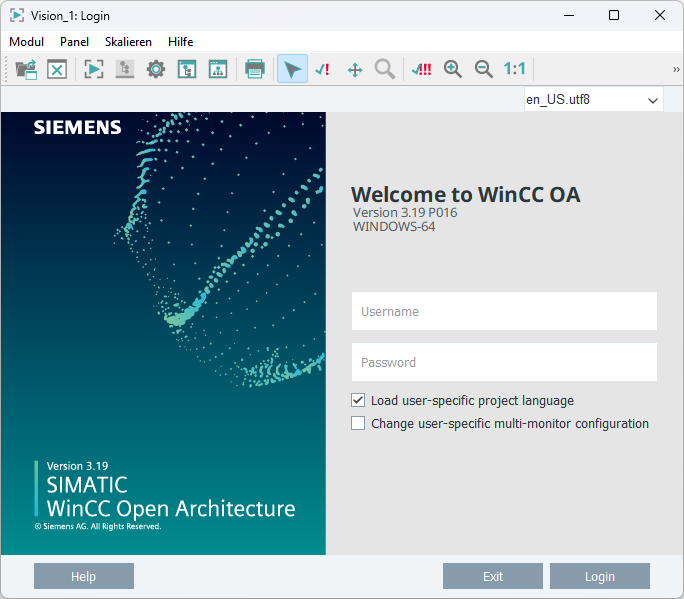
You have to login with user name and password. A warning is shown in case of an incorrect user name or password.
An operating language can also be selected from the combo box to display the panels in the desired language. Note that only project languages can be selected. For German and English no further settings are necessary, for other languages different project-specific settings are necessary (see Multilingual projects).
After login with ticked check box "Change user specific multi monitor configuration", you can customize the templates, start panels, resolutions, etc. of the connected screens (see Multi Screen Configuration).
If you have implemented an own login panel or other own panels, note that as of version 3.17 you have to implement the panels according to the login framework.
The user root cannot be used to log in, in an SSA project. You can, however, use all other users, for example the user "para". You can find the predefined users created by default when creating a project in the chapter "Users". To create new users, see chapter Users.
In the single sign on mode you have three seconds to tick the check box in order to open the multi screen configuration.
The login panel is closed after correct login and a Vision panel is opened as a dummy panel. For projects the first panel is usually a top-level diagram or control diagram of the system (see afterLogin(), LoginDialog(), LogoutDialog()). The panel topology can be used to open the panels in the desired order, see panel topology for more information.
To open a desired panel after login
You can open a panel after the login process by passing arguments as a manager option as follows:
-p vision/login.pnl,$panel:panelname,$module:modulename,$dollar:key:value[|key:value]
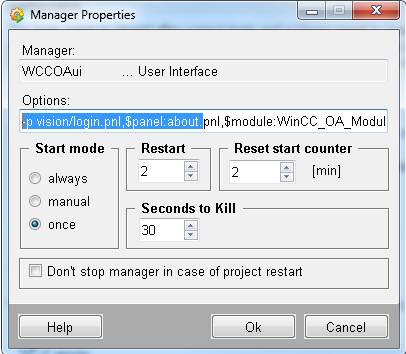
You can find an example (how to open a panel after login) also in the chapter afterLogin().
The CTRL Debugger uses this feature by starting the Loginpanel first and passing the CtrlDebugger as arguments.
Close the Login panel without opening another panel
The login panel can be closed after logging in without opening another panel. Use the dollar parameter "closeModules" to close the login panel without opening another panel. Set the dollar parameter closeModules to -1 to close the login panel without opening another panel (see figure below). The default value for the dollar parameter "closeModules" is 0 (the function opens a new module). For the different "closeModules" values see the function afterLogin().
See also the function setCloseModules(). The setCloseModules() and afterLogin() functions can also be used to close the login panel after logging in without opening another panel.
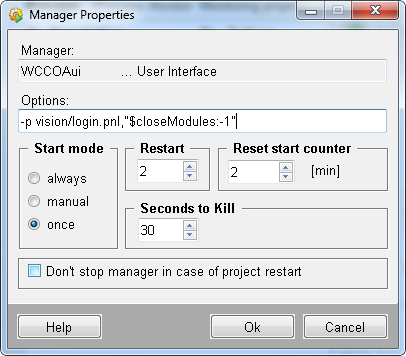
The background image for the login panel "login_background.png" can be changed in the
directory <proj_path>/pictures.
Read also Login
framework, basics to find out more about the login framework.
Login without SSO
If SSO is configured for a workstation,
the user is automatically logged in ( SSO). You can deactivate this behavior by using the parameter
$disableSSO:1 as a manager option: -p
vision/login.pnl,"$disableSSO:1"
Re-login
You can re-log in within a session with another user. In the panel topology you can find the option "Login as...".
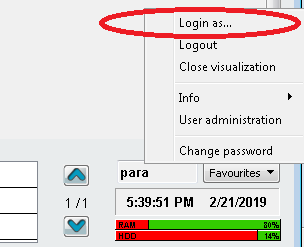
Start runtime option
Use the GEDI menu option Tools -> Start RunTime (<project_name>) to open the startup panel. By default, the startup panel corresponds to the login panel. Thus, a UI manager is not required. The startup panel can be changed to another panel of your choice. Save your panel as login.pnl in the vision directory of your project and the panel can be opened via the Start RunTime option.