The Layer window (layer settings)
The Layers window lets you manage and arrange up to eight layers. These panel layers can be compared with transparencies that give a dense image when stacked together. By removing individual sheets from the pile, detailed information can be removed from the image so that the representation becomes clearer.
Panel layers are used to add information to images in defined steps. You can for instance only open certain layers for a user with restricted access rights, providing just a rough overview of the system, while a user with greater access rights might obtain a more detailed view of the system. In a similar way, you can provide a clear representation of separate circuits that are situated in physically close proximity, for instance compressed air, water and electrical circuits in a hall.
You can open the Layers window from the "Active layer" option of the property sheet.
You can render a layer and the objects of this layer invisible with the LayerOff() function. Using the function LayerOn() again, a layer and the objects of this layer will be made visible again. What object belongs to what layer can be specified in the property sheet with the option "Layer".
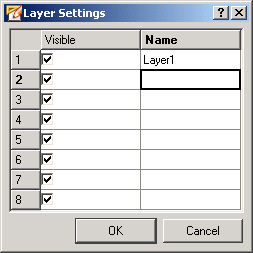
Each panel consists of eight layers. The default layer is layer number 1. You can add up to 7 further layers. You can perform the following actions on layers:
-
enable or disable them during (Vision) operation
-
make them visible or invisible in the panel,
The list in the Layers window shows what layers in the Panel Window are visible or invisible. You can set a layer visible or invisible using the Visible check box.
The layer names can be edited in the "Name" text field.
When a graphic object is copied, its layer information is not copied, but the graphic object is added to the current design layer. This means that when copying several graphic objects (grouped), which are spread over different layers, the layer information will be lost.
Visibility rules
Note the following rules for graphics objects.
-
Complex graphics objects overlap simple graphics objects in the same layer.
-
Layer 1 is the lowest layer. Layer 8 is the top-most layer and thus overlaps all other layers.
-
Complex graphics objects overlap all simple graphics objects of all layers.



