DCOM Configuration for OPC Client-Server Connection
If you connect a remote OPC server, which is running on another computer, through DCOM to a client, connection problems may be caused by security settings of the operating system. Contact your system administrator to check or change the settings.
The most important steps for trouble shooting are also described here (completeness will not be guaranteed and the correctness of the settings is dependent on the security environment!).
Check whether you can reach the remote computer through PING and computer name. If the connection works in both directions, check the DCOM security settings of the computer on which the OPC Server is running (you need administrator rights).
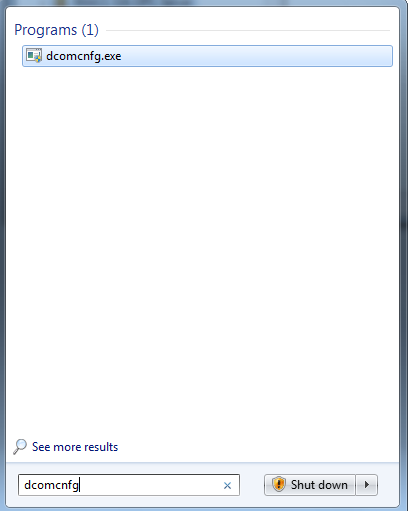
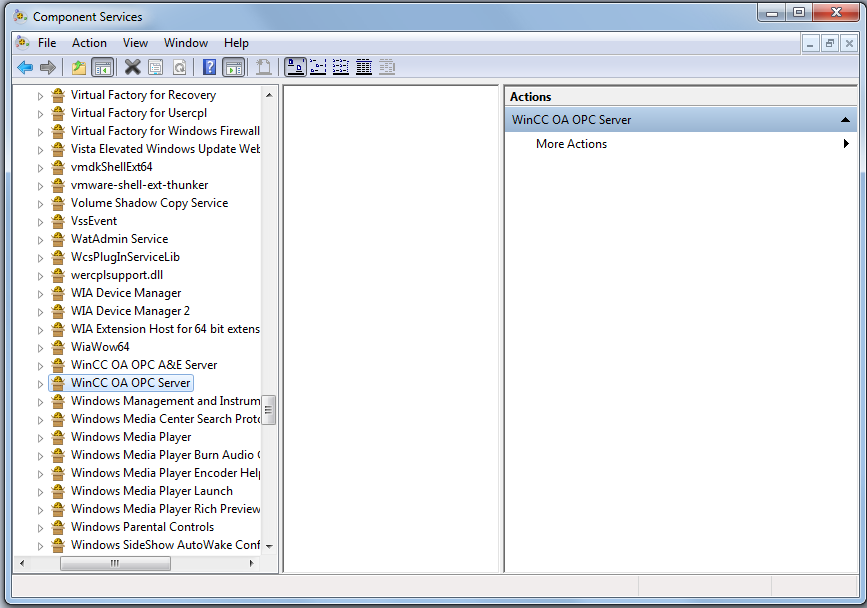
-
Select on the level of the operating system Start > Execute.... and enter the program name "dcomcnfg" in the automatically opened dialog in the field "Open". Confirm with OK.
-
Select the OPC server from a list depending on the operating system, e.g., from a tree view (console -> Component Services > Computers > My Computer> DCOM config).
-
Click on the properties or use the context menu [rightMouseClick] and select properties.
-
On the "General" tab, select the entry "Standard" for the authentication level. If a connection is not established after finishing the configuration, try the entry "(No)".
-
Select "Use user-defined access rights" on the "Security" tab and make sure (in the dialog Edit) that the user of the computer on which the OPC client (accessing computer) runs possesses the rights "Permit access". This user can also be a member of a group which possesses the rights.
-
Select the "Use user-defined start rights" on the "Security" tab and make sure (in the dialog Edit) that the user of the computer on which the OPC client (accessing computer) runs possesses the rights "Permit start". This user can also be a member of a group that possesses these rights.
-
Switch to the "identity" tab and make sure that "Interactive user" is selected.
-
Close the DCOM configuration with OK and restart the OPC client. It should automatically start the OPC server.
-
Make sure that the connection was established according to the instructions in the figure on the page Setting the OPC Client.
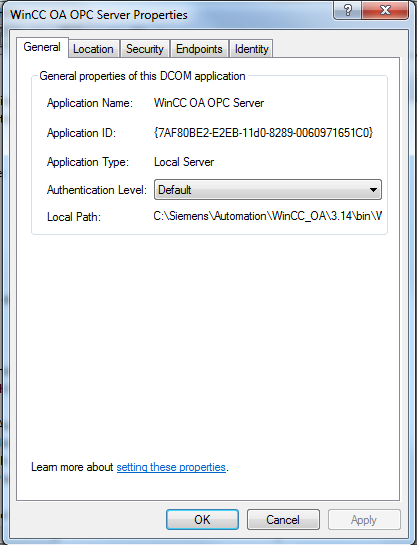
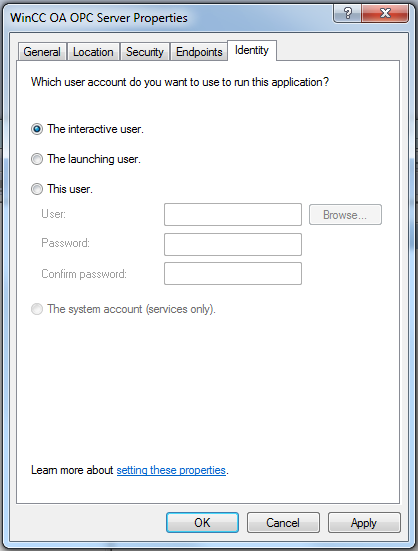
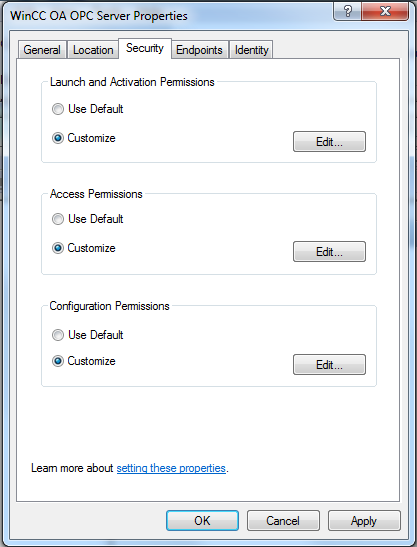
In case of Demo versions of some OPC servers, information dialogs may interrupt the start procedure. During the start of the WinCC OA OPC client, it automatically sends a start request to the configured OPC server. If it detects its demo state when starting up and expects the confirmation of a user through a dialog, it can also block the client run-up.



