BIRT, requirements and installation
Requirements
- Java: The Java runtime is required. The proper JRE (Java runtime environment) must be installed. If the Report Designer Full Eclipse Install is installed, the JRE 64bit is needed.
- BIRT: The Report Designer is not part of WinCC OA.
Install the current birt-report-designer-all-in-one version with 64 bit.
CAUTION:Before installing, make sure the chosen BIRT version is compatible with your installed JRE! If it isn't, the application will not work!
HTTP authentication is activated by default for reporting in WinCC OA. BIRT does not support HTTP authentication. Therefore, set the config entry httpAuth to 0 (FALSE) when using BIRT.
If you want to use authentication, use another reporting tools that support the authentication for web services.
If you use BIRT runtime, Tomcat (See the Tomcat installation at the bottom of this chapter) can be installed on the WinCC OA server. Tomcat communicates via SSL with external programs and internally BIRT runtime communicates directly with the reporting manager. Thus, the communication is secure beyond computer limits.
Installation
- Install the current birt-report-designer-all-in-one version with 64 bit.
- Install Java Runtime: Download the Java version, for example, from the Java homepage.
In certain cases the Eclipse installation does not find the path of the correct JAVA installation, if a 32bit and 64bit JAVA versions were installed simultaneously or other programs install a JAVA version and change the environment variables.
In this case specify the JAVA path manually in the BIRT_InstallPath\eclipse.ini (Eclipse All-In-One-Package) or BIRT_InstallPath\BIRT.ini (BIRTDesigner) file:
-vm
C:\Program Files\Java\jre1.8.0_65\bin\server\jvm.dllYou have to adapt the path manually if you update the JAVA version.
Report Designer Full Eclipse Install
- Start the Exe file via <eclipePath>eclipse.exe. Click on "Run" and then
on "Launch" in the install wizard:
Figure 1. BIRT (Eclipse) install wizard 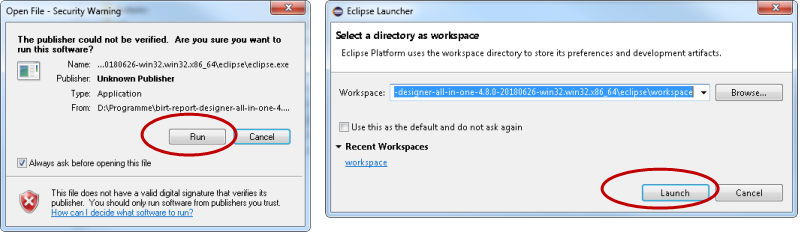
- When you open BIRT (Eclipse), the windows looks as follows:
Figure 2. BIRT (Eclipse Platform) Window without a report 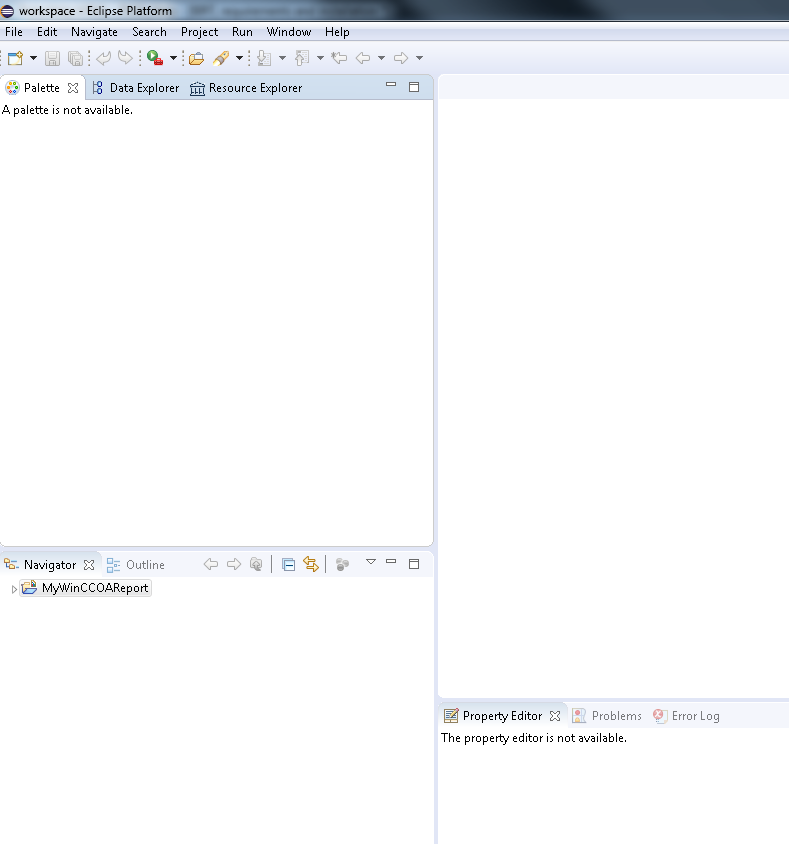
- After the installation of the BIRT and Java software, create a report project.
For How to create a report project, see chapter New report project.
Figure 3. Create a new project 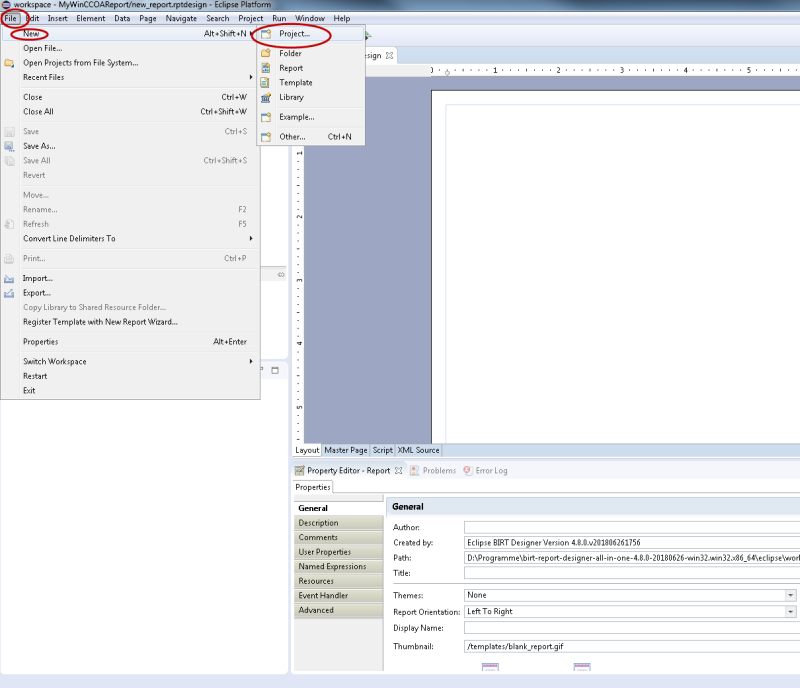
BIRT Runtime
Note that this is not a detailed documentation of BIRT. For more detailed information please refer to BIRT specific literature.
The WinCC OA installation provides some ready-to-use reporting templates for BIRT. You can find the templates under <installation path>\data\Reporting\Templates\BIRT. See also chapter Simulation Values.
We recommend the use of the open source web server Apache Tomcat for the runtime, see (http://tomcat.apache.org/). In the following you can find a description of the Tomcat installation.
- Java should be installed on the web server computer. If necessary, install Java (see also Requirements and installation). The Java path is required for the installation of the Tomcat.
- Install Tomcat (In this example the tomcat version 8.0.21 is installed).
Download the Tomcat installer from the Apache homepage http://tomcat.apache.org/download-80.cgi:
Figure 4. Apache Homepage, Installation Option 32-bit/64-bit Windows Service Installer 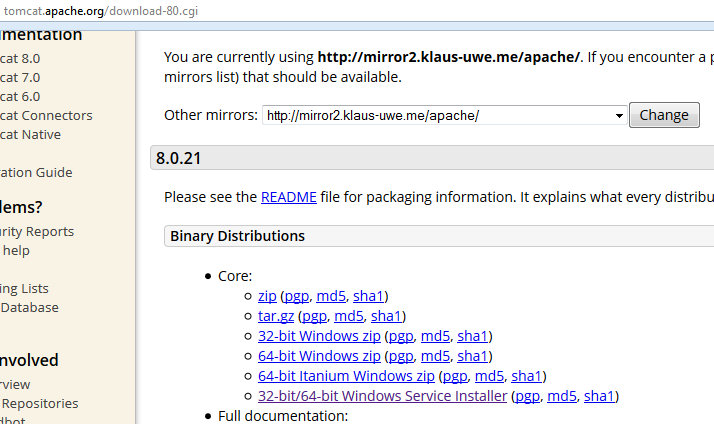
-
You can install Tomcat so that it is automatically started when the computer is rebooted. To install Tomcat, proceed as follows:
- Open the installation wizard and click on Next >.
Figure 5. Apache Tomcat Installation Wizard - Step1 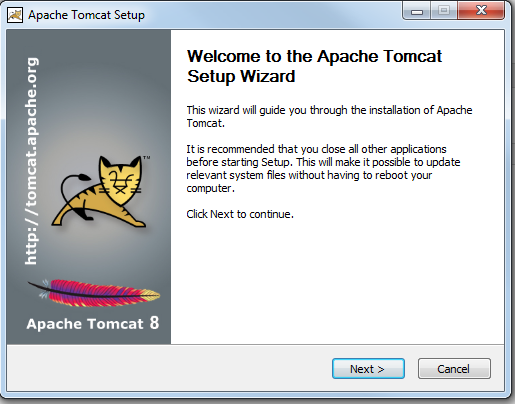
- Accept the license agreement.
Figure 6. Apache Tomcat Installation Wizard - Step2 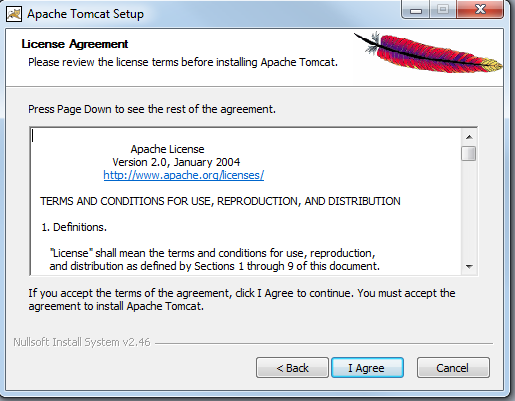
-
Select the installation option. We recommend the installation type: full.
Figure 7. Apache Tomcat Installation Wizard - Step3 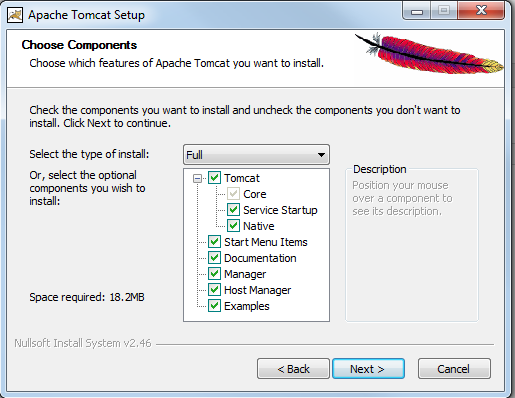
-
Enter the port numbers as well as a user name and a password for the Tomcat. We recommend to use a user name and a password.
Without a user and password, the Tomcat manager application cannot be used (see chapter Tomcat Security).
Figure 8. Apache Tomcat Installation Wizard - Step4 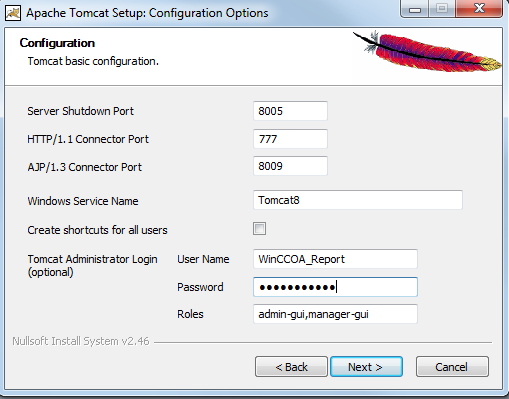
-
Select the Java installation path.
Figure 9. Apache Tomcat Installation Wizard - Step5 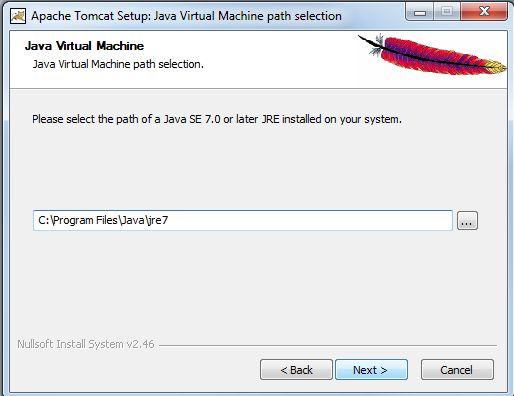
- Select the installation directory for the Tomcat installation. Tomcat
is installed.
Figure 10. Apache Tomcat Installation Wizard - Step6 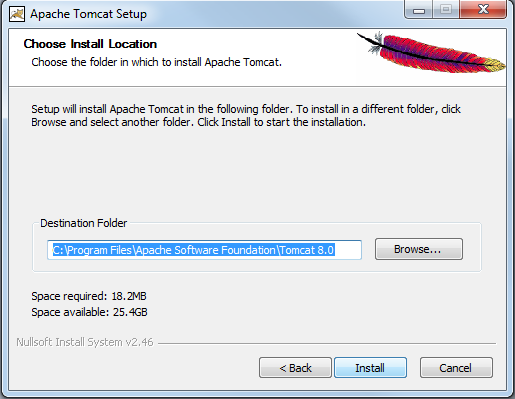
- Open the installation wizard and click on Next >.
-
Copy the WebViewerExample directory from the BIRT runtime directory and add the directory to the Webapps directory of the Tomcat installation.
Figure 11. BIRT runtime directory 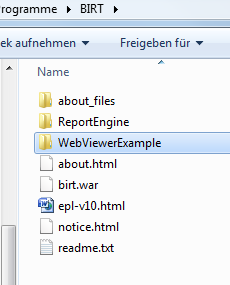
Figure 12. Apache-Tomcat Installation Directory webapps Directory 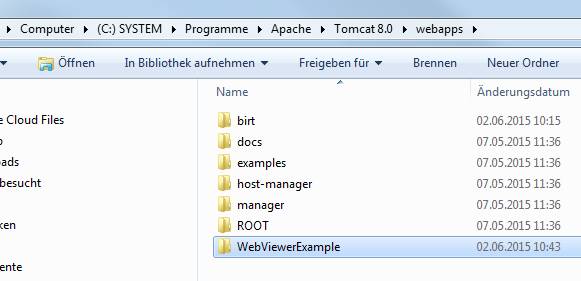
- Open the Tomcat Manager application in a browser under the local IP address on
which the Tomcat server is running.
Figure 13. Tomcat manager application 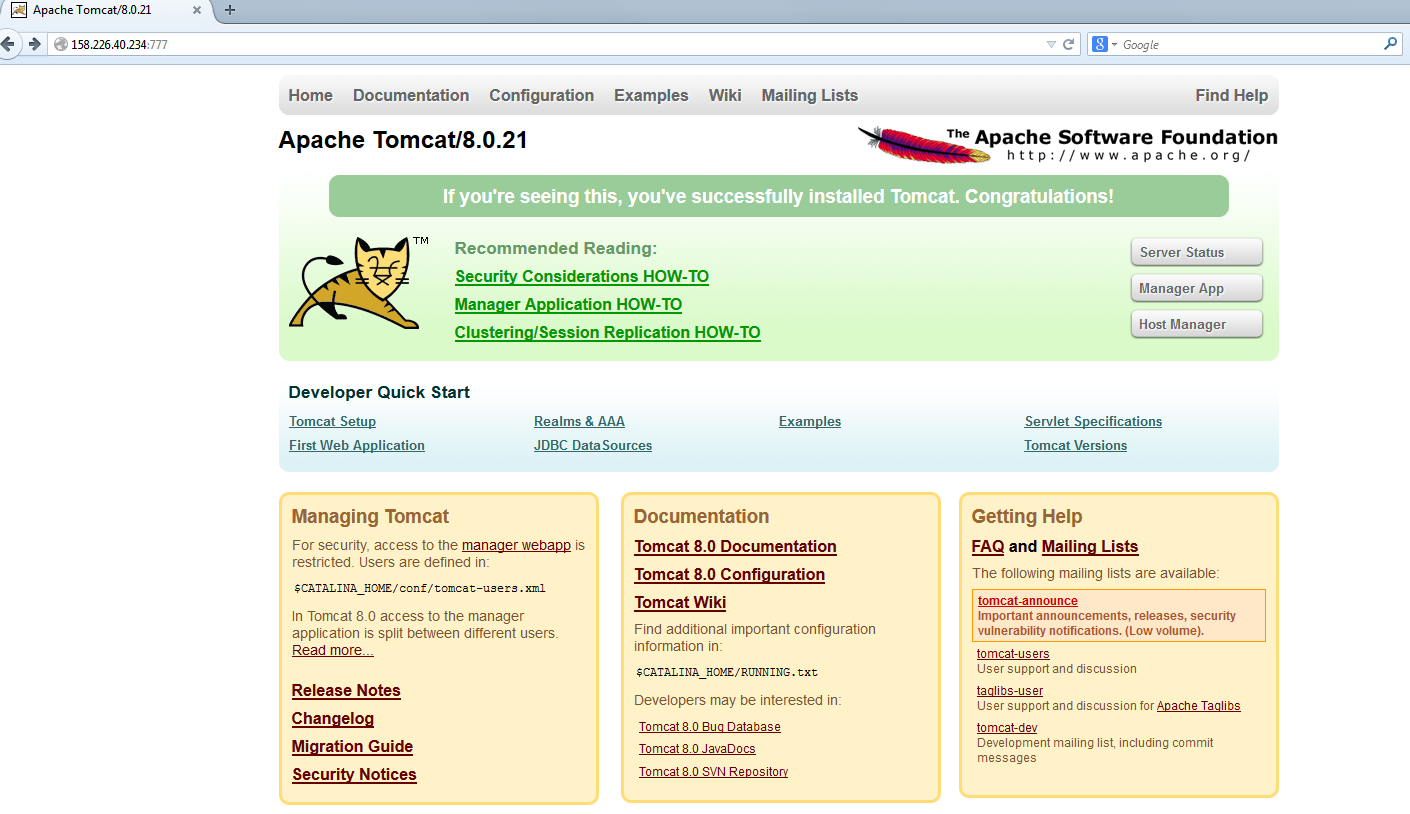
- Click on "Manager App" on the right to display the application manager web
page:
Figure 14. Tomcat-Manager Application - Manager App 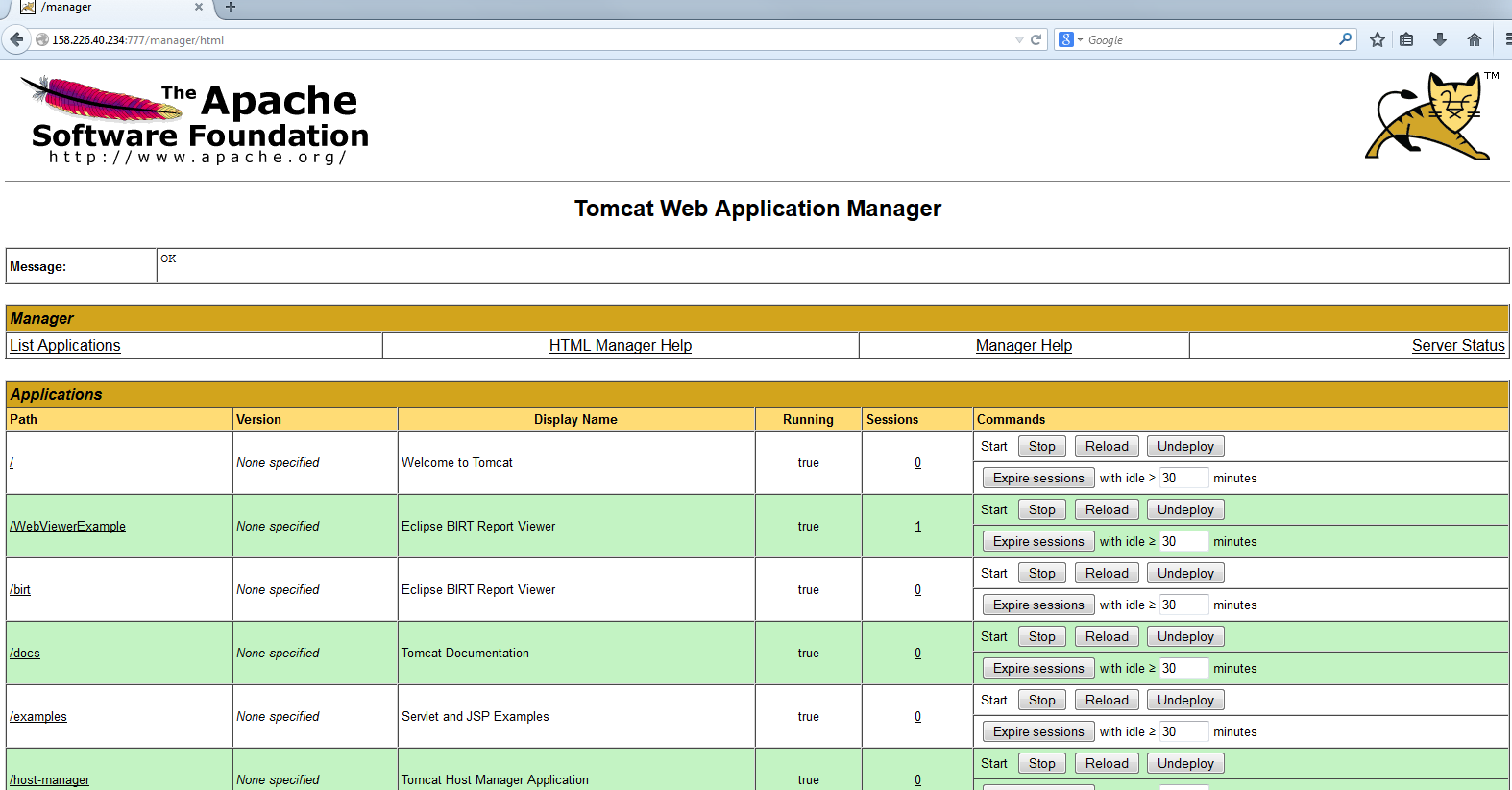
-
Open the BIRT index page: http://<IP Address>:<Port number>/WebViewerExample by clicking the /WebViewerExample path (see figure above). You can save several directories on the web server/Tomcat_InstallationPath/webapps directory. This means that you can open the index page and reports from the WebViewerExample directory or another directory. Consider that the directory is set to "Running" (the column "Running" is set to "TRUE") in the "Tomcat Web Application Manager" overview (see figure above). Click on "Start" to set the directory to "Running" mode.
CAUTION:External reports are not automatically shown when using BIRT. This means that only reports that are located on the web server are shown.
If also external reports should be shown, set the parameter WORKING_FOLDER_ACCESS_ONLY in the web.xml file under birt-runtime[version]/WebViewerExample/WEB-INF/web.xml to "false" - see below:
<context-param> <param-name>WORKING_FOLDER_ACCESS_ONLY</param-name> <param-value>false</param-value> </context-param>We recommend to save the reports on the server.
Figure 15. Eclipse BIRT Viewer 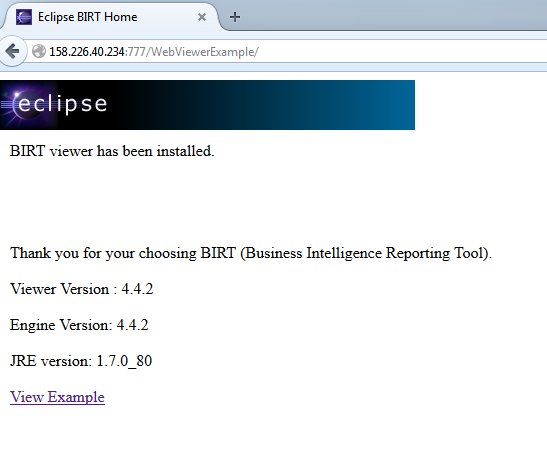
- Open an example report by using the "View Example",(for example,
(<IP-address>:<port
number>/WebViewerExample/frameset?__report=test.rptdesign&sample=my+parameter).
Note that you have to enable cookies for the correct functionality of the
viewer.
Figure 16. BIRT Report Viewer and an Example Report 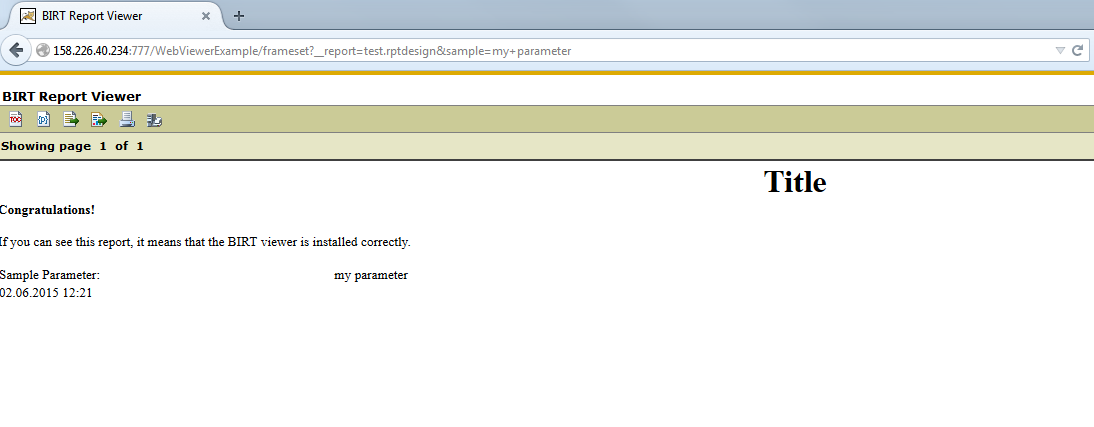 Note:You can save your reports in a directory of your choice on the web server in the Tomcat_InstallationPath/webapps directory, for example, in the Tomcat_InstallationPath/webapps/WebViewerExample/report directory. See the figure below.
Note:You can save your reports in a directory of your choice on the web server in the Tomcat_InstallationPath/webapps directory, for example, in the Tomcat_InstallationPath/webapps/WebViewerExample/report directory. See the figure below.Figure 17. A report in the TomcatInstallation_path/webapps/WebViewerExample/report directory 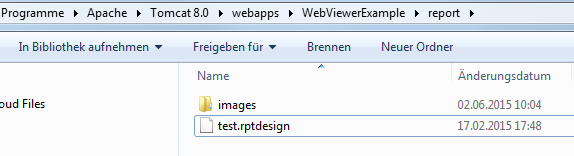
- Open a report from the "report" directory: <IP-address>:<port
number>WebViewerExample/frameset?__report=report/test.rptdesign&sample=my+parameter.
For example:
http://158.226.40.234:777/WebViewerExample/frameset?__report=report/test.rptdesign&sample=my+parameterFigure 18. A report was opened from the Tomcat_InstallationPath/webapps/WebViewerExample/report directory 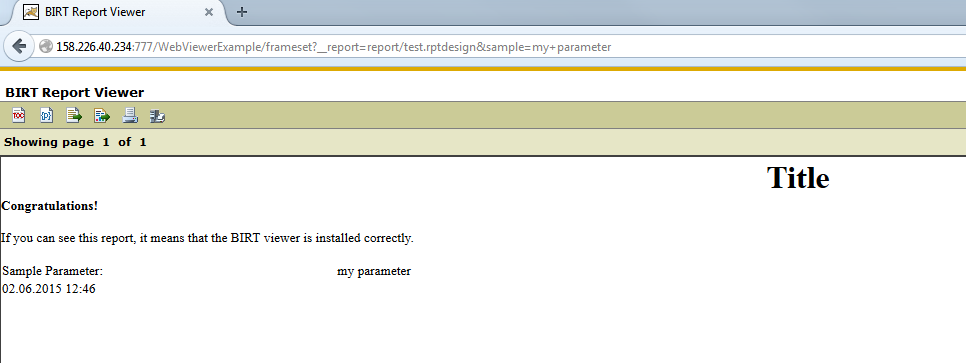
- We recommend to take measures to increase security. See chapter Tomcat Security. You can find an overview of the different possible settings in the web viewer web.xml on the BIRT homepage:



