Working with the DPE monitor panel
The following example serves to illustrate the functionality of the DPE monitor panel. The example presents the functions and operation of the panel and supports working with the DPE monitor.
Example
Send values (periodically, every 5 seconds) to a data point element (ExampleDP_Arg1.) with a simulator from the STD_Symbolkatalog. The DPE monitor panel evaluates the DPE. Use any other available data point element.
Objective:
Save the configuration so that you can re-use the overview of DPE changes and the current value at another time. Set a new value with the DPE monitor panel.
Solution:
- Launch WinCC OA.
- Create a new panel in GEDI and add a simulator (RandSim).
-
Reference this simulator to the data point element "ExampleDP_Arg1.". The new panel looks similar to the following:
Figure 1. Panel for simulating Values 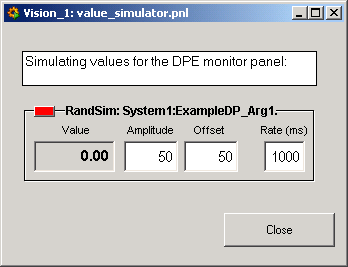
- Open the DPE monitor panel, create a new configuration, add the "ExampleDP_Arg1." data point element and save this configuration. Activate the Update table automatically check box.
-
Start the simulator in the panel by clicking on the small red button above it at a rate of 5000 ms and observe the DPE value changes in the DPE monitor panel. Arrange the windows as horizontal tiles for a better overview. In the DPE monitor panel you can see the numberof value changes and the current value of the DPE together with the timestamp. Auto-updating the table prevents any manual operations in the panel since all buttons with the exception of changing the value of a DPE are dimmed. Disable the Update table automatically check box to load a different configuration, add new DPEs from a configuration or rearrange the existing configuration.
Figure 2. DPE Monitor Panel with Value Changes for the "ExampleDP_Arg1." DPE 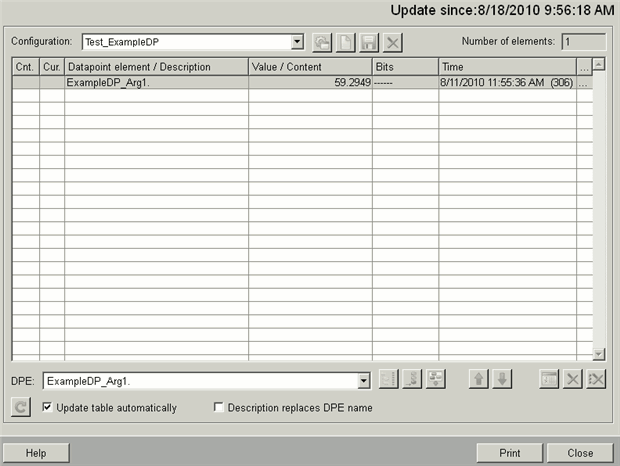
-
Stop the simulator in the panel and change the value of the DPE by double-clicking on the cell in the Value / Content column that shows the current value. You need to have appropriate authorization to effect these changes.
Figure 3. Changing the current DPE Value 
- After having activated the cell by double-clicking, this turns white and allows you editing the current value (enter any value). Press Enter to confirm the new value. The system updates the DPE value simultaneously in the internal database.
The DPE monitor panel offers a continuously updated image of the process value for selected DPEs. With the corresponding authorization, you can set a new value for a DPE in this panel, too.



