The Alert Screen
WinCC OA possesses a powerful and flexibleconfigurablealert screen. It is also called alarm and eventscreen. You can open it at all times via the System Management panel and Diagnostics tab.
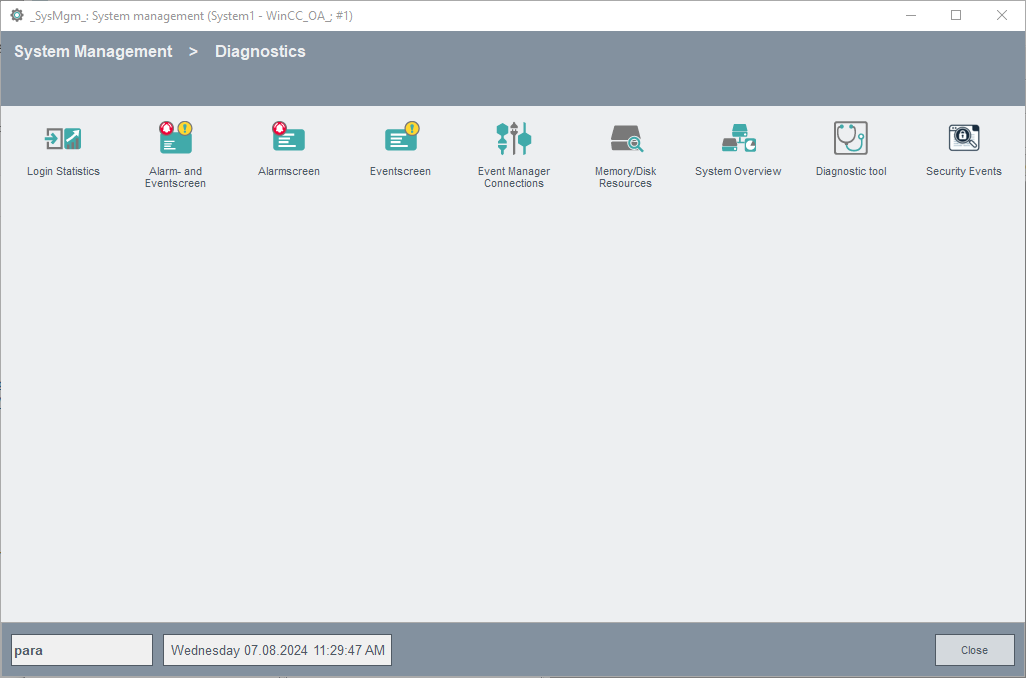
You will see later how you can access the alarm screen directly using the user interface. The following figure shows the alert screen in its standard configuration for displaying alerts. You can acknowledge either using the column "A" where the 3 exclamation points are shown or through the context menu [rightMouseClick] on a row that can be acknowledged.
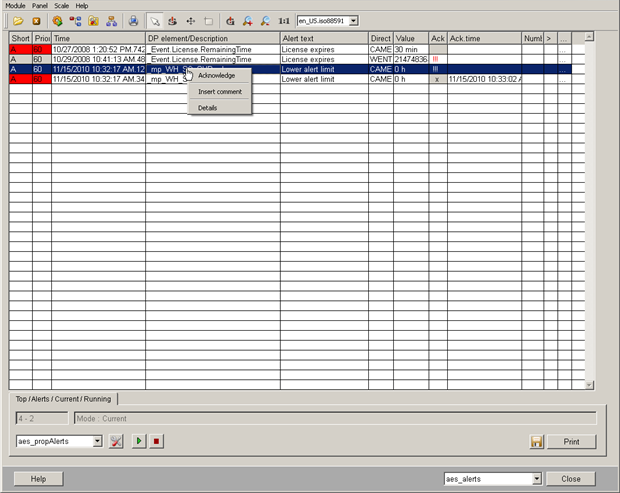
After opening the alert screen, click on the green arrow on the bottom left to activate the screen. First now the current pending alerts are shown in the list. This way you can select one of the saved configurations (bottom left) without activating a query first.
Opening the alert screen or the alert row for the first time after creating a project will take some seconds since specific configurations have to be set in the background.
he alert screen will always be opened "in the foreground" by default. For this reason it is positioned above all windows and cannot be overlapped through new opened windows! Alternatively, you can also activate the common overlapping behavior by using a setting. Click on the push button "Properties" to edit the properties of alert panel.
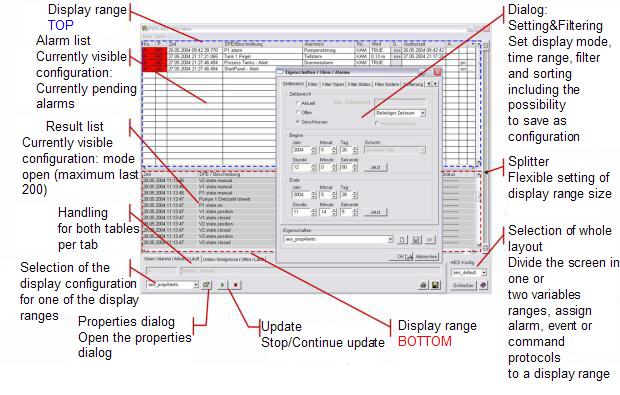
You can configure the combined alarm and event screen freely. You can affect colors and display styles as well as the layout or width of the columns. Advanced users can also add new additional information columns. For further settings of the alarm and event screen, see chapter Table configuration.



