Alert View Widget
The Alert view provides an overview over all active alerts, similar to the Alert and Event screen.
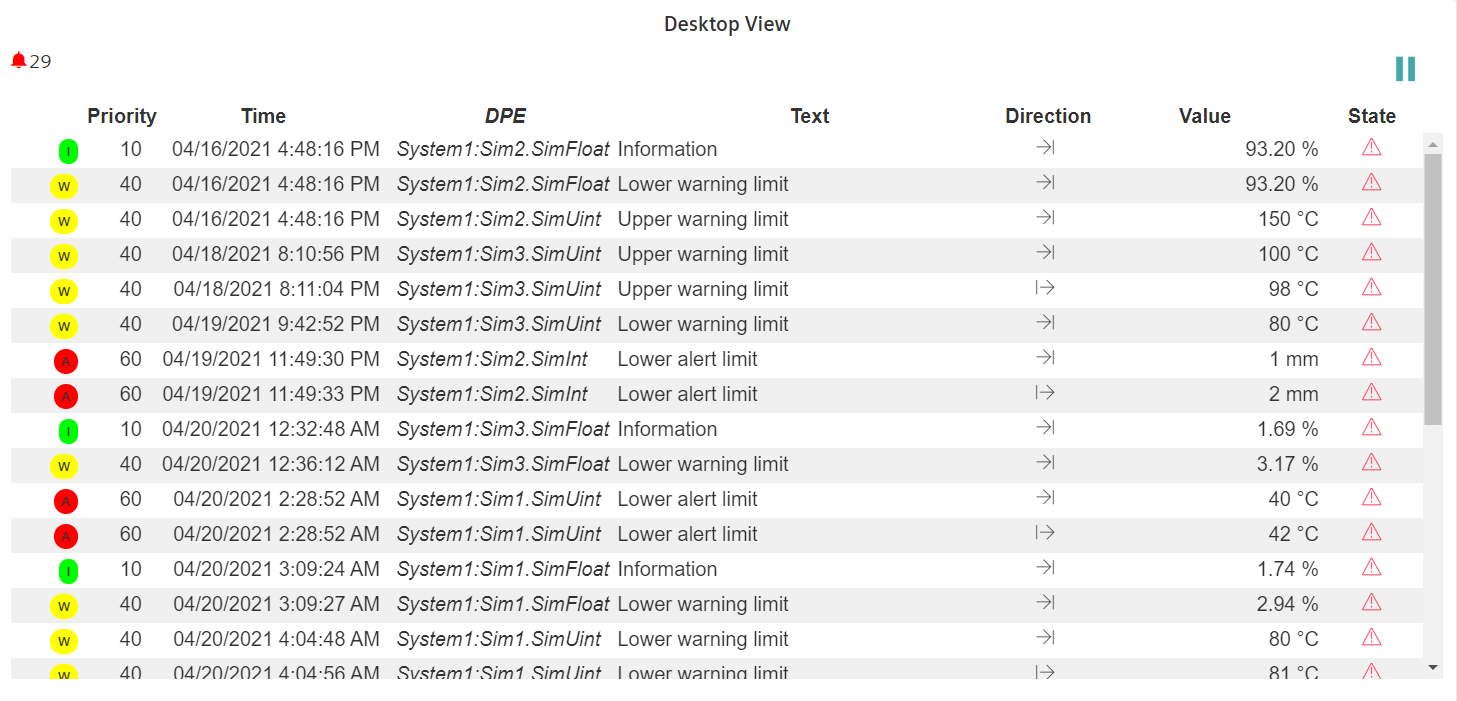
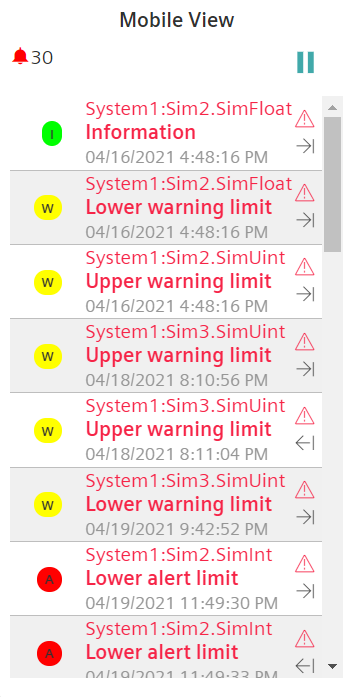
Settings
Ticking the check box for "use filters" will let the user choose one of the available alert filters from the project. The filtering for only acknowledged or unacknowledged alerts can be set separately, or chosen at runtime. Additionally, the alerts can be sorted according to priority and time, in both ascending and descending directions. This can be made selectable during runtime.
The viewing of historical alerts can be enabled by checking the "Limit alerts to time range" checkbox. Once this is activated, a closed time range can be selected from the drop-down field below to show the alerts in this time range. New, incoming alerts will not be shown as long as a timerange is selected. Historical alerts will not have an alert color nor an alert text.
The columns can be activated or deactivated by ticking the corresponding check boxes. The Alert View Widget can be set to always display the mobile view, or choose to switch to it automatically. The font size can be selected from one of three sizes.
Widget View Configurations
Within the standard Dashboard View, the always present alert badge shows the number of currently active alerts.
The funnel symbol unfolds into the selection for alert sorting.
The slider in the middle controls whether all alerts or only unacknowledged alerts are shown.
The magnifying glass icon opens the search.
The button to the right will pause and restart the incoming alerts.




