Dashboard Overview
The Dashboard Overview is the central navigation view. It opens directly after Login Options and shows all Dashboards available to the current user in the current project.
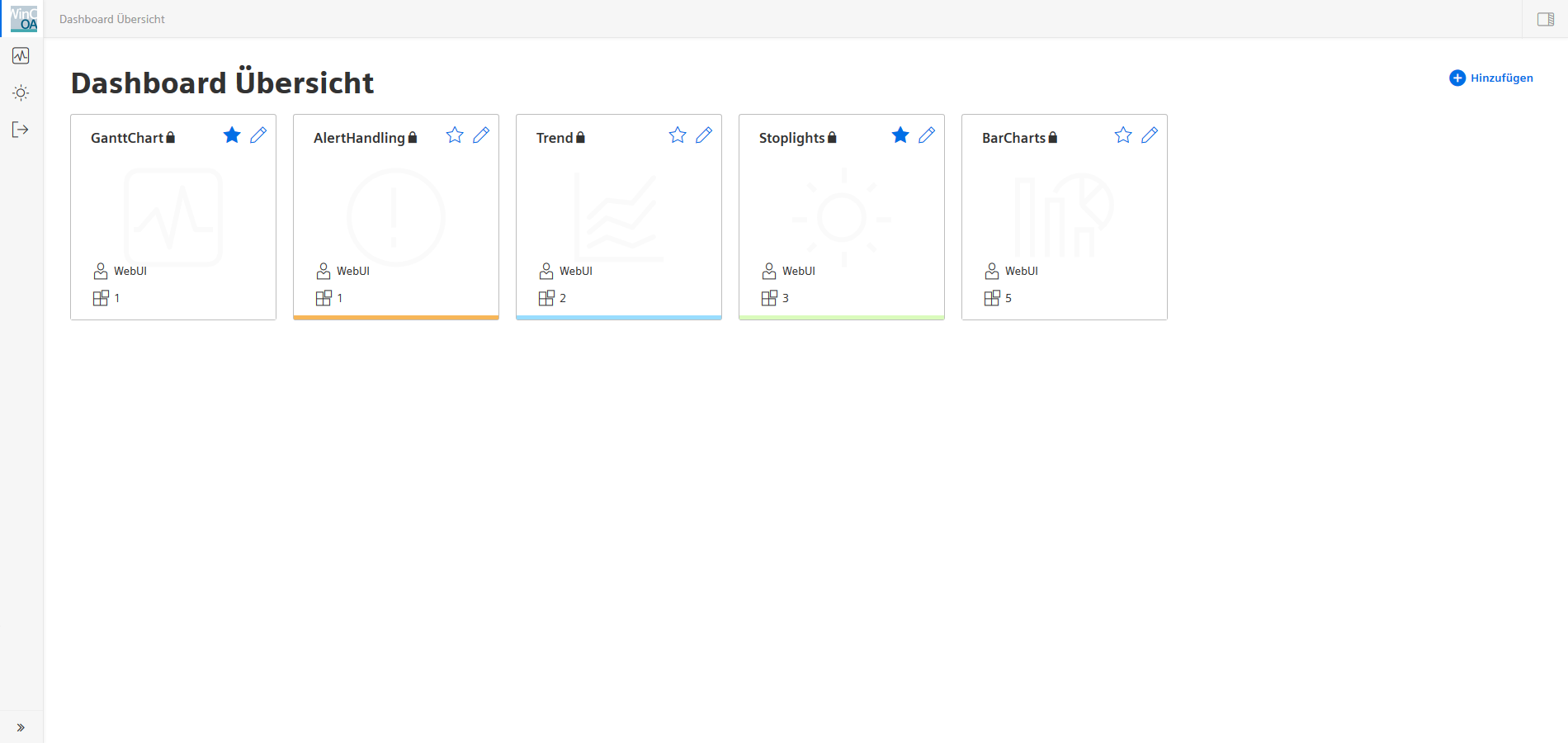
Navigation
The navigation sidebar is always visible on the left side of the browser. The dashboard view itself can be reached via the WinCC OA icon on the top. Beneath that, up to 4 dashboard navigation icons can be placed to easily open the dashboards marked as favorites. The arrow button below logs out the current user and returns them to the login-screen. The navigation sidebar can be expanded to include titles with the "expand" button on the bottom left.
Add Dashboard
New dashboards are added with the "Add" button to the right. This will immediately open the Dashboard Settings page.
Dashboard Settings
The Dashboard Settings will open automatically upon adding a new dashboard. Here the user can edit the title and description in all available project languages. One of the buttons to the right is used to delete the board, while the other button places a duplicate in the overview. Via the slider, the dashboard can be set to private view, making it only visible to the user who created it. The background color for the dashboard is set with a color-selector. The "Time range selection default value" lets you choose a value to be set as default for time ranges within the dashboard.
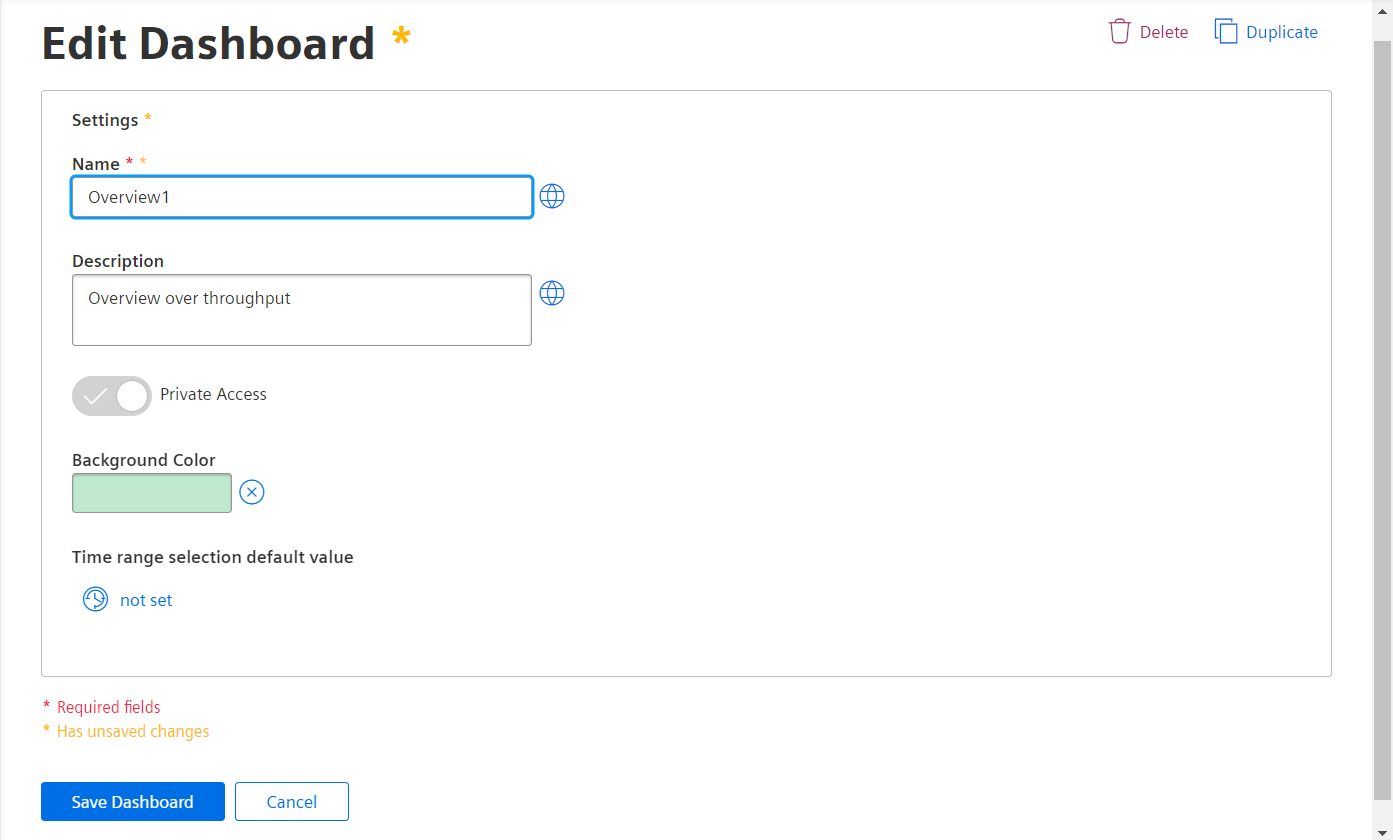
Dashboard Icons
Each icon represents one dashboard and shows its title and description. Clicking the title opens the dashboard in its standard "Dashboard View" mode. The "favorite" button adds the dashboard symbol in the navigation sidebar for quick access. The "edit" button beside it opens the edit menu for Dashboard Settings. The information block below shows the user who created the dashboard and the amount of widgets contained in it. The colored bar at the bottom edge of the icon shows the background color set for the dashboard. The symbol associated with the dashboard is shown in the background.



