The selection tool
The selection tool is enabled by default. This means that the selection tool is automatically enabled again after using a tool.

The selection tool is used for selecting and subsequently editing objects. A selected object is placed into edit mode which is indicated by a border with handle points (grabbers). A selected object also has a central point of rotation and a reference point (the yellow circle with a cross in the center, refer to Figure: Multi-Selection below). The reference point is only valid for shapes and panel references, not for groups.
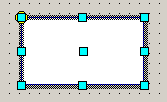
Select several objects (multi-selection)
With the selection tool and the pointing device, drag a bounding box around the objects that you want to select. Thereby only these will be selected, which are within the bounding box. You can use the Shift key to select all objects, which are in contact with the bounding box.
You can also use the Ctrl key to select several objects separately.
If you select several objects, every selected object becomes two kinds of selections:
-
if the objects are laying upon each other, the contour of the hidden objects is shown
-
a mark of the dots in the grid intensifies the contour of the objects
This object, which was created chronological first within the selected object, is automatically the reference object (green contour).
If you select every object separately using the left Ctrl key, the reference object is this one, which was selected at first.
The reference object can be changed. Therefor deselect the reference object using the left Ctrl key. The chronological next object is now the reference object and you can re-select this object, which you have deselected before.
Selecting an object and an object group, is the single object always the reference object, even if the group was selected or created before.
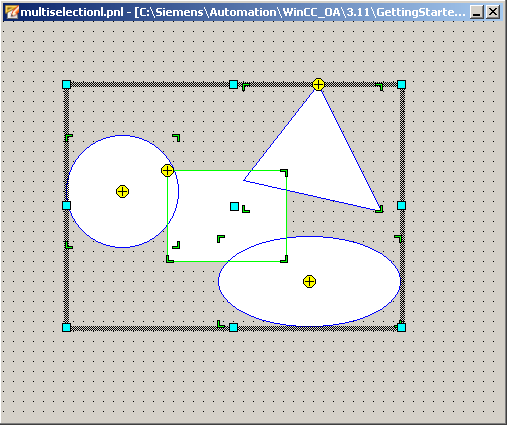
You can perform the following actions on selected objects:
| cut, copy, paste | See The Edit menu |
| change their size and move them around the panel | See Easy Draw Operations. |
| rotate, re-order, grouping | See The Layout menu |
| edit them in the Property Sheet | See Properties of graphics objects (Normal tab) |



