Die Symbolleisten
Symbolleisten fassen Funktionalitäten thematisch zusammen.
Überblick Symbolleisten
Alle Symbolleisten können über einen Rechtsklick auf die Menüleiste ein- oder ausgeblendet werden.
Die Symbolleiste Hauptwerkzeuge bietet Schaltflächen für das Öffnen, Speichern, Bearbeiten und Drucken von Paneldateien sowie den Aufruf der WinCC OA Module.
Die Symbolleiste Basisobjekte ist die Werkzeugleiste zur Erstellung von Basisgrafikobjekten.
Die Symbolleiste Erweiterte Objekte ist die Werkzeugleiste zur Erstellung von erweiterten Grafikobjekten.
Die Symbolleiste Formatwerkzeuge stellt die Formatierungsfunktionen für Objekte bereit.
Die Symbolleiste Ansichtswerkzeuge ermöglicht die Einrichtung des Panelfensters.
Die Symbolleiste Layout-Werkzeuge stellt Funktionen für die Layoutgestaltung bereit.
Wenn zwei Symbolleisten nebeneinander dargestellt werden und das GEDI-Fenster horizontal verkleinert wird, werden die Symbolleisten automatisch neu arrangiert, sodass sie möglichst sichtbar/verwendbar sind.
Verwandeln Sie die Symbolleisten jeweils in ein Fenster, die Sie mit der Maus beliebig am Bildschirm platzieren können. Das erreichen Sie durch einen Doppelklick (linke Maustaste) links von der Symbolleiste.
Symbolleisten bearbeiten
Die einzelnen Symbolleisten (Werkzeugleisten) können von Ihnen beliebig zusammengestellt werden, d.h. Sie können Aktionen (Schaltflächen, welche eine Aktion auslösen oder Objekte) einer Symbolleiste hinzufügen, entfernen oder verschieben. Zur Verfügung stehen Ihnen alle Aktionen, welche in einer Symbolleiste nach dem erstmaligen Aufschalten des GEDI zu sehen sind.
Um die Werkzeugleisten zu bearbeiten, klicken Sie im Menü Editieren auf Werkzeugleisten.
Abbildung: Das Fenster "Werkzeugleisten bearbeiten"
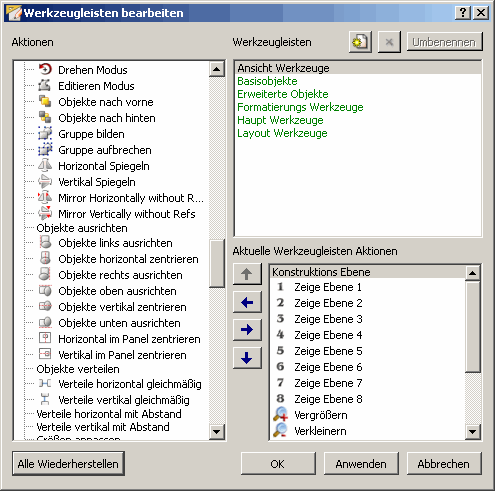
Das Fenster "Werkzeugleisten bearbeiten" wird in drei Bereiche aufgeteilt, welche Ihnen im Folgenden beschreiben werden:
Aktionen
Der Bereich "Aktionen" ist eine Liste mit allen verfügbaren Aktionen, die einer Symbolleiste hinzugefügt werden können. Die Reihenfolge der Aktionen in der Liste ist entsprechend den Werkzeugleisten unterteilt. Mit der Aktion <TRENNER> können Sie vertikale Trennlinien in eine Werkzeugleiste einbauen, um die Aktionen einer Werkzeugleiste zu gruppieren.
Werkzeugleisten
Der Bereich "Werkzeugleisten" ist eine Liste mit allen vordefinierten
Werkzeugleisten. Mit dem Klick auf eine Werkzeugleiste werden deren Aktionen in
dem dritten Bereich "Aktuelle Werkzeugleisten Aktionen" gelistet. Mit einem
Klick auf die Schaltfläche ![]() können eigene Werkzeugleisten erstellt werden. Nur
diese können gelöscht oder umbenannt werden.
können eigene Werkzeugleisten erstellt werden. Nur
diese können gelöscht oder umbenannt werden.
Aktuelle Werkzeugleisten Aktionen
Der Bereich "Aktuelle Werkzeugleisten Aktionen" ist eine Liste mit den aktuell in einer Werkzeugleiste vorhandenen Aktionen. Dieser Liste können Aktionen aus dem Bereich "Aktionen" hinzugefügt werden. Wie Sie einzelne Aktionen hinzufügen, entfernen oder verschieben können, wird Ihnen weiter unten erklärt.
 So erstellen Sie eine eigene Werkzeugleiste
mit individuellen Aktionen
So erstellen Sie eine eigene Werkzeugleiste
mit individuellen Aktionen
-
Klicken Sie auf die Schaltfläche
 im
Bereich "Werkzeugleisten". Der Liste wurde automatisch eine neue
Werkzeugleiste mit dem Namen "Eigene Werkzeugleiste" hinzugefügt.
im
Bereich "Werkzeugleisten". Der Liste wurde automatisch eine neue
Werkzeugleiste mit dem Namen "Eigene Werkzeugleiste" hinzugefügt. -
Wählen Sie mit einem Mausklick die neue Werkzeugleiste aus.
-
Benennen Sie die erstellte Werkzeugleiste um, indem Sie auf die Schaltfläche
 klicken.
klicken. -
Die Liste des Bereiches "Aktuelle Werkzeugleisten Aktionen" ist nach dem Erstellen einer neuen Werkzeugleiste leer.
-
Fügen Sie der Liste die Aktion "Rechteck"
 hinzu.
Wählen Sie dazu in der Liste "Aktionen" die Aktion "Rechteck" aus und
fügen Sie diese mittels der Schaltfläche
hinzu.
Wählen Sie dazu in der Liste "Aktionen" die Aktion "Rechteck" aus und
fügen Sie diese mittels der Schaltfläche  Ihrer
Werkzeugleiste hinzu.
Ihrer
Werkzeugleiste hinzu. -
Fügen Sie der Liste zusätzlich die Aktionen "Kreis"
 und
"Kreisbogen"
und
"Kreisbogen"  hinzu.
hinzu. -
Markieren Sie die Aktion "Kreis" im Bereich "Aktuelle Werkzeugleisten Aktionen" und klicken Sie auf die Schaltfläche
 , um die
Aktion um eine Position nach oben zu verschieben.
, um die
Aktion um eine Position nach oben zu verschieben. -
Markieren Sie die Aktion "Rechteck" im Bereich "Aktuelle Werkzeugleisten Aktionen" und klicken Sie auf die Schaltfläche
 , um die
Aktion um eine Position nach unten zu verschieben.
, um die
Aktion um eine Position nach unten zu verschieben. -
Markieren Sie die Aktion "Kreisbogen" im Bereich "Aktuelle Werkzeugleisten Aktionen" und klicken Sie auf die Schaltfläche
 , um die
Aktion zu entfernen.
, um die
Aktion zu entfernen. -
Markieren Sie die erstellte Werkzeugleiste im Bereich "Werkzeugleisten" und klicken Sie auf die Schaltfläche
 , um die
Werkzeugleiste zu entfernen.
, um die
Werkzeugleiste zu entfernen. -
Mit einem Klick auf "Anwenden" und dann "OK" werden Ihre Änderungen übernommen und das Bearbeitungsfenster geschlossen.
Mit einem Klick auf die Schaltfläche werden alle Ihre Änderungen zurückgesetzt und hinzugefügte Werkzeugleisten, unabhängig davon wann sie erstellt wurden, gelöscht!
Die Symbolleiste Hauptwerkzeuge
Die Leiste Hauptwerkzeuge wird defaultmäßig aufgeschaltet. Sie können diese Symbolleiste mit einem Rechtsklick auf die Menüleiste und Selektion der Option "Haupt Werkzeuge" ausblenden.
Die Leiste Hauptwerkzeuge bietet Ihnen die wichtigsten Standardfunktionen, die Sie auch im Menü Panel und im Menü Editieren finden.
Abbildung: Symbolleiste Hauptwerkzeuge
![]()
Im Folgenden sind die Schaltflächen der Leiste Hauptwerkzeuge in der Reihe von links nach rechts erklärt. Die Funktionsweise wird bei den Menüfunktionen im Kapitel Die Menüleiste beschrieben.
| Symbolbild | Funktion der Schaltflächen |
|---|---|
|
|
Neues Panel öffnen |
|
|
Panel öffnen |
|
|
Speichert das Panel. Ein neues Panel kann als .pnl- oder als .xml-Datei gespeichert werden. Das Dateiformat kann im "Wähle eine Datei"-Dialogfenster selektiert werden. Das Default-Format ist .pnl. Das Format .pnl wird automatisch vorgewählt. Das Default-Format kann über den Config-Eintrag defaultPanelFormat geändert werden. Wenn der Config-Eintrag verwendet wird, wird das angegebene Format im Dialogfenster automatisch vorgewählt. Es kann eine beliebige Dateierweiterung beim Speichern verwendet werden. Wenn keine Erweiterung angegeben wird, wird .xml oder .pnl, abhängig vom selektierten Panelformat, verwendet. |
|
|
Speichert das Panel und ruft das Modul VISION auf. |
|
|
Ruft das Modul VISION auf. |
|
|
Ruft das Modul PARA auf. |
|
|
Öffnet das Panel System Management. |
|
|
Öffnet das Topologie Parametrierpanel (siehe Paneltopologie). |
|
|
Öffnet den CNS Wizard. |
|
|
Ausschneiden, Kopieren, Einfügen von Objekten |
|
|
Format Übertragen. Das Format eines ausgewählten Grafikobjekts (Masterobjekt) wird auf eines oder mehrere anschließend ausgewählte Objekte übertragen. Das Masterobjekt wird mit einem linken Mausklick markiert. Die anschließend beliebig viele Objekte, die das Format des Masterobjekts übernehmen sollen, werden einzeln mit Hilfe der Kombination Strg-Taste + linke Maustaste ausgewählt. Folgende Attribute werden übertragen: Vordergrundfarbe, Hintergrundfarbe, Hover Vordergrundfarbe, Hover Hintergrundfarbe, Strichlierfarbe, Rahmen, Füllung, Linienart, Polygon schließen, Textformat, Zeilenabstand, Zeilenabsatz und Textrahmen. |
|
|
Rückgängig , Wiederholen |
Die Symbolleiste Basisobjekte
Die Werkzeuge zum Erstellen der Basisgrafikobjekte sind in der Symbolleiste Basisobjekte zusammengefasst. Sie können die Werkzeugsymbolleiste mit einem Rechtsklick auf die Menüleiste und Selektion der Option "Basisobjekte" ein- und ausblenden.
Abbildung: Objektleiste bzw. Symbolleiste mit Grafikwerkzeugen
![]()
Die folgende Tabelle listet die Schaltflächen der Werkzeugleiste Basisobjekte, die Sie in der obigen Abbildung sehen. Neben dem Symbolbild finden Sie die Funktion der Schaltfläche.
| Symbolbild | Funktion der Basisgrafikobjekte |
|---|---|
|
|
Auswahlwerkzeug Defaultwerkzeug |
|
|
Auswahlwerkzeug für Objekte innerhalb von einer Referenz. |
|
|
Linienwerkzeug. Siehe Kapitel Linie. |
|
|
Rechteckwerkzeug. Siehe Kapitel Rechteck. |
|
|
Kreiswerkzeug. Siehe Kapitel Kreisbogen, Ellipse und Kreis. |
|
|
Ellipsenwerkzeug. Siehe Kapitel Kreisbogen, Ellipse und Kreis. |
|
|
Kreisbogenwerkzeug. Siehe Kapitel Kreisbogen, Ellipse und Kreis. |
|
|
Polygonwerkzeug. Siehe Kapitel Freihandlinie und Polygon. |
|
|
Pipe-Tool. Pipe ermöglicht einfaches Konstruieren von Rohrverlegungen in 3D Darstellung inklusive T- oder kreuzförmiger Rohrverbindungen - siehe Kapitel Pipe. |
|
|
Textfeldwerkzeug. Siehe Kapitel Einfacher Text. |
|
|
Ein Rahmen ist ein Rechteck mit einem Text. Siehe Kapitel Rahmen. |
|
|
Schaltfläche mit Beschriftung oder mit einem Bild z.B. ÖFFNEN. Siehe Kapitel Schaltfläche. |
|
|
Menüauswahl in Kaskade (mehrstufige Menühierarchie). Siehe Kapitel Kaskade. |
|
|
Feld für Ein- und Ausgabe von Texten oder Zahlen. Siehe Kapitel Textfeld. |
|
|
TextEdit ist ein fortgeschrittener WYSIWG-Viewer und- Editor, der Rich Text-Format über HTML-Tags unterstützt. TextEdit ist für große Dokumente optimiert und reagiert schnell auf Benutzer-Eingabe. TextEdit unterstützt Klartext sowie Richtext und kann als reiner Viewer verwendet werden (Read-Only). Siehe Kapitel TextEdit. |
|
|
Label Ein Label Widget um Text und HTML Code frei innerhalb des Panels zu platzieren. |
|
|
Liste mit Schaltflächen als Radio-Button: aus mehreren Optionen kann genau eine gewählt werden. z.B. Selektion von Stellgraden. Siehe Kapitel Radiobox. |
|
|
Liste mit Schaltflächen als Checkbox: Mehrfachauswahl möglich z.B. drei Pumpen zuschalten. Siehe Kapitel Checkbox. |
|
|
Tabelle ist ein Ausgabeformat von Zahlen und Texten in Listenform, z.B. für Systemwarnung, Zustandsmeldungen. Siehe Kapitel Tabelle. |
|
|
Auswahlliste mit vielen vorgegebenen Werten. Siehe Kapitel Auswahlliste. |
|
|
Spin-Button. Auswahlliste mit Werten in logischer Reihenfolge, für Zahlen (Messskalen) oder Texte. Siehe Kapitel Spin-Button. |
|
|
Combobox. Auswahlliste mit wenig vorgegebenen Werten Es ist genau eine Auswahl möglich. Siehe Kapitel Combobox. |
|
|
Registerkarte. Anzeige mehrerer Panels. Siehe Kapitel Registerkarte. |
|
|
Ein Embedded Modul ist ein Modul eingebettet in ein Panel um in dem Modul Panels anzuzeigen. Siehe Kapitel Embedded module. |

|
Splitter Objekt für die anzeige mehrere Module mit manuell anpassbarer Größe, siehe Splitter. |
|
|
Panel-Referenz einfügen. Siehe auch Kapitel Panel-Referenz. |
|
|
Ein EWO (External Widget Object) ist ein Graphikobjekt (ein Widget), das von einem externen (Kunden) erstellt wird und in ein WinCC OA Panel eingebettet werden kann. Ein EWO ist wie ActiveX unter Windows aber Plattform-Unabhängig. Siehe auch Kapitel EWO (External Widget Object). |

|
Horizontaler Platzhalter, um bestimmte Abstände zwischen Objekten zu ermöglichen. Siehe Kapitel Layoutmanagement. |

|
Vertikaler Platzhalter, um bestimmte Abstände zwischen Objekten zu ermöglichen. Siehe Kapitel Layoutmanagement. |
Das Menü Objekte bietet dieselben Werkzeuge in Menüform an. Eine Abbildung des Menüs finden Sie im Kapitel Die Menüleiste, Abschnitt Das Menü Objekte.
Den Grafikwerkzeugen sind drei Kapitel gewidmet:
Die Symbolleiste Erweiterte Objekte
Die Werkzeuge zum Erstellen der erweiterten Grafikobjekte sind in der Symbolleiste Erweiterte Objekte zusammengefasst. Sie können die Werkzeugsymbolleiste mit einem Rechtsklick auf die Menüleiste und Selektion der Option "Erweiterte Objekte" ein- und ausblenden.
Abbildung: Objektleiste bzw. Symbolleiste mit Grafikwerkzeugen
![]()
Die folgende Tabelle liste die Schaltflächen der Werkzeugleiste Basisobjekte, die Sie in der obigen Abbildung sehen. Neben dem Symbolbild finden Sie die Funktion der Schaltfläche.
| Symbolbild | Funktion der Erweiterten Grafikobjekte |
|---|---|
|
|
Ausgabe von Zahlenreihen in Trendkurven. Siehe Kapitel Trend. |
|
|
Ausgabe von Zahlenreihen in Balkendiagramm. Siehe Kapitel Balken-Trend. |
|
|
Uhr. Siehe Kapitel Uhr. |
|
|
Slider (Schieberegler) bietet einen vertikalen und horizontalen Slider. Slider wird für die Kontrolle eines Wertes verwendet. Siehe Kapitel Slider. |
|
|
Thumb wheel ist ein Rad, das zwischen dem Start- und Endwert bewegt werden kann. Thumb Wheel ist eine alternative Darstellung eines Sliders. Siehe Kapitel Thumb wheel. |
|
|
Die Progress Bar ist ein horizontaler Fortschrittbalken. Fortschrittbalken informiert den Benutzer über den aktuellen Status eines Vorgangs. Siehe Kapitel Progress Bar. |
|
|
Die LCD-Nummer zeigt Nummern mit Flüssigkristallanzeige ähnlichen Nummern. Dezimal-, Hexadezimal-, Oktal- oder Binär-Zahlen können angezeigt werden. Siehe Kapitel LCD-Nummer. |
|
|
Datenpunkt-Baum. Zeigt die Datenpunkttypen und Datenpunkte in einer Baum-Ansicht. Siehe Kapitel DPTreeView. |
|
|
Es kann über Drag&Drop ein Datenpunkttyp von einem DpTreeView zu dem DPTypeView-Widget hinzugefügt (gezogen) werden. Siehe auch Kapitel DpTypeView. |
|
|
Ein Tree Widget ist eine Baum-Ansicht, welche Elemente anzeigen und kontrollieren kann. Sie können auch jederzeit neue Elemente hinzufügen. Siehe auch Kapitel Tree widget. |
|
|
Der Zoom Navigator ermöglicht das Zoomen von Modulen. Siehe auch Kapitel Zoom Navigator. |
|
|
Der Skript-Editor ermöglicht Ihnen das Schreiben und Bearbeiten von Skripts und Libraries. Siehe Kapitel Skript-Editor. |
|
|
Das Kalender Widget ist ein Kalender, der auf einer Monatsansicht basiert und die Auswahl eines bestimmten Datums ermöglicht. Siehe Kapitel Kalender. |
Die Symbolleiste Formatierungswerkzeuge
Die Schaltflächen nutzen Sie für die Formatierung von Objekten (Hintergrundfarbe, Linienstärke usw.).
Beachten Sie, dass die Funktionen der Symbolleiste Formatierungswerkzeuge nur für neue Objekte verwendet werden können. D.h. um einen Text mit Rahmen zu erstellen, selektieren Sie zuerst die Text mit Rahmen-Option (Text with border) und erstellen Sie dann einen Text. Ein Rahmen kann nicht nachher für einen Text über diese Symbolleiste erstellt werden.
Abbildung: Symbolleiste Formatierungswerkzeuge
![]()
| Symbolbild | Funktion |
|---|---|
|
|
Vordergrundfarbe |
|
|
Hintergrundfarbe |
|
|
Linienstärke und Linienart |
|
|
Füllmuster |
|
|
Schriftart, Schriftgröße, Fett,Kursiv Siehe Schriftart im Modul GEDI. |
|
|
Text mit Rahmen |
|
|
Linksbündig, zentriert, rechtsbündig |
|
|
Geschlossenes Polygon |
Die Symbolleiste Ansichtswerkzeuge
Über die Symbolleiste Ansichtswerkzeuge können Sie z.B. verschiedene Ebenen setzen, die Sprache wechseln und die Gitterlinien aus- und einschalten.
Beachten Sie, dass überparametrierte Objektreferenzen beim Einzoomen zueinander verschoben werden können!
Abbildung: Symbolleiste Ansichtsleiste (View tools)
![]()
| Symbolbild | Funktion der Schaltflächen | Weitere Erklärungen finden Sie im Kapitel: |
|---|---|---|
|
|
Ebenen für Grafikobjekte setzen. Mit den Schaltflächen 1 bis 8 werden die Ebenen ein- und ausgeblendet. | Kapitel Das Layerfenster |
|
|
Zoomen oder 1 zu 1-Ansicht (100%) | Das Menü Ansicht |
|
|
Rasterpunkte und Hilfslinien ein- und ausschalten | Kapitel Das Menü Ansicht, Kapitel Das Panelfenster |
|
|
Fangpunkte ein- und ausschalten | Kapitel Das Menü Ansicht, Kapitel Das Panelfenster |

|
Objektfang ein- und ausschalten | Das Menü Ansicht |

|
Linien Objektfang ein- und ausschalten | Das Menü Ansicht |
|
|
Zeigt die aktive Sprache der Panelvorschau an. Es kann auch die Sprache bei einem mehrsprachigem Projekt gewechselt werden um die Anzeige in mehreren Sprachen zu überprüfen. | Kapitel Das Menü Ansicht, siehe Mehrsprachigkeit |
Das Auswahlmenü ermöglicht es NICHT, die Sprache des GEDIs zu wechseln, sondern die Auswahl ändert nur die Anzeigesprache der erstellten Panels. Dies ermöglicht es einem Designer oder Entwickler das Aussehen des erstellten Panels unter der Verwendung anderer Sprachkodierungen zu prüfen.
Die Symbolleiste Layout-Werkzeuge
Die wichtigsten Layoutfunktionen sind über die Schaltflächen dieser Symbolleiste aufrufbar.
Die Tabelle zählt die Schaltflächen der Symbolleiste Layoutwerkzeuge auf, die Sie in der Abbildung unten sehen. Neben dem Symbolbild finden Sie die Funktion der Schaltfläche.
Abbildung: Symbolleiste Layoutwerkzeuge
![]()
| Symbolbild | Funktion der Schaltflächen |
|---|---|
|
|
Move/Scale-Modus. Ein Objekt kann bewegt und skaliert werden. |
|
|
Schaltfläche für Drehen mit der Maus.
Einrasten auf 45 Grad über die Shift-Taste. Wenn Objekte rotiert werden, ergeben sich möglicherweise Rundungsfehler. |
|
|
Editiermodus. Bearbeiten von Punkten, Editieren von Konturen (Eckpunkte von Polygonen, Kurven) |
|
|
Eingabefeld, welches es ermöglicht Objekte über eine numerische Eingabe zu rotieren. |
|
|
Objekt in den Vordergrund bringen oder Objekt in den Hintergrund senden. |
|
|
Gruppe bilden. Für mehr Informationen siehe Das Menü Layout. |
|
|
Gruppe aufbrechen. Für mehr Informationen siehe Das Menü Layout. |

|
Schaltflächen für das Layoutmanagement. Hinzufügen/Entfernen von Objekten, Einstellung von horizontaler bzw. vertikaler Anordnung, Aufbrechen des Layouts. Für weitere Informationen siehe Layoutmanagement. |
|
|
Spiegelt ein oder mehrere Objekte horizontal. Für weitere Informationen siehe Das Menü Layout. |
|
|
Spiegelt ein oder mehrere Objekte vertikal. Für weitere Informationen siehe Das Menü Layout. |
|
|
Objekt links, rechts, vertikal oder horizontal zentriert ausrichten. Wenn mehrere Objekte gleichzeitig selektiert werden, werden alle Objekte an dem zuerst selektierten Objekt ausgerichtet. |
Die Symbolleiste EWOs
Über diese Symbolleiste können die EWOs direkt aufgerufen werden.
Abbildung: EWO Symbolleiste

| Symbolbild | Funktion der Schaltflächen |
|---|---|

|
Fügt das AttentionEffect EWO ein. Dieses EWO bietet vier verschiedene Effekte (Animationen), um die Aufmerksamkeit eines Benutzers auf einen bestimmten Punkt in einem Panel zu lenken. |

|
Fügt das DateTimeEdit EWO ein, welches zum Bearbeiten von Datum- und Zeitangaben dient. |

|
Fügt das DialGauge EWO ein., welches der Anzeige von Messwerten dient. |

|
Fügt das GisViewer EWO ein. Dieses EWO erlaubt die Anzeige und Verwaltung von ESRI Shape-Dateien. |

|
Fügt das PictureFlow EWO ein, welches der animierten Darstellung von Bildern und Panels dient |

|
Fügt das Scheduler EWO ein. Das Scheduler EWO ist für die Funktionalität des WinCC OA Schedulers erforderlich. |

|
Fügt das ToggleSwitch EWO ein. Der ToggleSwitch ist ein Ein/Aus Schalter, dessen Aussehen individuell angepasst werden kann. |

|
Fügt das VideoOA EWO ein, das zur Anzeige von Video-Streams dient. |

|
Fügt das WebView EWO ein. Dieses EWO bietet die Möglichkeit, plattformunabhängig Webseiten in einem beliebigen WinCC OA Panel einzublenden. |
Eigene EWOs können der Toolbar dynamisch hinzugefügt werden, indem das entsprechende EWO unter <WinCC_OA_Proj>/bin/widgets und ein zugehöriges Icon unter <WinCC_OA_Proj>/pictures/EWOs abgelegt wird.
Bitte beachten Sie, dass der Name des EWOs mit dem des Icons identisch sein muss.



