Pipe (Rohr)
Pipe ermöglicht einfaches Konstruieren von Rohrverlegungen in 3D Darstellung inklusive T- oder kreuzförmiger Rohrverbindungen.
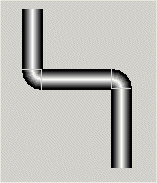
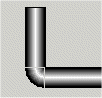
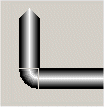
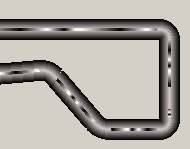
![]() So erstellen Sie eine
Pipe (Rohr)
So erstellen Sie eine
Pipe (Rohr)
- Klicken Sie auf das Rohr-Symbol
 im Gedi.
im Gedi. - Klicken Sie in die Panelarbeitsfläche. Bestimmen Sie die Größe und Form des Rohrs (Ziehen + linke Maustaste).
- Öffnen Sie das Eigenschaftenfenster.
- Vergeben Sie den Objektnamen neben Nameim Attribut-Editor.
- Auf der Registerkarte "Standard" bestimmen Sie die Attribute des Rohrs wie "beginStyle" und "endStyle": "open", "closed", "connector" (siehe Abbildungen oberhalb). Siehe auch Eigenschaften komplexer Grafikobjekte und Control/Control Grafik/Pipe-Funktionen).
Mit einem Doppelklick auf das Rohr im Panel während des Engineerings, kann sein Clicked-Skript geöffnet werden.
Feste Breite für Rohre
Damit die Breite eines Rohres nicht für jedes gezeichnete Rohr separat eingestellt werden muss (Attribut "width" im Attribut-Editor), kann mittels der Option "Rohr Breite" im GEDI-Menü "Format" eine feste Breite in Pixel eingestellt werden. Diese wird dann auf alle neu gezeichneten Rohre angewendet - die Breite bereits gezeichneter Rohre wird nicht angepasst.
Pipes im Editieren Modus
Der gewöhnliche Editiermodus zeigt 9 Greifpunkte für das Objekt. Diese eignen sich für das Dehnen der Pipe, das Verschieben und um das Objekt zu bearbeiten.
Im Eigenschaftenfenster stehen Ihnen folgende Funktionen zur Verfügung: Linienart und Flächenformatierung wie Farbe und Schraffur.
Für strichlierte Linien ermöglicht das Attribut Strichlierfarbe eine zweifarbige Darstellung. Mit der Farbe "Transparent" erhalten Sie einfarbig strichlierte Linien.
Im Menü Layout steht Ihnen die Option "Editieren Modus" zur Bearbeitung der Form zur Verfügung.
Mit der Option können Sie die Editierpunkte einschalten. Durch Angreifen und Ziehen dieser Punkte können Sie die Form der Pipegestalten. Über die Option "Bewegen/Skalieren Modus" schalten Sie die Bearbeitung aus und aktivieren den Default-Modus. (siehe auch Zeichnen und Bearbeiten von Konturen).
Beachten Sie, dass bei gedrückter Strg-Taste und dem Klick auf einen Editierpunkte dieser entfernt wird und somit auch die Fläche des Objekts, die zwischen dem entfernten und dem nächsten Editierpunkt liegt!
Halten Sie die Shift-Taste gedrückt, so können Sie Vertikale oder Horizontale oder schräge Rohre in 15 Grad Schritten einfacher zeichnen.
Fließeffekt in einer Pipe
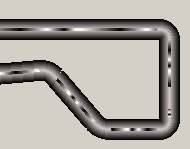
Mithilfe die Attribute "flowing" und "flowFillPercent" ist es möglich, einen Fließeffekt innerhalb der Pipe zu animieren. Die Farben für den Fluss werden aus den Farben des Hintergrunds und Vordergrunds der Pipe kombiniert - erlaubt sind alle WinCC OA Farben inklusive dynamischer Effekte.
Einstellbar sind:
- Fließgeschwindigkeit
- Flussbreite
- Fließrichtung



