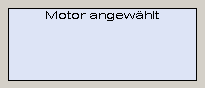Einfacher Text
Abbildung: Einfacher Text

 So erstellen Sie EINEN einfachen Text
So erstellen Sie EINEN einfachen Text
-
Gleich am Anfang muss die Entscheidung getroffen werden, ob der einfache Text einen Rahmen besitzen soll oder nicht. Wenn ja, stellen Sie sicher, dass die Schaltfläche
 in der GEDI Symbolleiste eingedrückt ist. Optional können
Sie jetzt schon die Rahmenart über die Schaltfläche
in der GEDI Symbolleiste eingedrückt ist. Optional können
Sie jetzt schon die Rahmenart über die Schaltfläche  bestimmen.
bestimmen. -
Klicken Sie auf das Textwerkzeug
 .
. -
Ziehen Sie mit gedrückter linker Maustaste den Textrahmen auf der Paneloberfläche.
-
Ein weißes Rechteck mit einem Cursor erscheint.
-
Schreiben Sie ihren Text.
-
Beenden Sie die Texteingabe mit einem Klick mit der linken Maustaste außerhalb des Textrahmens in die Panelarbeitsfläche.
 So ändern sie einen Text
So ändern sie einen Text
-
Klicken Sie mit der linken Maustaste auf den Text.
-
Der Textrahmen mit neun Greifpunkten wird sichtbar.
-
Klicken Sie erneut mit der linken Maustaste auf den Text.
-
Es erscheint ein weißes Rechteck mit Cursor. Der Text kann bearbeitet werden.
Zum Ändern der Größe des Textrahmens, gehen Sie in den Editiermodus (Menü "Layout -> Editieren Modus"). Ansonsten wird der Text mitskaliert.
Einfacher Text im Bewegen/Skalieren Modus
Mit einem Klick auf den einfachen Text erscheint das Grafikobjekt im Bewegen/Skalieren Modus.
Das Textfeld kann im Panel beliebig verschoben werden. Klicken Sie dazu auf den Greifpunkt in der Mitte des Textrahmens (Cursor wird als Kreuzpfeil dargestellt) und halten Sie die Maustaste gedrückt während sie das Objekt verschieben.
Textrahmen
Wenn ein einfacher Text mit Textrahmen erstellt wurde, können Sie über die Eigenschaft "Rahmen" im Eigenschaftenfenster seine Breite, Stil, etc. anpassen.
Eine Strichlierfarbe kann für einen einfachen Text nicht gesetzt werden.
Die Farbe des Textrahmens geben Sie gemeinsam mit der Schriftfarbe des Textes im Eigenschaftenfenster beim Attribut Vordergrundfarbe ein.
Im Eigenschaftenfenster finden Sie Schaltflächen für die Textformatierung, für die Linienstärke und Linienart des Rahmens und für die Hintergrundfarbe und die Schraffur des Textfeldes (z.B. die Attribute Vorder- und Hintergrundfarbe, Rahmen).
Ausrichtung und Format des Textes
Die Ausrichtung und das Format können über die Eigenschaft Textformat im Eigenschaftenfenster angepasst werden.
Es wird das Fenster "Text Format" geöffnet.
Abbildung: Text Format-Fenster
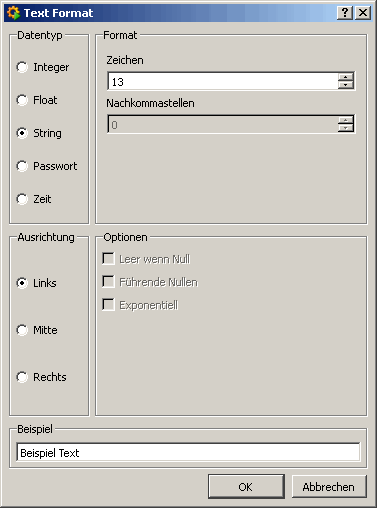
Hier können Sie folgende Eigenschaften festlegen:
-
Datentyp: Integer, String, Float, Passwort und Zeit.
-
Zeichen: Die Länge des Feldinhaltes bzw. Zeitformat.
-
Anzahl von Vor- und Nachkommastellen
-
Ausrichtung: Links, Rechts, Zentriert
-
Bei Integer, Float-Zahlen und Zeit können die Optionen: Leer wenn Null (Keine Inhaltsanzeige im Laufzeitbetrieb, wenn Inhalt nur Nullen enthält. Beim Datentyp Zeit betrifft dies die Null-Zeit), Führende Nullen und Exponentiell (nur bei Float-Werten) selektiert werden.
Für weitere Informationen siehe Format-String.
Im unteren Teil des Text Format-Panels werden die gewählten Optionen direkt im Vorschaufenster angezeigt.
Der Zeilenabstand für den Text können Sie im Eigenschaftenfenster mit dem Attribut "Zeilenabstand" setzen.
Den Randabstand (Abstand zwischen Text und Rand) können Sie mit dem Attribut "Randabstand" im Eigenschaftenfenster setzen.
Wenn Sie den Wert eines einfachen Textes in einer Float-Variable darstellen wollen, gehen Sie wie folgt vor: dyn_langString ls = this.text; float f = ls[1]; // Text der ersten Reihe
 Beispiel
Beispiel
Spezifisch für einfachen Text ist das Attribut "text" in der Funktion setValue(). Es besitzt einen Parameter, der, abhängig vom eingestellten Format des Felds, vom Typ int, float oder string ist. Über diesen Parameter kann der Inhalt (Wert) des einfachen Texts gesetzt und abgefragt werden. Die Funktion setValue() schreibt nun je nach dem Zustand der Variablen eine Meldung in das Ausgabefeld. Ein Script für ein Ausgabefeld, das den Zustand eines Motors anzeigt, würde beispielsweise folgendermaßen lauten:
| main(){
dpConnect("motor","System1:ExampleDP_Arg1.:_online.._value");}
motor(string dp, int zust) { string mot;if (zust == 0) setValue("PRIMITIVE_TEXT7","text", "Motor aus");/*Der einfache Text heißt PRIMITIVE_TEXT7. Wenn der Wert des DPs ExampleDP_Arg1 == 0,wird "Motor aus" in das Feld geschrieben. Wenn der Wert wiederum == 1 ist, wird "Motor angewählt" geschrieben. Bei anderen Werten wird "Motor läuft" geschrieben.*/ else if (zust == 1) setValue("PRIMITIVE_TEXT7", "text","Motor angewählt"); else setValue("PRIMITIVE_TEXT7", "text","Motor läuft");} |
Abbildung: Einfacher Text mit Zustandsanzeige