SVN functions
After the implementation you can use the SVN functions in the GEDI project view.
A right mouse click on a project file or a directory opens the context menu with all available SVN functions.
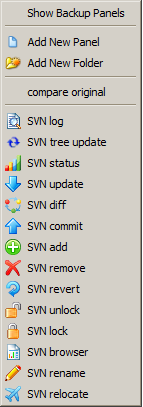
All implemented SVN functions are described in the following table. Furthermore it indicates if a function is recursive or not, i.e. whether it affects directories (incl. subdirectories).
| SVN function | Recursive | Description | ||||||||||||||
| SVN log | No | Shows the history of a file or a directory. It displays file informations and the location of this file. Additionally it outputs all revision numbers with author, date and comment. | ||||||||||||||
| SVN tree update | Yes | Updates the columns "Status","Version" and "Author" of the selected file or directory. | ||||||||||||||
| SVN status | Yes |
Shows the current SVN status in the "Status" column of the project view. The following statuses are possible:
|
||||||||||||||
| SVN update | Yes |
If changes in a file have been committed from other workspaces, this function updates the selected file from the repository. The updated files change their status to "normal". In case of a SVN conflict, i.e. the status is "conflicted" and SVN can't merge this files autonomous, the file has to be merged manually. |
||||||||||||||
| SVN diff | No | Shows the differences between the selected file in your local workspace and the file in the repository. A tool to compare the files is not included in WinCC OA and has to be installed separately. The only requirement for the tool is, that it is able to compare two filenames. The tool TortoiseUDiff.exe is located in the /bin folder of installation directory of TortoiseSVN. | ||||||||||||||
| SVN commit | Yes | Commits the local changes of a file/directory to the repository. The files change their status to "normal". | ||||||||||||||
| SVN add | Yes | Adds the selected files/directories to the repository. A SVN commit isn't necessary anymore. The added files change their status to "normal". | ||||||||||||||
| SVN remove | Yes | Removes the selected file from the local workspace and the SVN repository. | ||||||||||||||
| SVN revert | Yes | Resets all changes that were done to files or directories in the local workspace. | ||||||||||||||
| SVN unlock | Yes | Lifts the lock that the user has set with SVN lock. | ||||||||||||||
| SVN lock | Yes | Locks a file or directory in the repository to keep other users from modifying it. | ||||||||||||||
| SVN browser | No | Opens the selected directory in the repository browser. | ||||||||||||||
| SVN rename | No | Allows to rename a file or a directory. | ||||||||||||||
| SVN relocate | Yes | This function allows to change the URL to the repository. |



