Configuration - Insights Hub (Cloud) - Part1
In order to use WinCC OA together with Insights Hub, create an asset of type MindConnectLib on the Insights Hub server-side.
For more information on Insights Hub, see the Insights Hub help https://documentation.mindsphere.io/#/kiosk.
- Select the Asset Manager on the Insights Hub start page https://etmat.eu1.mindsphere.io/index.html#/ . Click on the + Create Asset on the Asset Manager page to add a new asset.
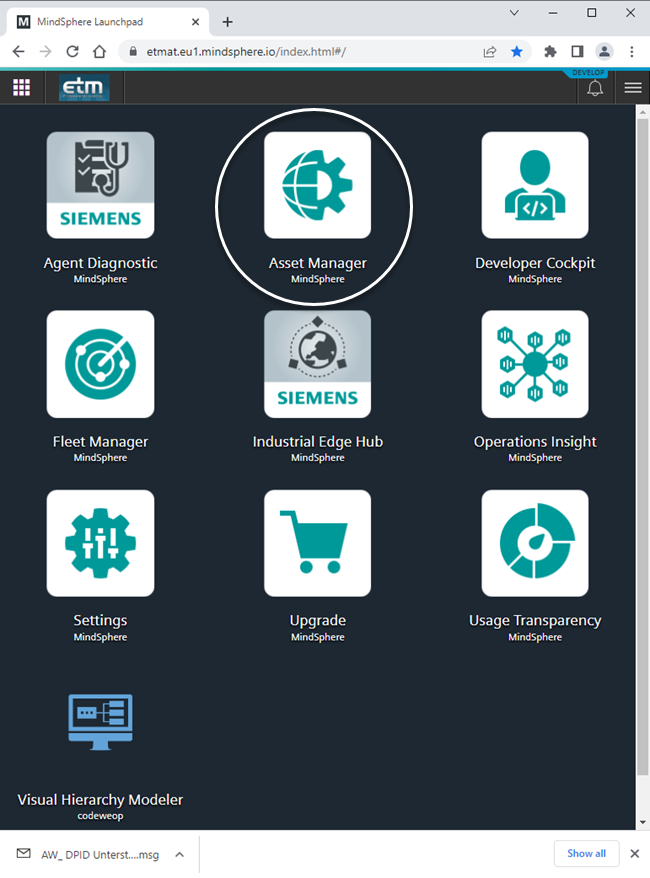
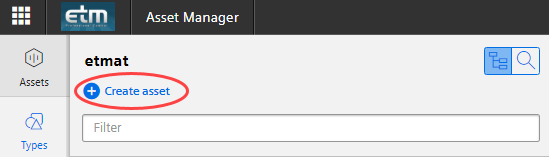
- Select the type MindConnectLib and click on Create. Fill in the form and click on Save.
Figure 3. Insights Hub Configuration - MindConnectLib 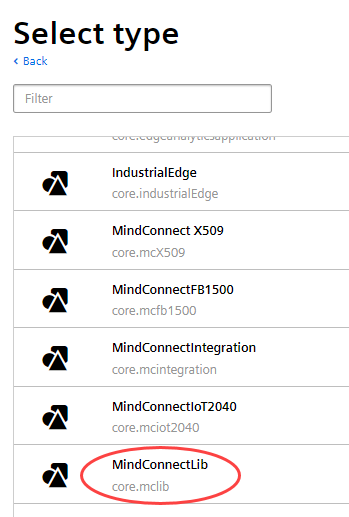
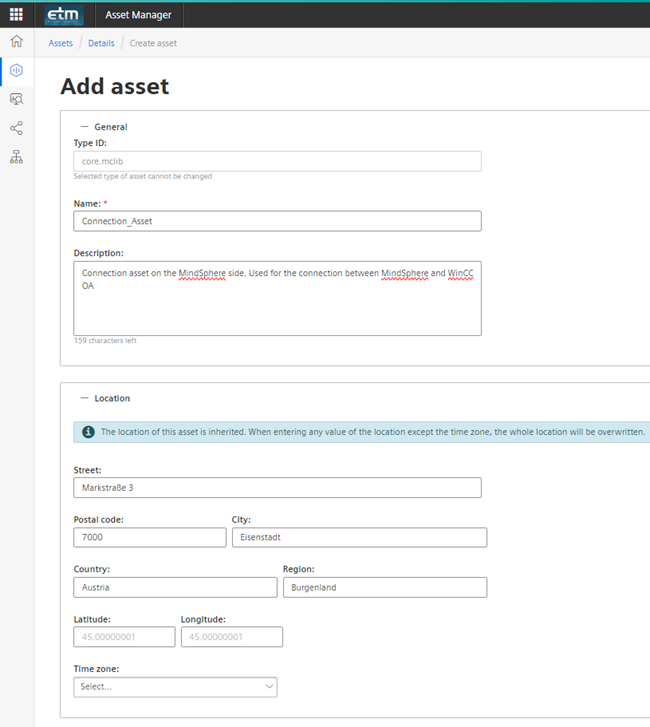
- Select the created asset and click on the MindConnect Lib Arrow button.
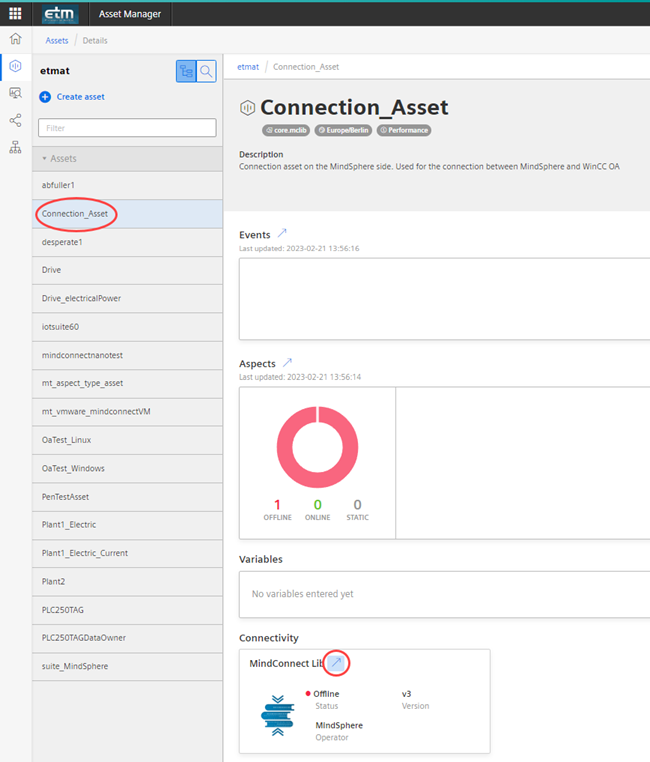
- On the next page select SHARED_SECRET as security profile.
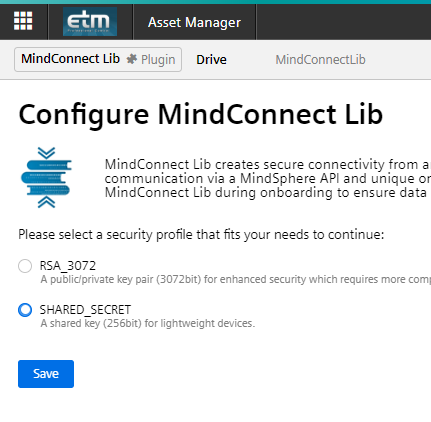
WinCC OA does not support "RSA_3072" for the Insights Hub Version 1.
- On the next page, click on Generate onboarding key. The onboarding key is generated and shown in the Boarding configuration field. Then click on Copy to clipboard.
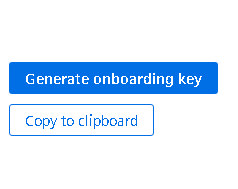
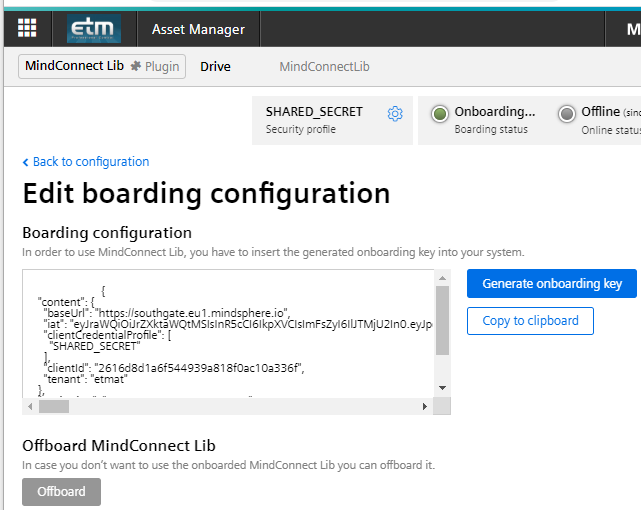
Note:
Configure the structure of "Datasources" and "Data points" with the aid of the configuration panels in WinCC OA - see the chapter Configuration WinCC OA for Insights Hub (Connector). This way different configurations on Insights Hub and WinCC OA sides can be avoided.



