Example of how to add a user-defined column
This chapter describes how to add a user-defined column to the alert and event panel and how to implement a DLL that shows a value in the user-defined column.
This example combines the content of the "Direction" and "Acknowledgement state" columns. The user-defined column should show the text ”Alarm active - not acked”, ”Alarm active – acked” and so on.
To add the column proceed as follows:
- Install the API if it is not installed as yet (see API installation).
- Compile the SampleTabUtil.cxx (see the implementation below) and <wincc_oa_path>/api/ SampleTabUtil.hxx for creating a DLL.
CAUTION:For the following example a catalog file "MYAES.cat" is required. The file filled with corresponding example entries can be found in the <wincc_oa_path>/api/SampleTabUtil folder and must be copied to the /msg folder of the project.
- Implement the function, in the
SampleTabUtil.cxx,which combines the two columns. The function gets the following two arguments:_ack_state = acknowledgement status of an alertand
_direction = alert directionThe following code shows the implemented function:
TABUTIL_EXPORT int tabUtilTranslateDirection(const DynVar &in, DynVar &out ) // Arguments passed to the function // Return value of the function { // Local data IntegerVar *pAckStateValue; //First argument is the _ack_state BitVar *pDirectionBit; //Second argument is the _direction int t; //Counter to go through the arguments passed to this function char szBuffer[ 100 ]; //Buffer used to format the response CharString strActive; /* Text that is shown when an item is active/inactive */ CharString strAcked; //Text that is shown when an item is acknowledged bool bFound; //2 valid arguments are expected //Assure that valid pointers with valid data type are returned for( t=1; t <= 2; t++) { if( !in[t] ) //if there is no valid pointer return -1; //then exit if( in[t]->isA() != ANYTYPE_VAR ) /* All arguments should be ANYTYPE_VAR */ return -1; //else just exit } //Convert the first argument to an INTEGER_VAR. //This will be the _ack_state. if( ((AnyTypeVar *)in[1])->getVar()->convert( INTEGER_VAR, (Variable *&) pAckStateValue ) != Variable::OK ) { return -1; } /* Convert the second argument to a BIT_VAR. This will be the direction "Came" or "Went" */ if( ((AnyTypeVar *)in[2])->getVar()->convert( BIT_VAR, (Variable *&) pDirectionBit ) != Variable::OK ) { /* when the conversion fails then make sure to delete the arguments allocated earlier */ delete pAckStateValue; return -1; } /* Locate the appropriate language entry in the catalogue file "MYAES.CAT" */ //the right text is needed for "Active/Inactive" and "Acked/Unacked" strActive = StrUtil::catgets("MYAES",(PVSSshort)*pDirectionBit ? "active" : "inactive", bFound ); if( !bFound ) strActive = "Catalogue file ?"; strAcked = StrUtil::catgets("MYAES", (PVSSshort)*pAckStateValue ? "acked" : "not_acked", bFound ); if( !bFound ) strAcked = "Catalogue file ?"; //Format the actual string that should be shown in the AES panel sprintf( szBuffer,"%s - %s",(const char *)strActive, (const char *) strAcked ); //Allocate the string that should be returned out.append( new AnyTypeVar (new TextVar( szBuffer ))); //Free any allocated variables delete pDirectionBit; delete pAckStateValue; return 1; }The section shown in bold shows how the two arguments are combined into one string and are returned.
- Copy SampleTabUtil.cxx and <wincc_oa_path>/api/ SampleTabUtil.hxx into your project <project-path>/bin.
- A user-defined column has to be created. The column calls the ”tabUtilTranslateDirection” function that is presented in the DLL.
- Register the DLL (C++) function first. Open the table configuration of the alert and event panel via Open the alert tab and click the Configure functions button. Specify the function name tabUtilTranslateDirection. Choose
the arguments "_alert_hdl.._ack_state" and "_alert_hdl..._direction" for the function by clicking the ... button.
Figure 1. Configure Functions 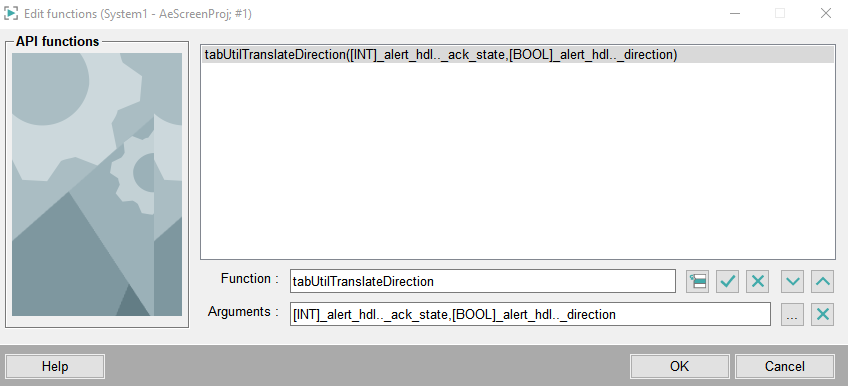
- Add a new column through the
 button. Double-click on the new column. The column configuration panel is
opened.
button. Double-click on the new column. The column configuration panel is
opened.
Figure 2. Column Configuration 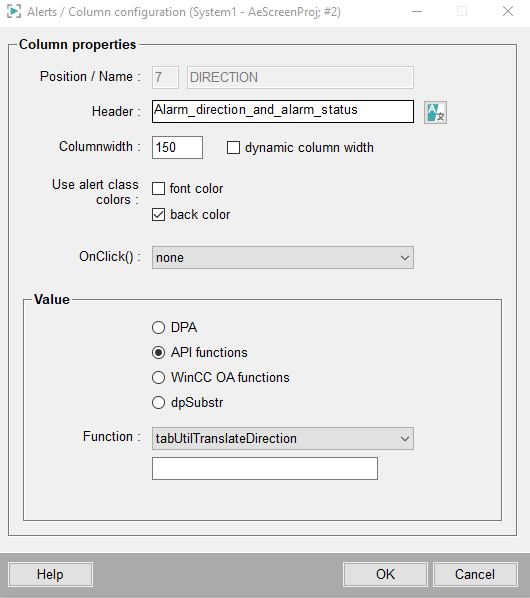
- Select the API functions and your own function tabUtilTranslateDirection from the combo box. Select doAcknowledge from the OnClick() combobox. This means that an alert can be acknowledged by clicking on the column.
- Create a new configuration named MyAES via since the standard configuration of the alert and event panel should not be changed.
- The new configuration is created through the New configuration button on the General AES settings tab.
- Set the MyAES configuration to default and click save.
Figure 3. A new Configuration 
- Unselect the checkbox active for the bottom table since the AES panel should only show alerts.
Figure 4. MyAES Screen Configuration 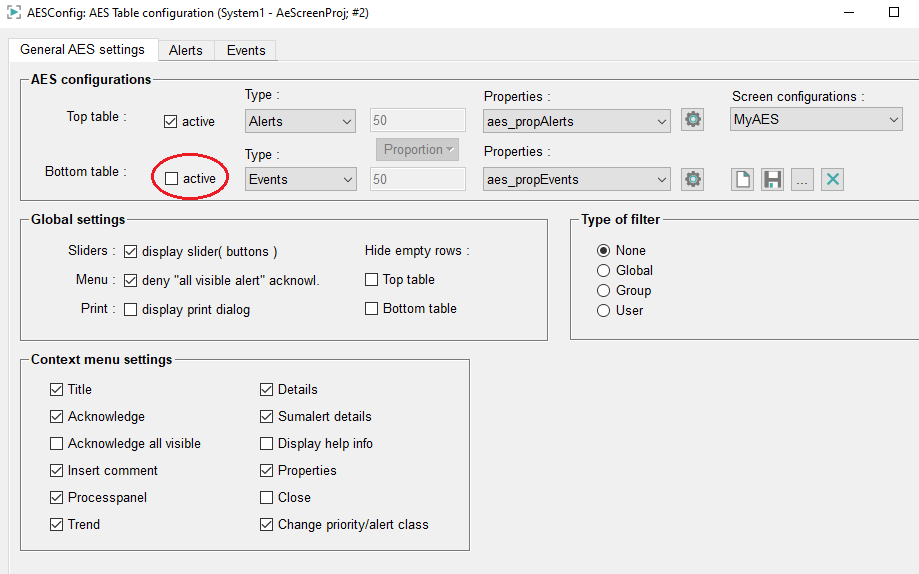
- Click on the properties of top table button
 to define new properties. In the properties panel click on the New property
to define new properties. In the properties panel click on the New property
 button and specify a name for your properties.
button and specify a name for your properties.
Figure 5. Properties Panel 
- Set the new column visible via the Visible tab of the
properties panel:
Figure 6. Set the new column visible 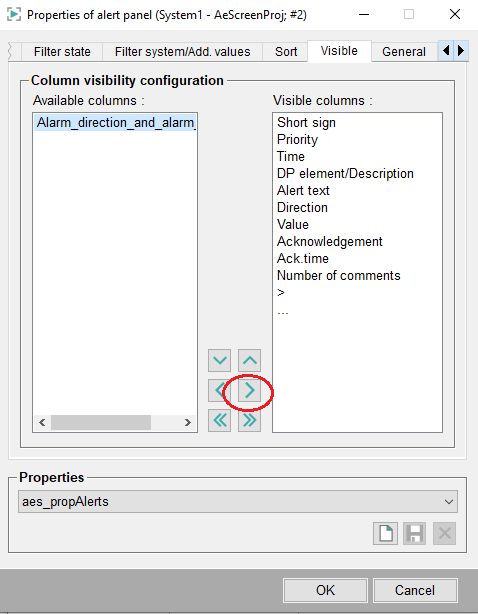
- Save the properties via the Save property
 button (in the figure above).
Note:For example, you can add a button to your application that opens your own screen configuration by using the openAES() function instead of the default configuration.
button (in the figure above).
Note:For example, you can add a button to your application that opens your own screen configuration by using the openAES() function instead of the default configuration. - Open the alert panel via .
- Trigger an alarm. The acknowledgement state and alarm direction are shown in the new column.
Figure 7. AEScreen and the new Column 



