Configuration from SCL
This panel allows you to configure the WinCC OA IEC 61850 client from SCL files. Supported file formats are *.cid and *.scd:
- .cid (Configured IED Description) - describes a single instantiated IED including connection interface information and includes the configured data flow, needed data type templates, as well as communication parameters.
- .scd (Substation Configuration Description) - contains all IEDs of a system.
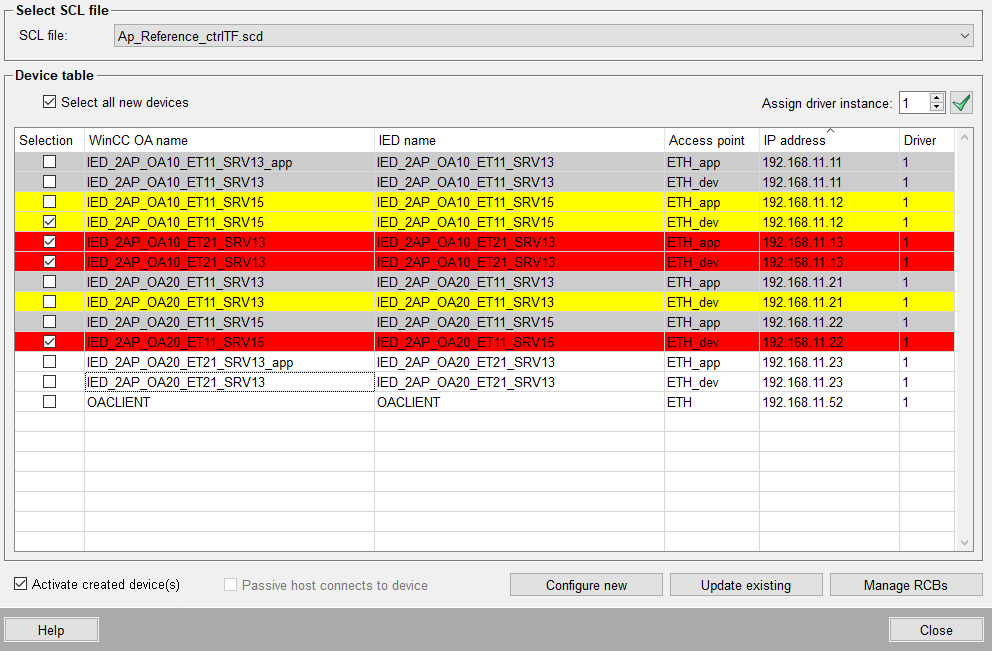
Display
On selecting an SCL file, the IEDs described in this file are displayed as follows:
A connection is defined by the IED name and the access point and must be unique within a project.
For ease of reading "IED" is used as a synonym for connections within the following descriptions.
A connection within the table is displayed as followed:
-
White background - The connection is not yet configured in the project, i.e. a WinCC OA device (data point) does not exist for this connection.
-
Grey background - The connection is already configured in the project, i.e. there exists a WinCC OA device (data point) for this connection.
-
Yellow background - Two or more connections share an identical WinCC OA name.
Configuring these IEDs without manually adjusting the WinCC OA name cannot be done.
-
Red background - Two or more connections share an identical WinCC OA name and one or more is selected. This is not allowed and will cause an error dialog to be displayed when creating the new configurations.
Select SCL File
SCL File
Shows all SCL files, which are stored in the project in the directory WinCC_OA_Proj/data/IEC61850/SCL.
The /data/IEC61850/SCL directories of the registered subprojects (proj_path entries within the projects' config file) are also taken into account.
Note that only the first path in which an SCL file was found is considered, i.e. if there are several subprojects with different SCL files, only the directory with the first hit is used. The search is done from the last proj_path entry to the first entry, i.e. in the following example the project IEC61850_PROJ_B would be searched first and then the project IEC61850_PROJ_A.
pvss_path = "C:/Siemens/Automation/WinCC_OA/3.18"
proj_path = "D:/WinCC_OA/Projects/3.18/IEC61850_PROJ_A"
proj_path = "D:/WinCC_OA/Projects/3.18/IEC61850_PROJ_B"When opening the panel an SCL file is automatically selected. The selection depends on which WinCC OA device has been selected in the device panel before clicking the button “Browse SCL”.
The first file of the drop down list is selected if:
-
The device was configured manually.
-
The device has been configured with an SCL file which is no longer available.
-
No device has yet been configured in the project.
If on changing the SCL file or on opening the panel there is at least one WinCC OA device in the table which has been configured with an SCL file different from the selected one, the following warning is shown:
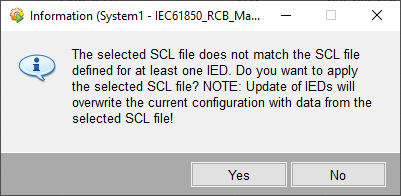
Device Table
The device table section contains a table which lists all connections described in the selected SCL file.
Select all new devices
This check box selects all connections available in the SCL file, which are not yet configured in WinCC OA.
Assign driver instance
This option allows you to define a driver instance number for all connections which are not yet configured in WinCC OA. Enter the number into the spin button and use the Assign button to assign it. It is of no relevance whether the IEDs are selected. A driver instance number must be assigned before the WinCC OA device is created. Changing the number after creating the WinCC OA device is not possible.
Table Columns
-
Selection - This column provides check boxes for selecting IEDs for configuration. Multiple IEDs can be selected. All selected IEDs will be configured by clicking the button Configure new.
In case of device redundancy: The secondary partner must not be configured.
-
WinCC OA name - This column displays the device name in the WinCC OA project. By default, the device name is the IED 61850 name of the IED.
The device name is editable and may be modified before creating the device. Since the device name is the WinCC OA data point name, you cannot change this once a device has been created in the WinCC OA project.
-
IED name - Displays the IEC61850 name of a single IED.
-
Access point - Displays the access point of a single IED.
The combination of IED name and access point must be unique for every created device.
-
IP address - The column displays the IP address that has been defined for this access point within the SCL file.
-
Driver instance - Displays the driver instance number in the WinCC OA project. It allows to change the driver instance number of an individual connection.
Manage RCBs
The "Manage RCBs" dialog applies to preassigned RCBs only. It allows you to add RCBs that are available in the browsed SCL file but not within your project. You can also remove RCBs which have been created in your project but do not exist the browsed SCL file.
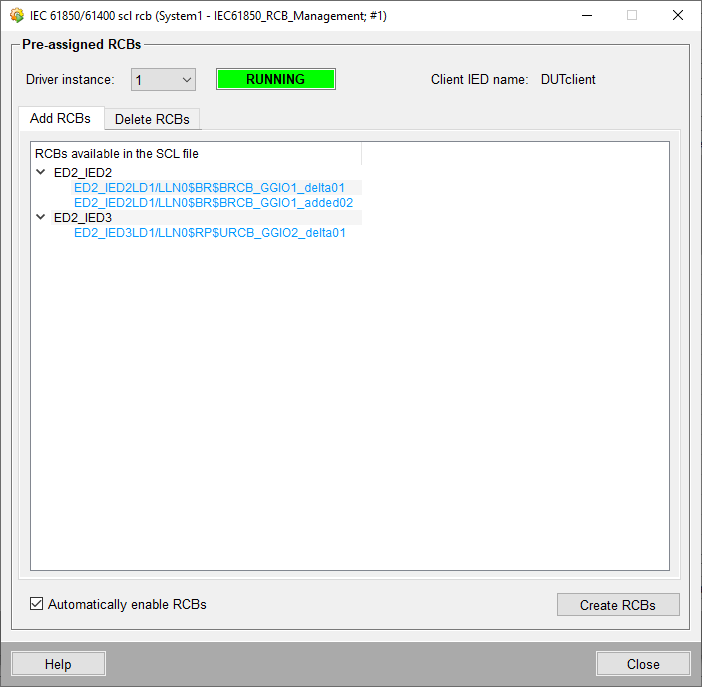
The RCBs can be managed for each driver instance separately (select a specific instance) or for all instances (select "ALL"). In case "All" is selected in the Drop-Down List, the following Syntax is shown:
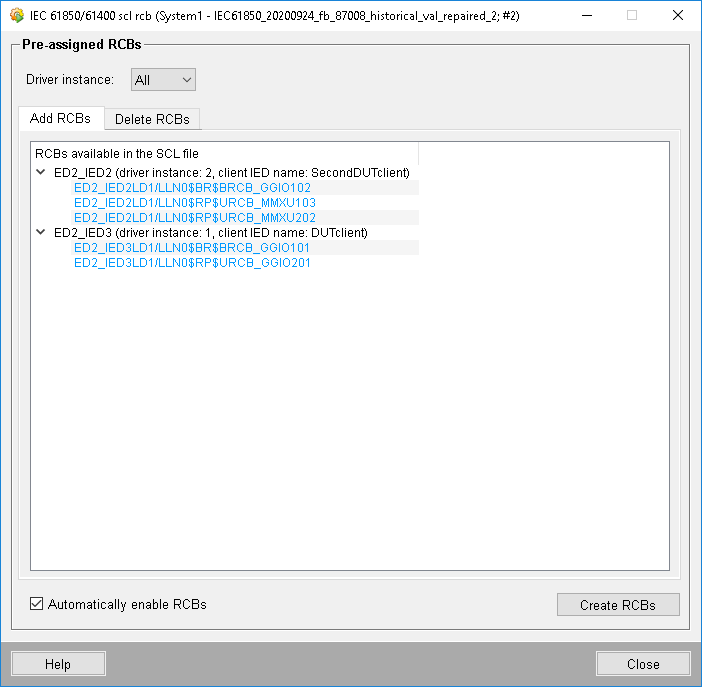
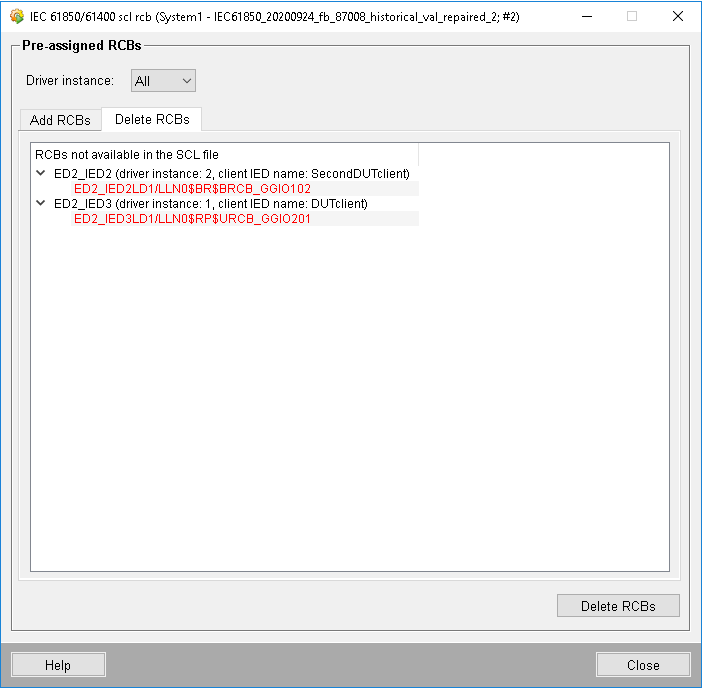
The corresponding manager for each selected driver instance must be running within your project.
When selecting a specific instance, the current connection state of the driver is displayed next to the instance selection.
When selecting all drivers a warning is only issued if one of the driver instances is not available after clicking the Create/Delete RCBs button.
Automatically activate RCBs
The check box allows you to define whether or not the created RCBs are automatically enabled after creation.
Create RCBs
This buttons opens a dialogue window to create new RCBs.
Client IED name
Shows the IED name on the client.
Always delete RCBs you need to delete before creating new ones.
Configuration Options
Activate created device(s)
The check box allows you to define whether or not the created devices are automatically set active after creation.
Passive host connects to device
The checkbox allows you to define for all newly configured or updated devices that the passive host connects to the device.
Configure new
Creates the selected devices in WinCC OA and configures them with the data read from the SCL file.
Update existing
Allows you to update already existing devices with the information provided by the SCL file. The button opens a separate dialog which allows you to select the devices that should be updated.
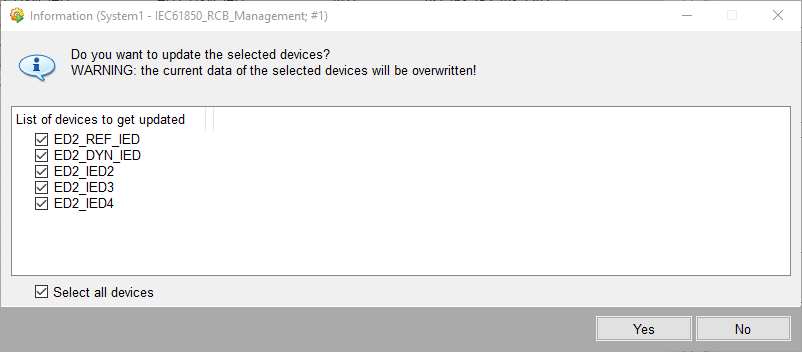
Clicking Yes will update the selected devices with the data read from the SCL file. This includes configuration information for all RCBs created in the project.
Before an active device is updated, it is deactivated. It is automatically activated again as soon as the update is finished.
The SCL file, from which the data is read, is not necessarily the one selected by the combo box, but always the file stored in the project within the Datapointelement _IEC61850_IED.Config.SCLFilePath



