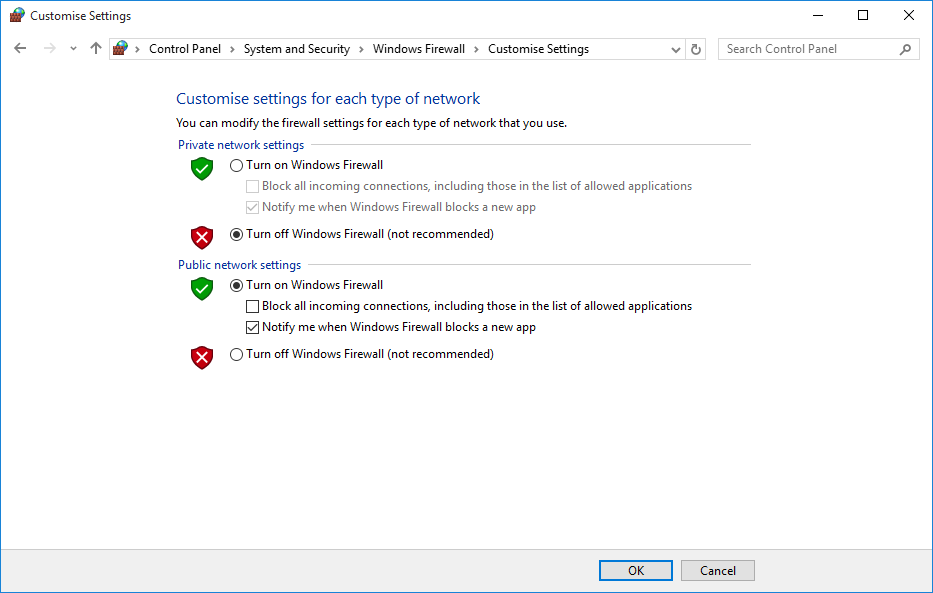DCOM Einstellungen für Remote Server
Soll ein Server als Remote Server gestartet werden, so ist durch korrekte Konfiguration der DCOM Einstellungen sicherzustellen, dass einerseits der Client auf den Server zugreifen, andererseits der Server auch über Callbacks den Client erreichen und Daten schicken kann.
Folgende Schritte müssen am PC auf dem der OPC-Server läuft zum Herstellen der DCOM-Kommunikation durchgeführt werden:
-
Allgemeine (Systemweite) DCOM-Einstellungen
-
Serverspezifische DCOM-Einstellungen
-
User Account (optional, nur bei Verwendung von Arbeitsgruppen)
-
Deaktivieren der Windows-Firewall
DCOM-Konfiguration
Um OPC über DCOM zu verwenden, müssen die DCOM-Einstellungen korrekt vorgenommen werden. Hierbei ist es möglich, DCOM sowohl systemweit als auch serverspezifisch zu konfigurieren.
Systemweite DCOM-Einstellungen
Öffnen Sie das Fenster Component Services ("Windowstaste + R" > Eingabe von "dcomcnfg" > OK).
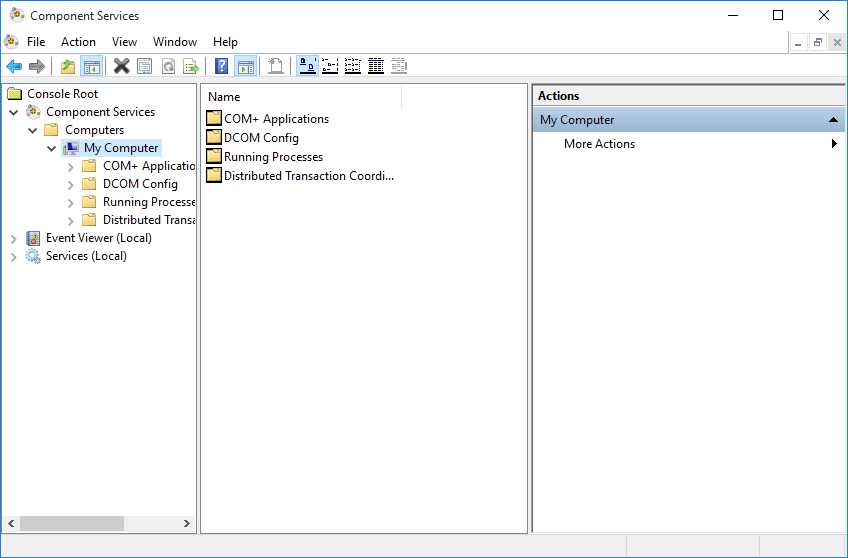
Gehen Sie in der Baumansicht auf Console Root > Component Services > Computers, klicken Sie mit der rechten Maustaste auf My Computer und wählen Sie im Kontextmenü den Eintrag Properties.
Default Properties
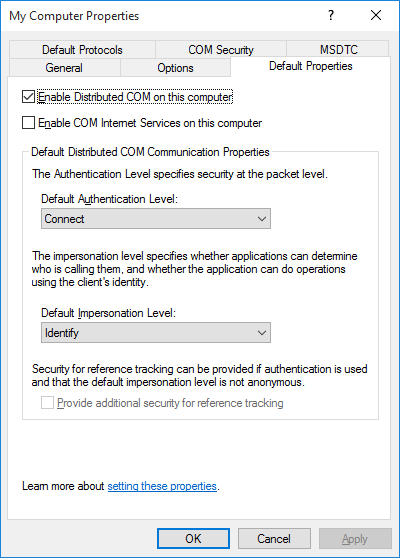
Wechseln Sie auf den Reiter Default Properties und nehmen Sie folgende Einstellungen vor:
-
Auswählen von Enable Distributed COM on this computer
-
Setzen von Default Authentication Level auf Connect
-
Setzen vonDefault Impersonation Level auf Identify
COM Security
Wechseln Sie auf den Reiter COM Security.
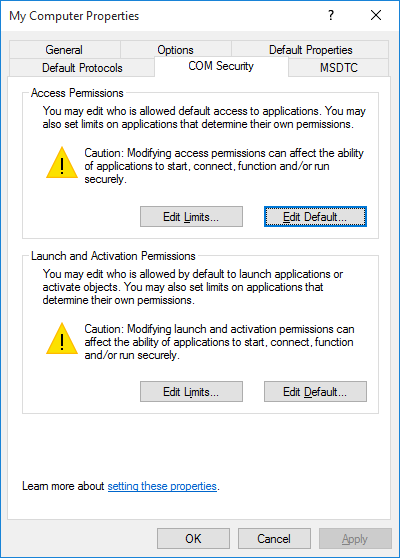
Access Permissions
Klicken Sie im Bereich Access Permissions auf die Edit Default-Schaltfläche und nehmen Sie folgende Einstellungen vor.
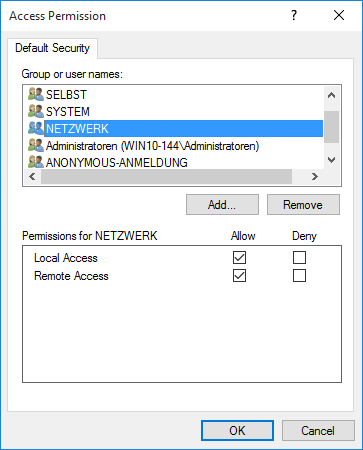
-
Hinzufügen der Benutzer Anonymous, Everyone, Interactive, NetworkundSystem
-
Setzen Sie für alle oben angeführten Benutzernamen bei Local und Remote Access die Option Allow.
Launch and Activation Permission
Klicken Sie im Bereich Launch and Activation Permission auf die Edit Default-Schaltfläche und nehmen Sie folgende Einstellungen vor.
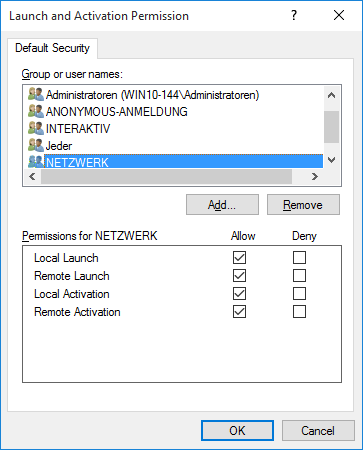
-
Hinzufügen der Benutzer Anonymous, Everyone, Interactive, Network und System
-
Setzen Sie für alle oben angeführten Benutzernamen bei Local und Remote Launch bzw. Local und Remote Activation die Option Allow.
Serverspezifische DCOM Einstellungen
Nachdem die allgemeinen DCOM-Einstellungen vorgenommen wurden, werden die serverspezifischen DCOM-Einstellungen konfiguriert.
Component Services - DCOM Config
Klicken Sie hierfür in der Baumansicht unter Console Root > Component Services > Computers > My Computer den Ordner DCOM Config an und suchen Sie den entsprechenden OPC Server.
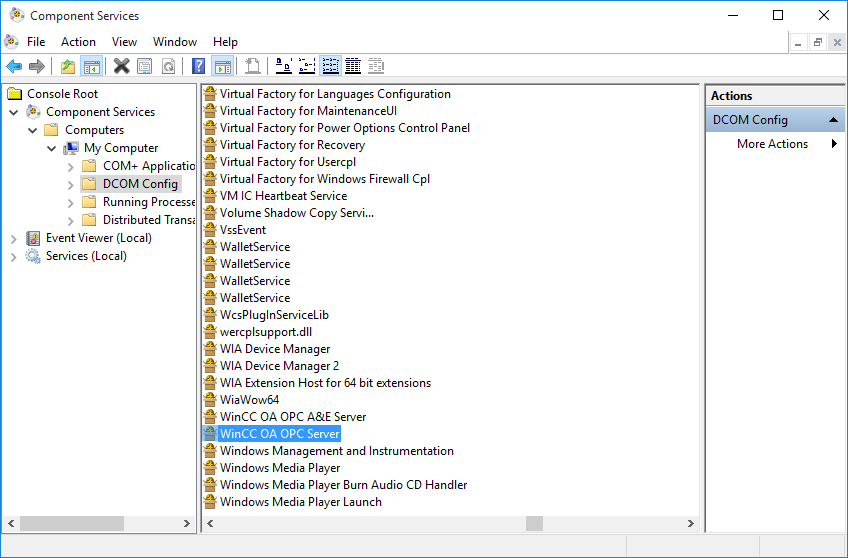
Klicken Sie mit der rechten Maustaste auf den gewünschten OPC Server und wählen Sie im Kontextmenü den Eintrag Properties.
General Tab
Wählen Sie in der Auswahlliste bei Authentication Level den Eintrag Connect.
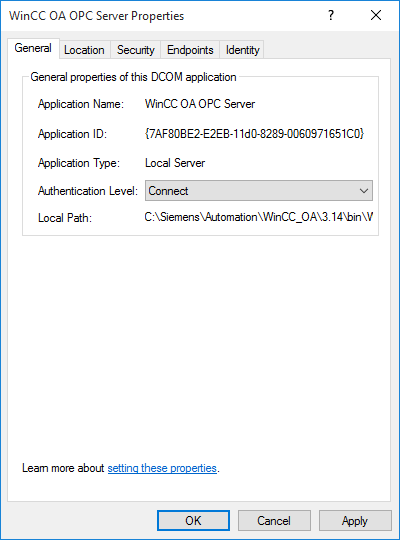
Security Tab
Wechseln Sie auf den Security-Reiter.
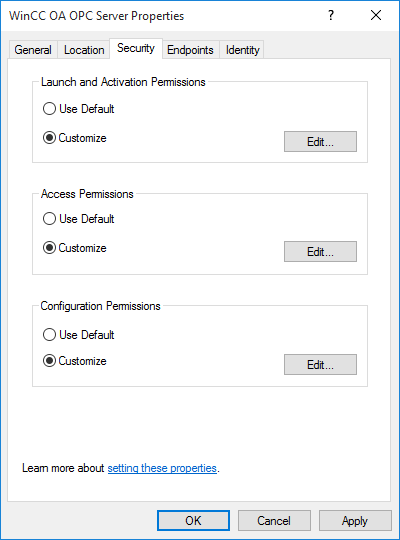
Wählen Sie in den Bereichen Launch and Activation Permissions sowie Access Permissions jeweils die Option Customize.
Launch and Activation Permission
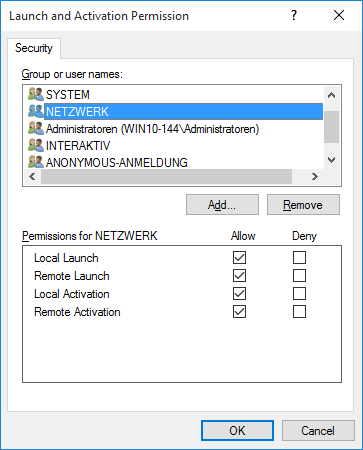
-
Hinzufügen der Benutzer Anonymous, Everyone, Interactive, Network und System
-
Setzen Sie für alle oben angeführten Benutzernamen bei Local und Remote Launch bzw. Activation die Option Allow.
Access Permission
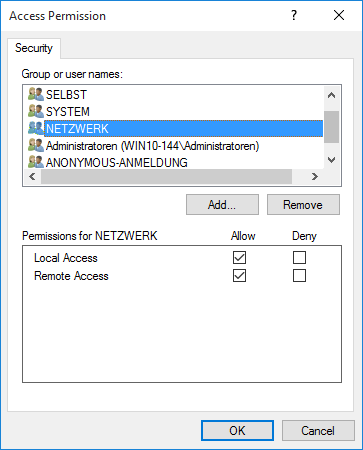
-
Hinzufügen der Benutzer Anonymous, Everyone, Interactive, Network und System
-
Setzen Sie für alle oben angeführten Benutzernamen bei Local und Remote Launch bzw. Activation die Option Allow.
Endpoints Tab
Wechseln Sie auf den Endpoints-Reiter. Wenn der Eintrag Connection-oriented TCP/IP nicht im Feld DCOM Protocols and endpoints aufscheint, dann fügen Sie diesen hinzu.
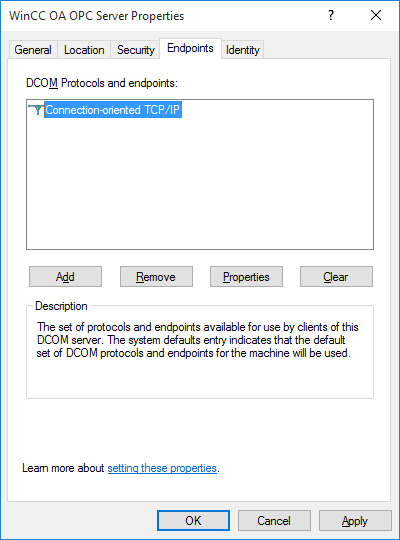
Klicken Sie hierzu auf Add, wählen Sie Connection-oriented TCP/IP in der Auswahlliste und wählen Sie die Checkbox Use default endpoints an.
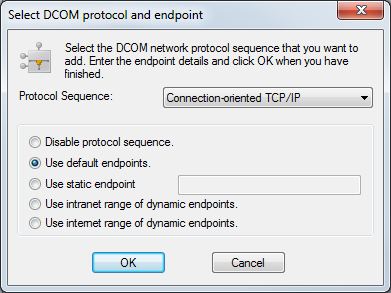
Identity
Wechseln Sie auf den Identity-Reiter und wählen Sie die Option This user. Tragen Sie den entsprechenden Benutzernamen inklusive Passwort ein.
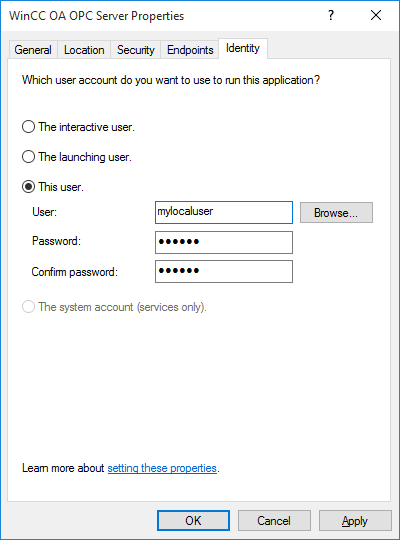
Local Security Policy
Um zwischen zwei Computern eine DCOM-Verbindung herstellen zu können, müssen beide Computer Zugriffsberechtigungen aufeinander haben. Werden die Computer in einer gemeinsamen Domäne betrieben, werden Benutzerdaten automatisch synchronisiert und die in diesem Abschnitt beschriebenen Schritte sind nicht notwendig. Beim Verwenden von Arbeitsgruppen müssen folgende Einstellungen vorgenommen werden:
Local Security Policy
Öffnen Sie das folgende Fenster ().
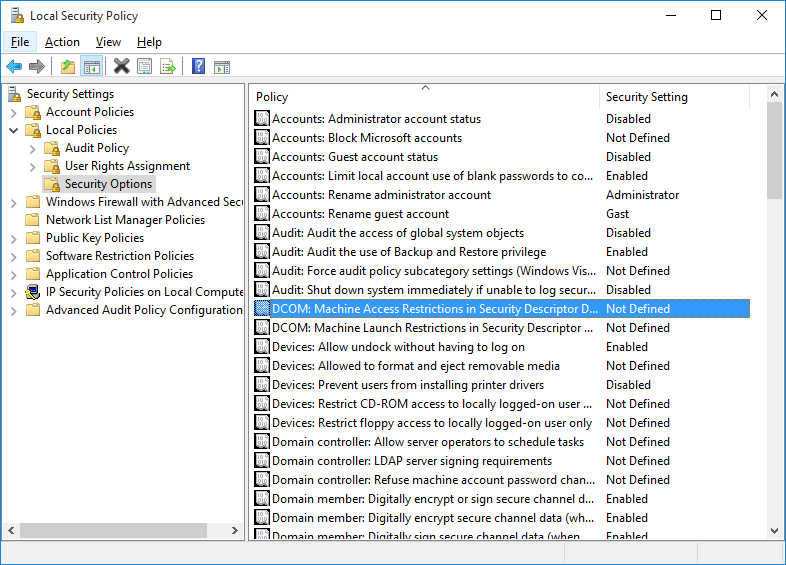
Security Options - DCOM: Machine Access Restrictions
Gehen Sie in der Baumansicht auf , klicken Sie mit der rechten Maustaste auf den Eintrag DCOM: Machine Access Restrictions in Security Descriptor Definition Language (SDDL) syntax und wählen Sie im Kontextmenü den Eintrag Properties.
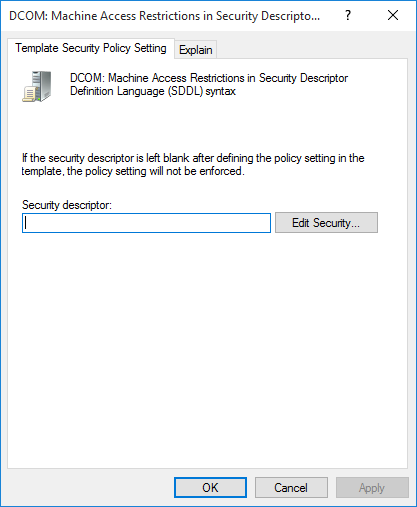
Klicken Sie auf die Edit Security-Schaltfläche.
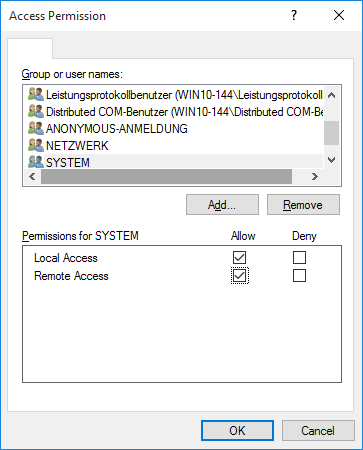
-
Wenn nicht vorhanden, fügen Sie die Benutzer Anonymous, Everyone, Interactive, Network und System hinzu
-
Setzen Sie für alle oben angeführten Benutzernamen bei Local und Remote Access die Option Allow.
Security Options - DCOM: Machine Launch Restrictions
Klicken Sie in der Auflistung der Security Settings mit der rechten Maustaste auf DCOM: Machine Launch Restrictions in Security Descriptor Definition Language (SDDL) syntax und wählen Sie im Kontextmenü den Eintrag Properties.
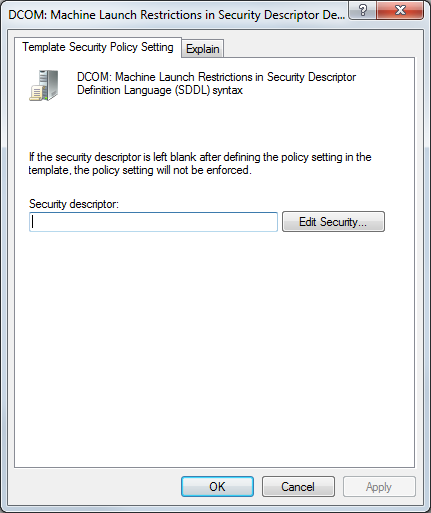
Klicken Sie auf die Edit Security-Schaltfläche.
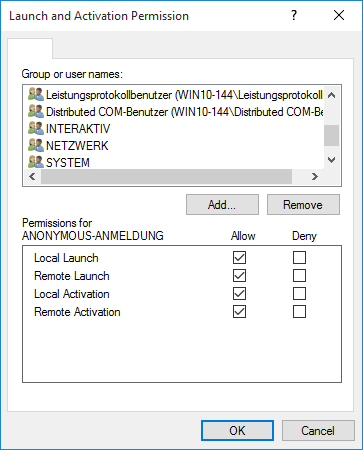
-
Wenn nicht vorhanden fügen Sie die Benutzer Anonymous, Everyone, Interactive, Network und System hinzu
-
Setzen Sie für alle oben angeführten Benutzernamen bei Local und Remote Launch bzw. Local und Remote Activation die Option Allow.
Security Options - Network access: Let Everyone permissions apply to anonymous users
Klicken Sie mit der rechten Maustaste auf den Eintrag Network access: Let Everyone permissions apply to anonymous users und wählen Sie im Kontextmenü den Eintrag Properties. Wählen Sie im Properties-Fenster die Option Enabled.
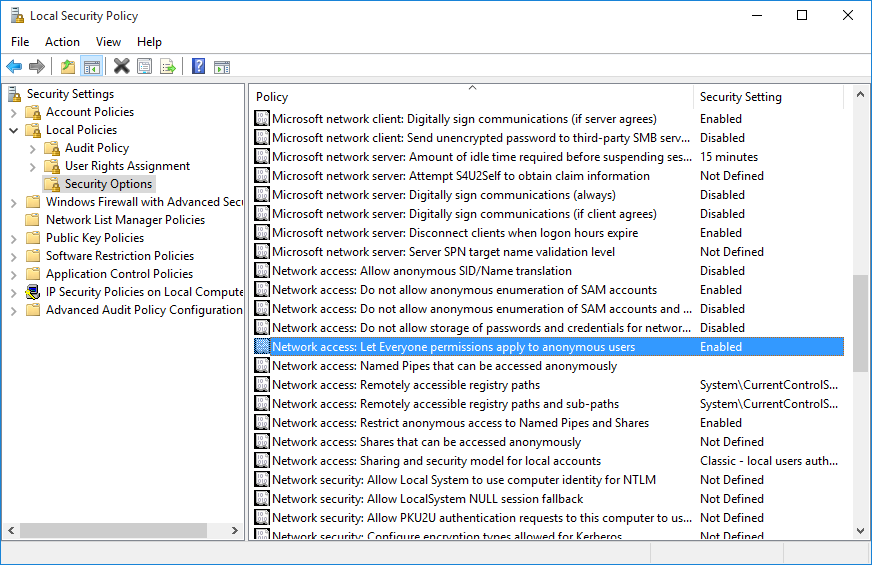
User Rights Assignment
Wechseln Sie in der Baumansicht auf , klicken Sie mit der rechten Maustaste auf den Eintrag Access this computer from network und wählen Sie im Kontextmenü den Eintrag Properties.
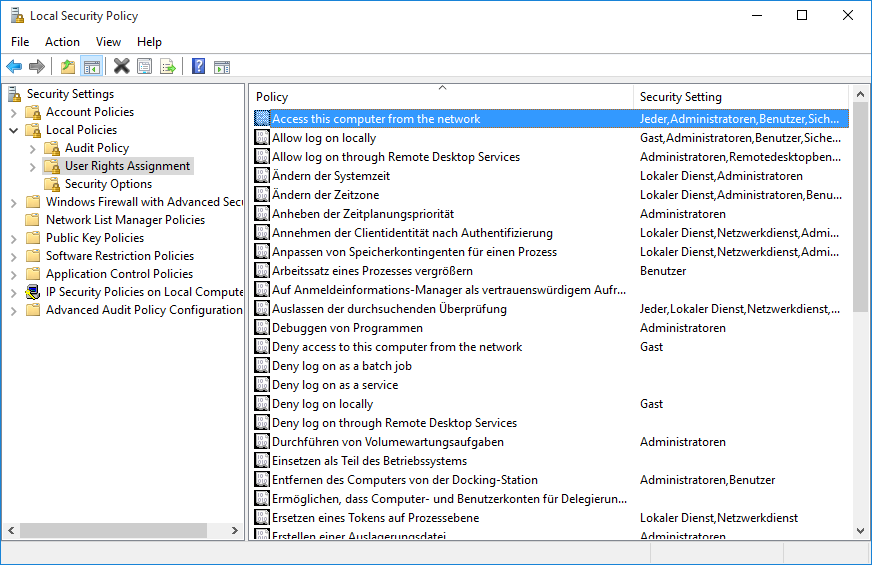
Wenn nicht bereits vorhanden, fügen Sie die Benutzer Everyone und Users hinzu.
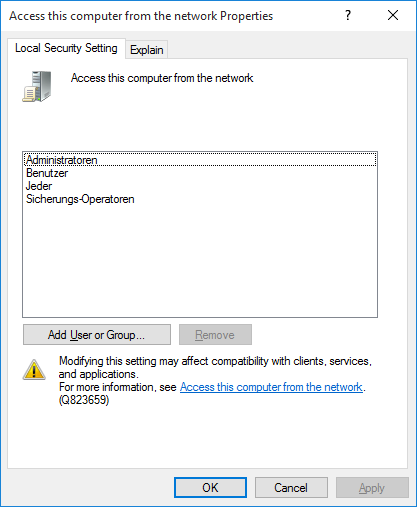
Firewall
Durch die Windows Firewall wird die DCOM-Kommunikation verhindert. Gehen Sie auf und klicken Sie auf Turn Windows Firewall on or off und deaktivieren Sie die Windows Firewall.
Wenn der folgende Fehler auftritt, müssen Sie die Firewall auch auf dem Client deaktivieren:
WCCOAopc2:Could not connect shutdown interface!: The RPC server is unavailable
WCCOAopc2: (0x800706ba