Konfiguration alertGetPeriod
Dieses Kapitel beschreibt die Funktion alertGetPeriod.
Funktionstyp auswählen
Nachdem ein neuer Datensatz angelegt und benannt wurde (siehe Datensatz erstellen), muss in diesem Fenster der Funktionstyp alertGetPeriod gewählt werden. Klicken Sie danach auf die Schaltfläche Next>.
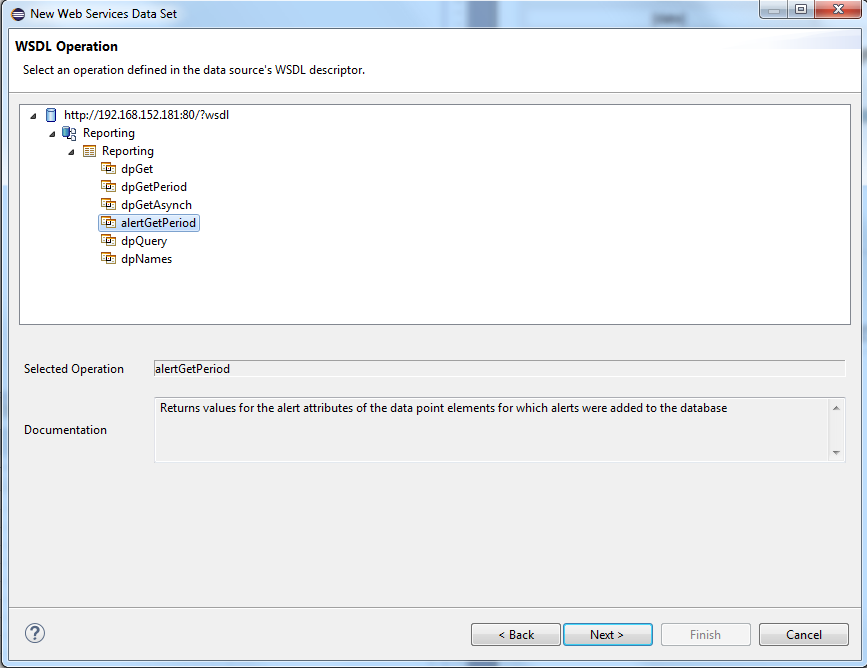
Parameterauswahl
Hier werden die Parameter ausgewählt, die bei der weiteren Konfiguration verfügbar sein werden. Klicken Sie danach auf die Schaltfläche Next>.
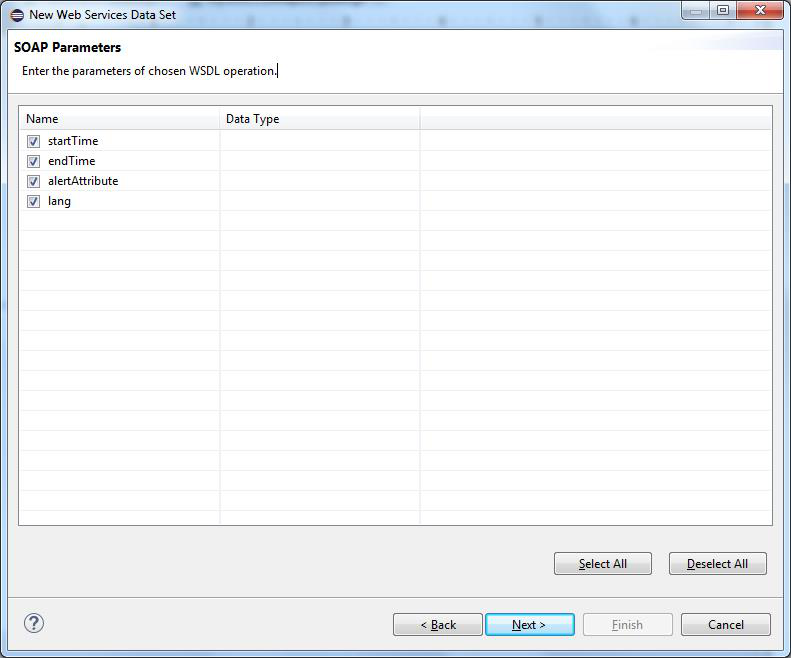
Funktionsparameter
| Parameter | Beschreibung |
|---|---|
| startTime | Startzeit des abzufragenden Zeitbereichs |
| endTime | Endzeit des abzufragenden Zeitbereichs |
| alertAttribute | Datenpunktelement dessen Alarm-Attribute abgefragt werden sollen. |
| lang | Die Projektsprache. Wenn Sie die Sprache nicht angeben, gibt die Funktion die Defaultsprache zurück. D.h. die Defaultsprache (aktive Sprache), die in der Projektkonfigurationsdatei (config file) gesetzt wurde. Wenn Sie jedoch den Parameter "lang" angeben, wird die Sprache, die über den Parameter angegeben wurde, zurückgegeben. Der Parameter "lang" ist optional. |
 HINWEIS
HINWEIS
Bei der Definition des Datenpunktelements (alertAttribute-Parameter) dürfen keine Wildcards verwendet werden.
 HINWEIS
HINWEIS
Weitere Informationen zur Funktion und den Parametern finden Sie unter der CTRL-Funktion alertGetPeriod. Beachten Sie, dass die Reporting-Funktion alertGetPeriod zusätzlich zu den Parametern der normalen Control-Funktion, den Parameter "lang" besitzt.
SOAP Request
Der generierte SOAP Request wird im XML-Format an den WinCC OA Reporting Manager übermittelt, um die Werte aus WinCC OA zu erhalten.
Das folgende Bild zeigt die im Request übergebenen dynamischen Parameter, die durch die abzufragenden Werte ersetzt werden.
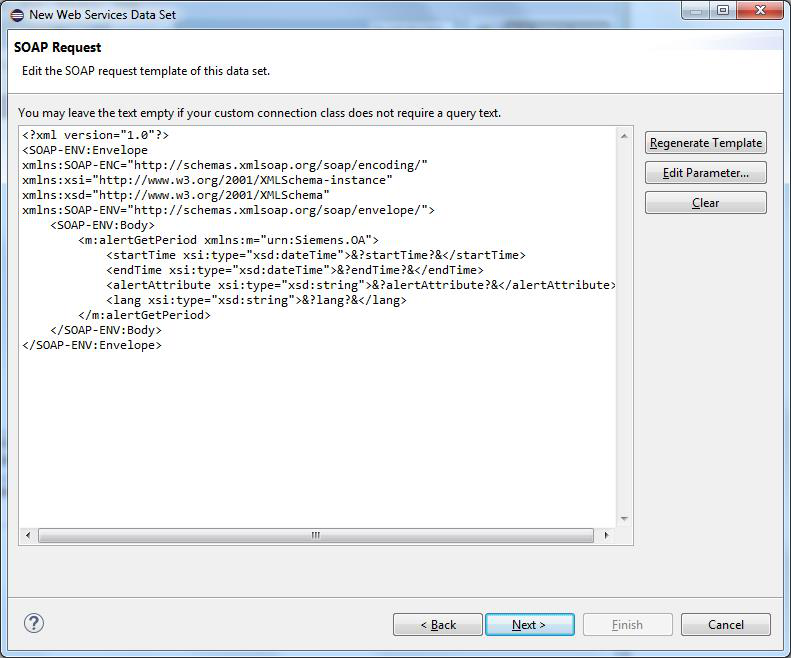
Mittels Edit Parameter... kann hier auch ein Defaultwert für den jeweiligen Parameter angegeben werden. Dies ist nicht zwingend notwendig, wird allerdings benötigt, wenn man im späteren Verlauf die vorgenommenen Einstellungen überprüfen möchte (über Column Mapping - Show Sample Data).
 ACHTUNG
ACHTUNG
Der Datentyp kann hier nicht angegeben werden!
Für dieses Beispiel wurden den Parametern folgende Werte übergeben:
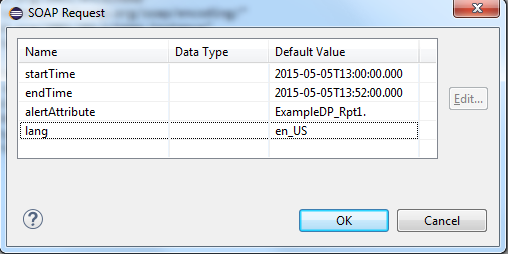
Die Zeit wird im folgenden Format angegeben: <yyyy>-<mm>-<dd>T<hh>:<mm>:<sss>, z.B. 2015-05-05T13:00:00.000
Klicken Sie auf die OK-Schaltfläche und danach auf die Schaltfläche Next>.
SOAP Response
In diesem Fenster müssen keine Änderungen vorgenommen werden.
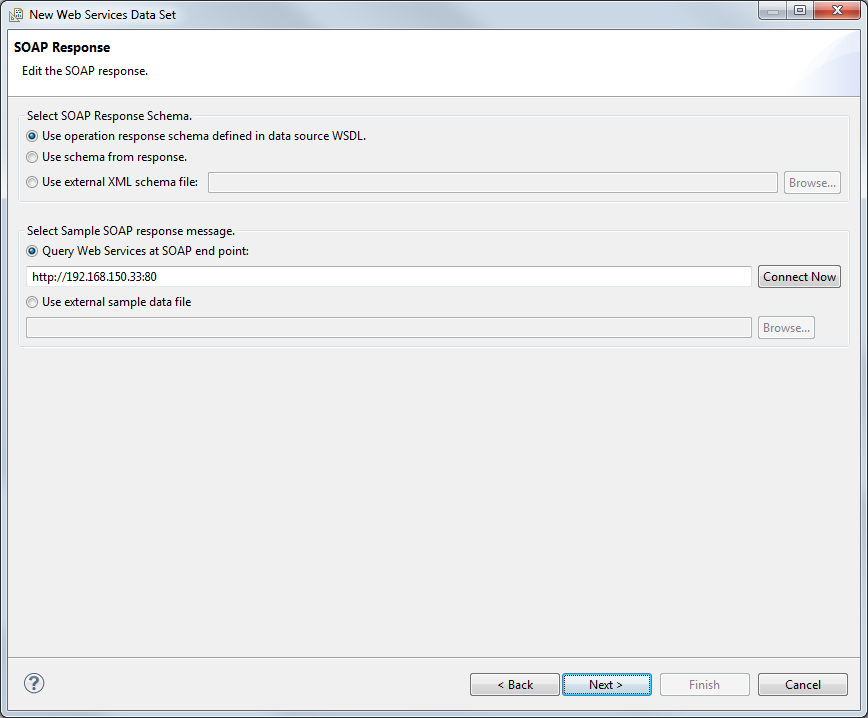
Row Mapping
BIRT Reports müssen Daten verwenden, die als Tabellen, also mit Zeilen und Spalten, aufgebaut sind. Im XML-Code werden Elemente und Attribute zur Bereitstellung von Daten verwendet. Daher muss bei der Definition von Datensätzen festgelegt werden, wie die XML-Elemente mit Zeilen bzw. Spalten verknüpft werden.
Beim Row Mapping wird ausgewählt, welches XML-Element als neue Datensatzzeile eingefügt wird. Jedes Vorkommen des ausgewählten XML-Elements wird mit einer neuen Datensatzzeile verknüpft. Selektieren Sie die Tabelle "table". Per Klick auf die > Schaltfläche kann die XPath Expression (das selektierte Element in der XML-Struktur) übergeben werden. Hierbei ist es möglich, einen absoluten oder relativen Pfad, bzw. auch einen benutzerdefinierten Ausdruck zu übergeben. Ein Pfad der mit einem Slash / beginnt, ist ein absoluter Pfad. Ein Pfad der mit zwei Slashes // beginnt, ist ein relativer Pfad.
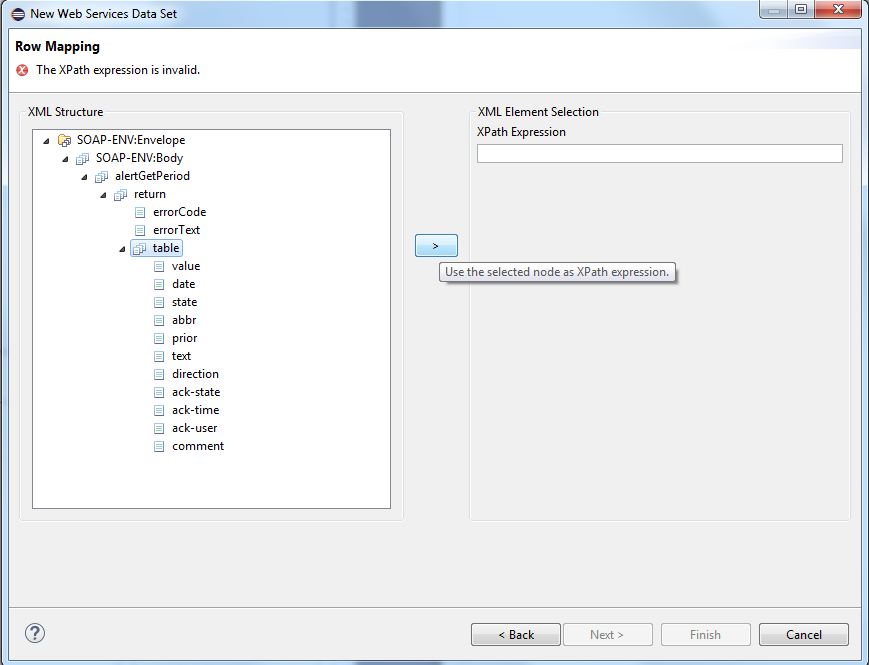
Das Fenster "Select or edit the XPath expression" wird geöffnet. Selektieren Sie die Option "XML elements named "table" at any location" und klicken Sie auf die OK-Schaltfläche. Beachten Sie, dass diese Option erforderlich ist, um Daten abzufragen.
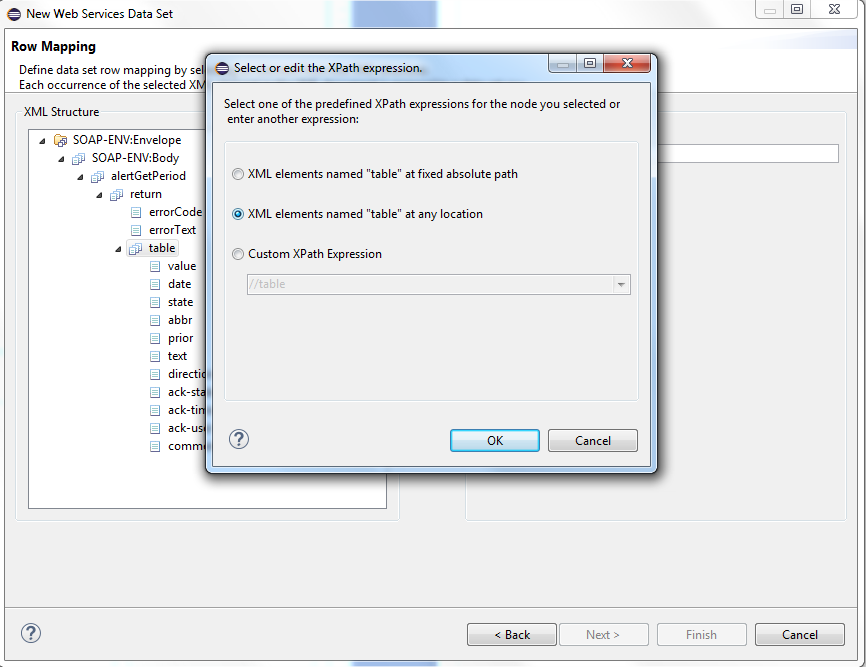
Klicken Sie auf die Next >-Schaltfläche:
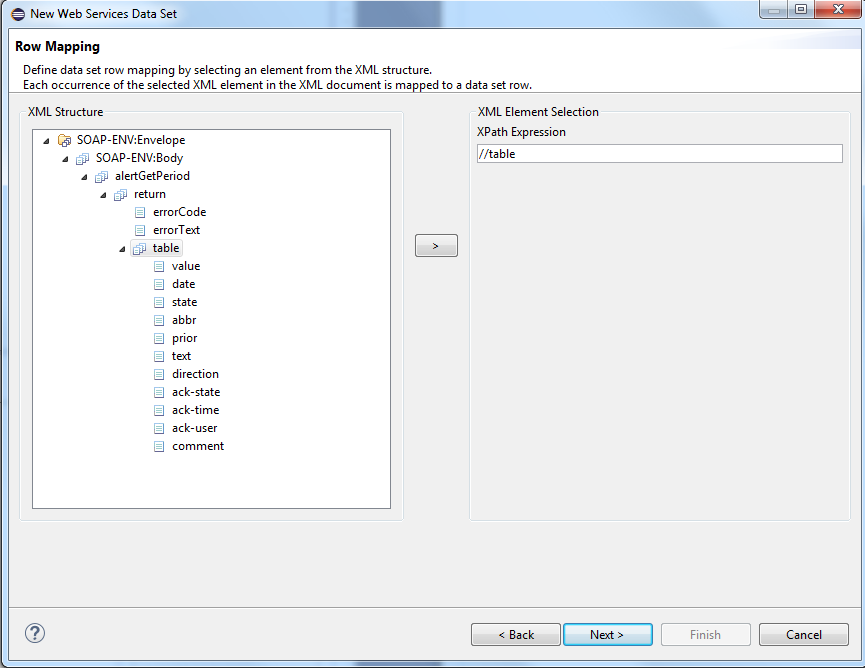
Column Mapping
Beim Column Mapping werden die Spalteneinträge der Tabellenzeile definiert. Anders als beim Row Mapping können hier mehrere Elemente ausgewählt werden.
Selektieren Sie ein Element aus dem Fenster links und klicken Sie auf die > Schaltfläche. Das Fenster "Column Mapping" wird geöffnet.
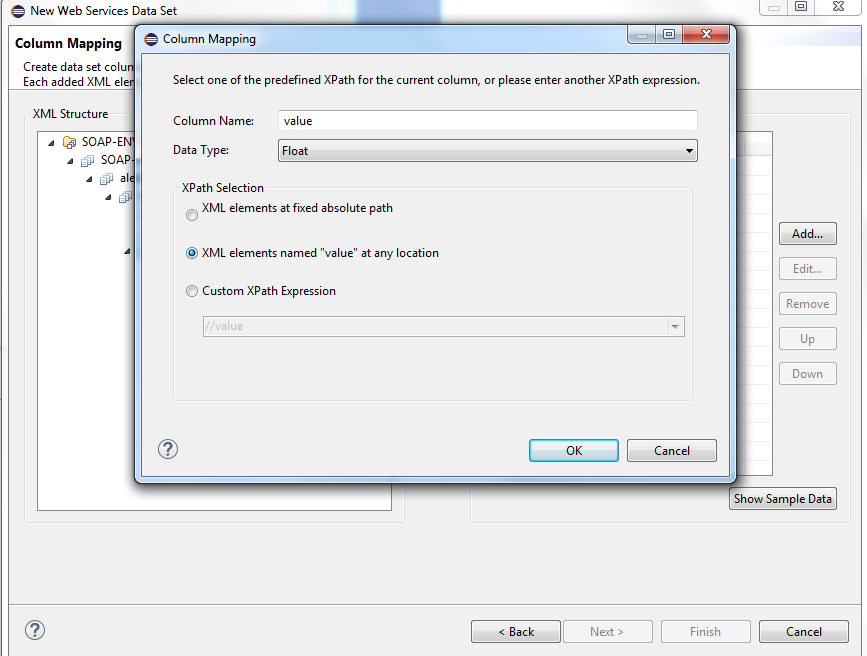
Selektieren Sie den Datentyp "float" aus der Combobox sowie die Option "XML elements named "value" at any location". Klicken Sie auf die OK-Schaltfläche.
Das Element wird im "Column Mapping"-Fenster angezeigt:
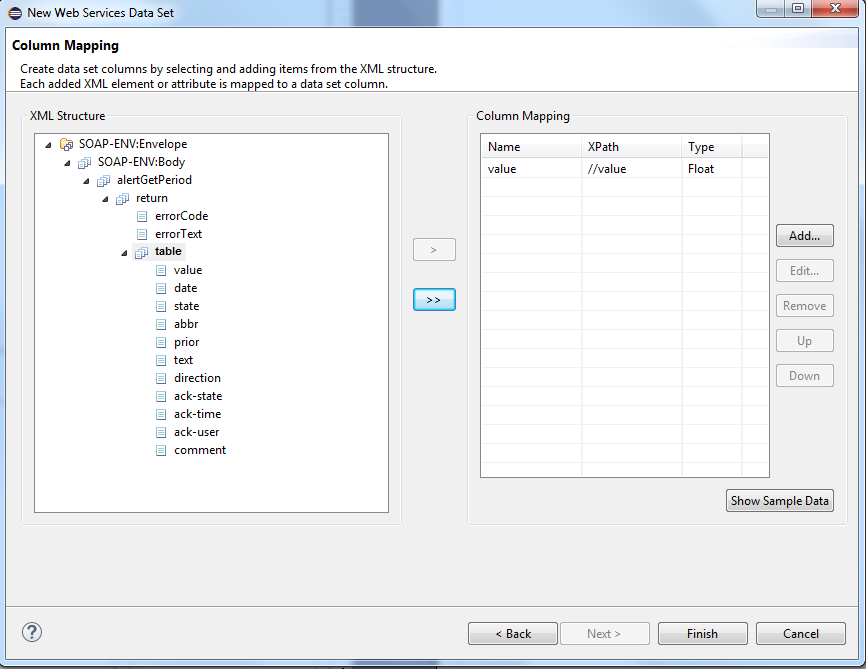
Wiederholen Sie diesen Schritt für die Elemente "date", "abbr", "text", "direction", "ack-state" und "ack-time". Selektieren Sie für jedes Element den korrekten Datentyp.
 ACHTUNG
ACHTUNG
Das BIRT-Tool interpretiert Datum und Zeit standardmäßig als Strings. Der Datentyp kann jedoch später unter "Output columns" (siehe weiter unten) geändert werden.
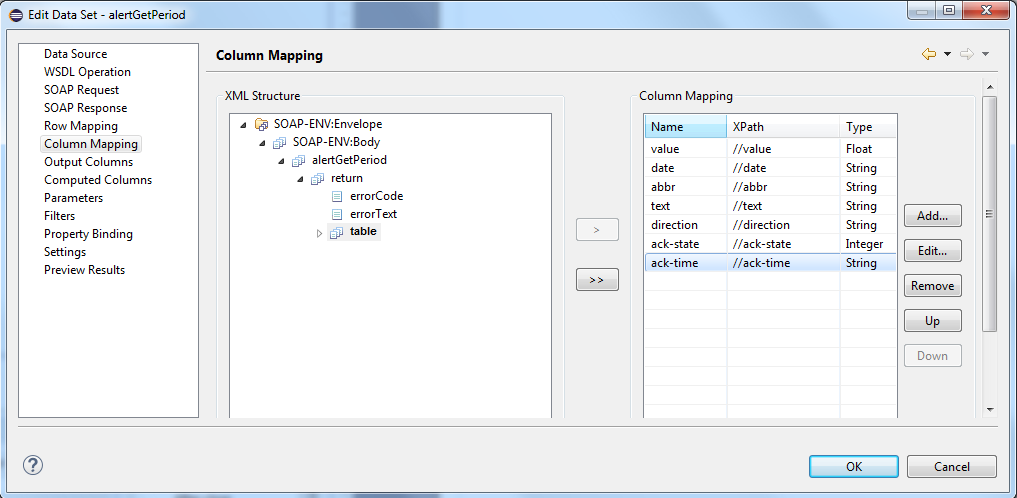
Column Mapping enthält die folgenden Attribute:
value (Datenpunktwert),
date (Datum wann der Wert gesetzt wurde),
state (Das Attribut alert_hdl.._state fasst die Statusbits (_obsolete, _ackable. etc) in einem Bit32 zusammen.),
abbr (Kurzzeichen (z.B..: A für Alarm) der Alarmpriorität.),
prior (Priorität des Meldebereiches.),
text (Statustext),
direction (Alarmrichtung: KAM/GING),
ack-state (Quittierart der Meldung),
ack-time (Quittierungszeit der Meldung),
ack-user (Benutzer, der die Meldung quittiert hat.),
comment (Benutzerkommentar zu einer Meldung.)
Neben den Alarm-Attributen können auch Fehlercode und Fehlertext ausgegeben werden. Da sich diese jedoch auf der gleichen Ebene wie /table befinden, ist es nicht möglich, diese im gleichen Datensatz auszugeben. Daher müsste ein zweiter, identischer Datensatz angelegt werden, um den errorCode auszugeben.
| Fehlercode | Beschreibung |
|---|---|
| -1 | Data point not found |
| -2 | Answergroup error |
| -3 | Error in RDB Query |
Um die Show Sample Data Schaltfläche verwenden zu können, ist wie zuvor erwähnt, die Angabe von Defaultwerten erforderlich. Hat man diese definiert, kann man den Datensatz auf eine korrekte Konfiguration überprüfen, bevor man den Konfigurationsvorgang mit Finish abschließt.
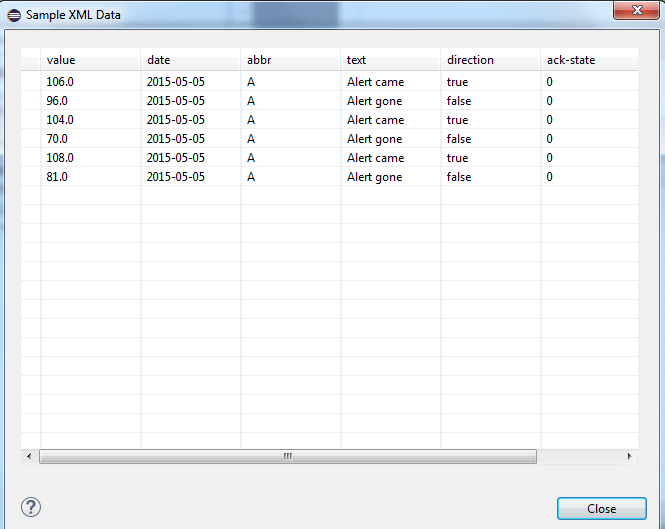
Data Set Editieren
Mit einem Doppelklick im Data Explorer auf den Datensatz kann man das Edit Data Set Menü aufrufen. Hier können die gesamten Einstellungen noch einmal überarbeitet werden. Die Menüpunkte Data Source, WSDL Operation, SOAP Request, SOAP Response, Row Mapping und Column Mapping sind identisch zu den bereits beschriebenen Schritten und werden daher nicht mehr näher beschrieben.
Weitere wichtige Möglichkeiten zur Konfiguration bieten die folgenden Menüpunkte:
Parameters
Ähnlich wie zuvor beim Schritt SOAP Request können hier Defaultwerte für die Parameter gesetzt werden. Allerdings haben diese keinerlei Einfluss auf die Ausgabe (Show Sample Data) beim Column Mapping, sondern nur auf Preview Results. Weiteres können die Parameter hier mit Report Parametern verknüpft werden.
 ACHTUNG
ACHTUNG
Das BIRT-Tool interpretiert Datum und Zeit standardmäßig als Strings. Der Datentyp kann jedoch später unter "Output columns" (siehe weiter unten) geändert werden.
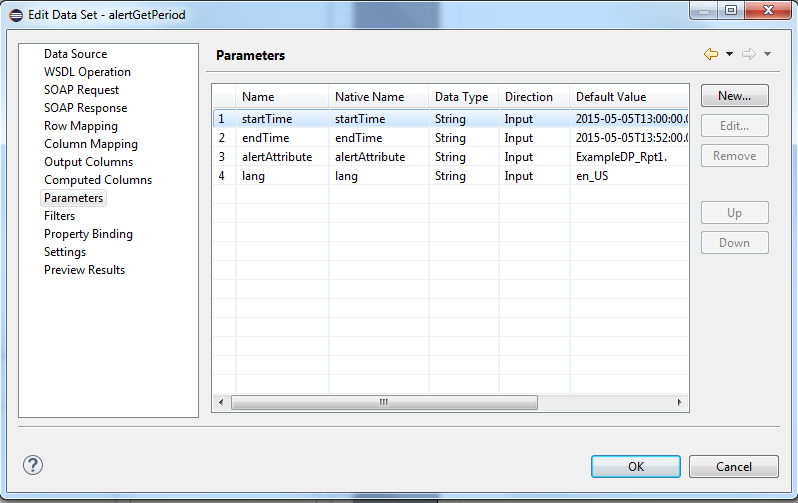
Output Columns
Hier können die Datentypen nicht für die Anzeige im Report geändert werden. Sie können z.B. ein Datum oder die Zeit, die bei der Abfrage Strings sind, hier auf "Date" und "DateTime" ändern. Zudem können hier der Alias, sowie der Anzeigename editiert werden. Diese können beim Editieren als zusätzliche Bezeichnungen verwendet werden (siehe Abbildungen unterhalb).
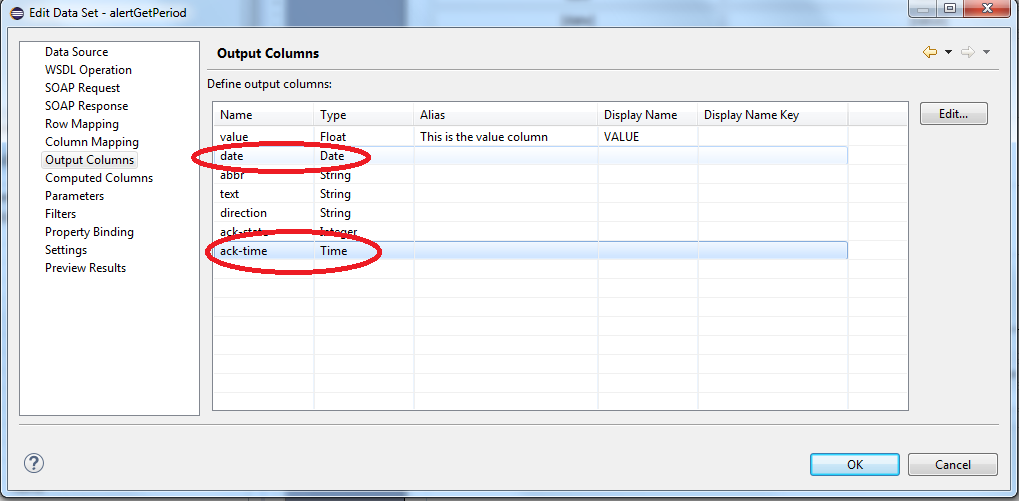
Wenn Sie die Funktion per Drag & Drop in die leere Vorlage ziehen um die Spalten für die Anzeige zu selektieren (siehe Kapitel Report-Anzeige), wird das Alias angezeigt:
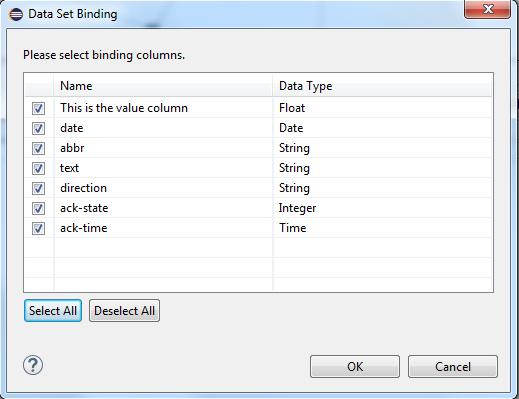
Der Anzeigename "VALUE" sowie der Aliasname (als Tooltip) werden im Report im Editiermodus angezeigt.
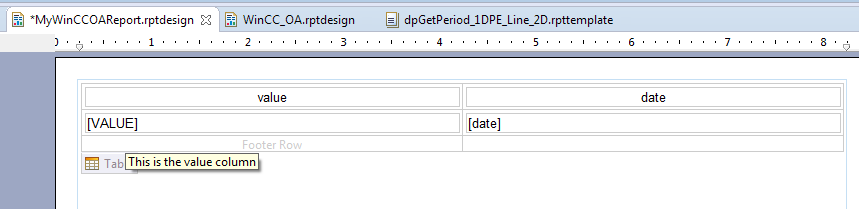
Computed Columns
Ermöglicht es, dem Report zusätzliche Spalten hinzuzufügen, in denen beispielsweise Berechnungen durchgeführt werden können.
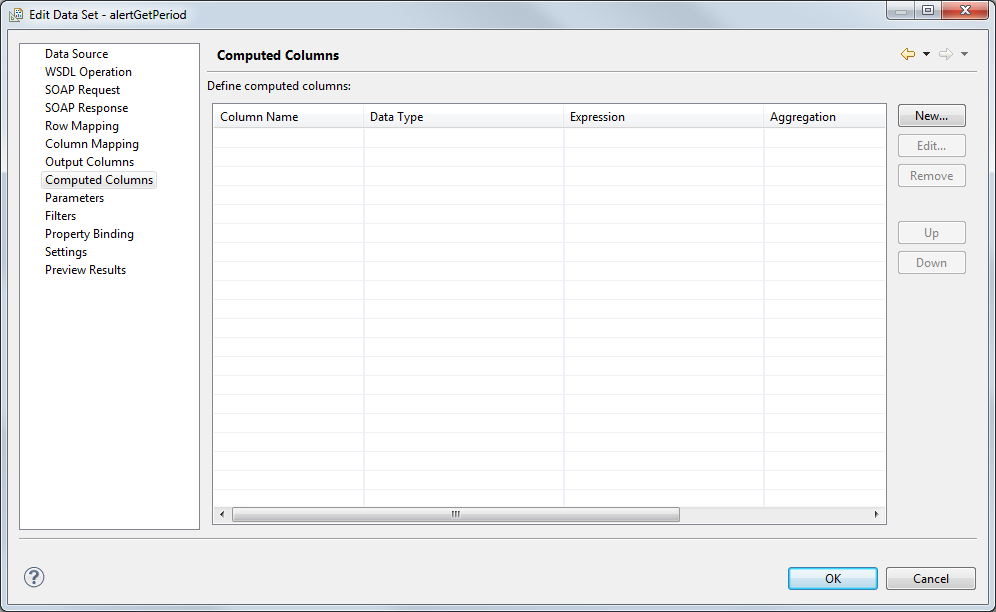
Klicken Sie auf New... und wählen Sie im folgenden Fenster einen Namen sowie einen passenden Datentyp für die Daten die zurückgeliefert werden.
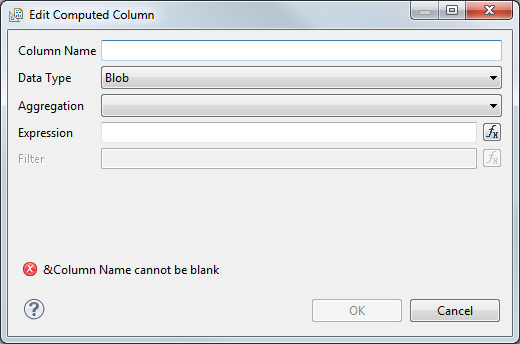
Unter Expression legen Sie die fest, was in der Spalte ausgegeben werden soll. Der Expression Builder erlaubt es, per Doppelklick die vorhandenen Datensätze und Funktionen einzufügen. Nach abgeschlossener Konfiguration scheint die Spalte ebenfalls unter Output Columns auf.
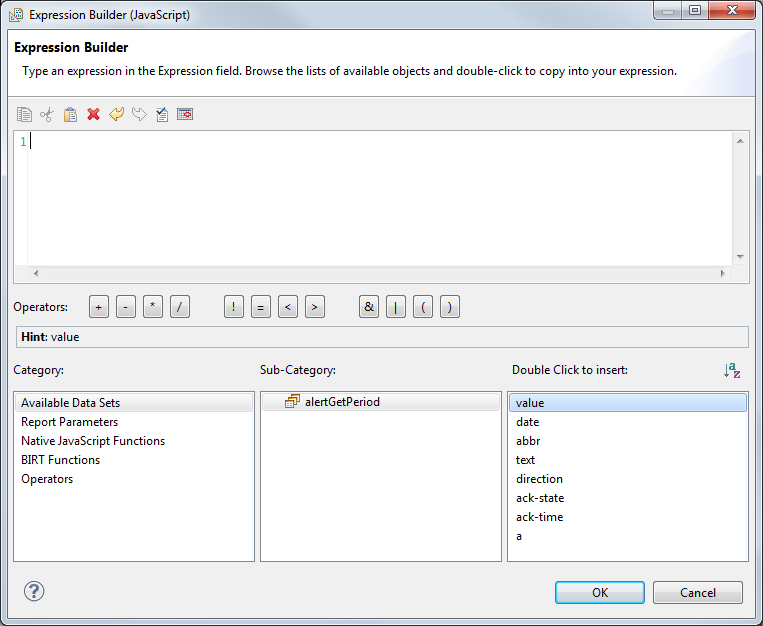
Filters
Mit den Filtern wird definiert, welche Werte im Report angezeigt werden sollen und welche weggefiltert werden.
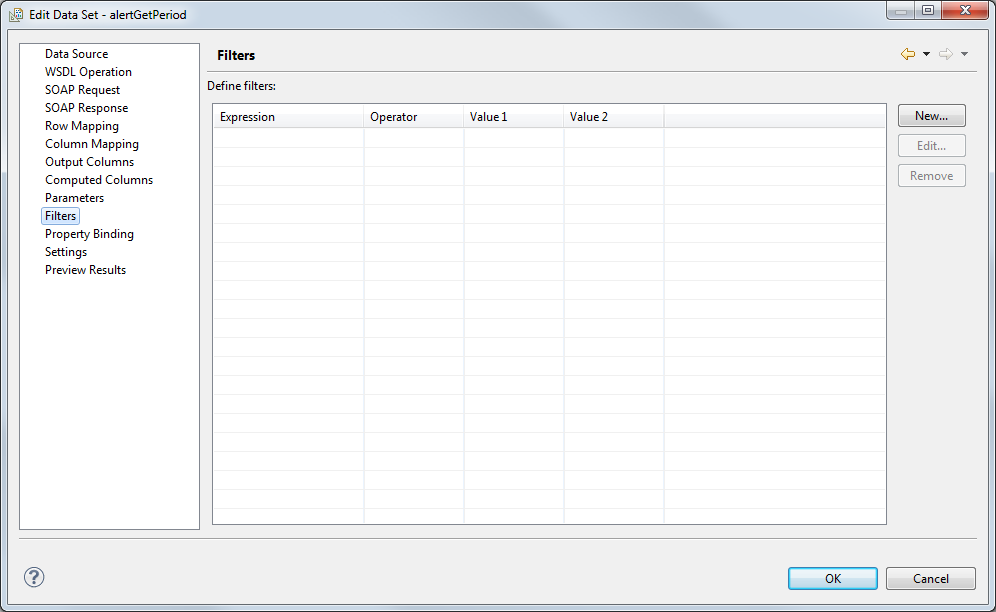
Klicken Sie auf New... und wählen Sie in der Auswahlliste eine der Spalten aus, nach dessen Inhalt gefiltert werden soll. Anschließend wird die Bedingung angegeben.
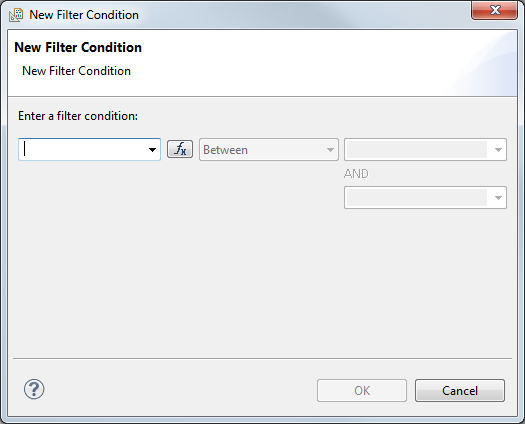
Preview Results
Dient zur Überprüfung der vorgenommenen Einstellungen und liefert Werte anhand der unter Parameters definierten Defaultwerte.
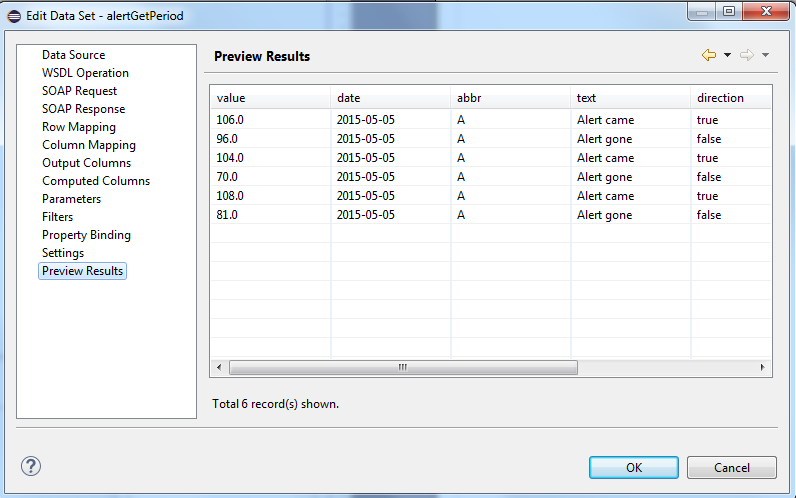
Nachdem ein Datensatz erstellt wurde, können Report-Parameter erstellt werden. Für eine schnelle Verwendung der Datensätze in einem Report sind Report-Parameter erforderlich. Andernfalls müsste man vor jeder Reportgenerierung die Defaultparameter in den Einstellungen der Datensätze anpassen. Der Report kann aber auch direkt ohne Report-Parameter geöffnet werden, wie ein Report geöffnet werden kann, wird im Kapitel Report-Anzeige beschrieben.



