BIRT - Voraussetzungen und Installation
Voraussetzungen
- Java: Es wird die Java Runtime vorausgesetzt. Das JRE (Java Runtime Environment) muss installiert werden. Wird beispielsweise das vollständige Report Designer Full Eclipse Install-Paket installiert, benötigt man JRE 64bit.
-
BIRT: Der Report Designer ist nicht Teil von WinCC OA.
Installieren Sie die aktuelle birt-report-designer-all-in-one Version mit 64 Bit.
VORSICHT:Versichern Sie sich vor der Installation, dass die gewählte BIRT-Version mit dem installierten JRE kompatibel ist! Ist dem nicht so, wird die Anwendung nicht funktionieren!
HTTP-Authentifizierung ist in WinCC OA defaultmäßig für Reporting aktiviert. BIRT unterstützt keine HTTP-Authentifizierung. Daher muss der Config-Eintrag httpAuth auf 0 (FALSE) in der [reporting]-Sektion gesetzt werden, wenn BIRT verwendet wird.
Wenn Sie Authentifizierung verwenden wollen, muss ein anderes Reporting Tool welches die Authentifizierung für Web Services unterstützt verwendet werden.
Wenn Sie BIRT Runtime verwenden, kann der Tomcat (Siehe Tomcat-Installation weiter unten) auf dem WinCC OA-Server installiert werden. Tomcat kommuniziert über SSL mit externen Programmen und "intern" kommuniziert BIRT Runtime direkt mit dem Reporting Manager. Dadurch ist die Datenübertragung über Rechnergrenzen hinweg sicher.
Installation
- Installieren Sie die aktuelle birt-report-designer-all-in-one Version mit 64 Bit.
- Installieren Sie Java-Runtime: Laden Sie die Java-Version herunter.
In manchen Fällen kann es vorkommen, dass die Eclipse-Installation nicht den Pfad zu der korrekten JAVA-Version findet, wenn eine 32bit und 64bit Version von JAVA gleichzeitig installiert wurden oder andere Programme eine eigene Version mitinstallieren und damit die Systemumgebungsvariablen ändern. Tragen Sie in dem Fall den JAVA-Pfad manuell in der BIRT_InstallPath\eclipse.ini (Eclipse All-In-One-Paket) oder BIRT_InstallPath\BIRT.ini (BIRTDesigner)-Datei ein:
-vm
C:\Program Files\Java\jre1.8.0_65\bin\server\jvm.dllBei einem Update der JAVA Version muss der Pfad manuell angepasst werden muss.
Report Designer Full Eclipse Install
- Starten Sie die Exe-Datei über <eclipePfad>eclipse.exe. Klicken Sie auf "Run" und
danach auf "Launch" im Installationswizard:
Abbildung 1. BIRT (Eclipse)-Installationswizard 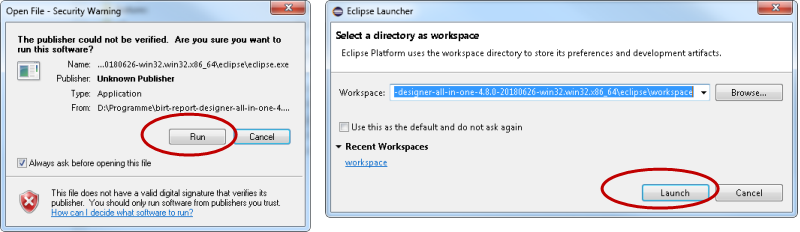
- Wenn BIRT (Eclipse) geöffnet wird, sieht das Fenster wie folgt aus:
Abbildung 2. BIRT (Eclipse Platform)-Fenster ohne Report 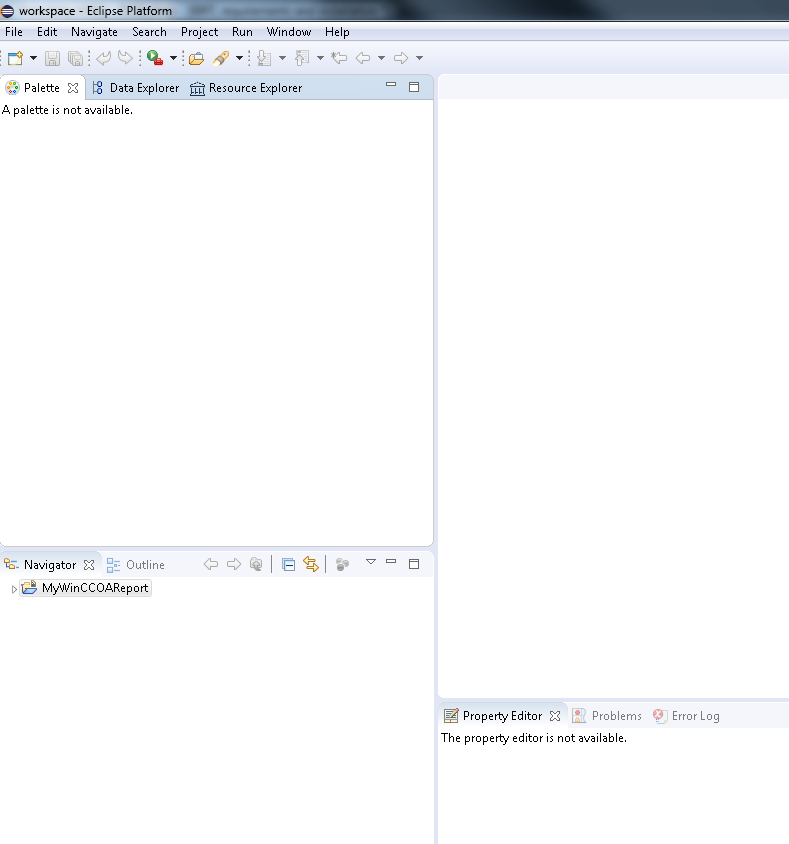
- Nach der Installation von BIRT und Java, kann nun ein Report-Projekt erstellt werden.
Wie Sie ein Projekt erstellen, wird im Kapitel Neues
Reportprojekt erklärt.
Abbildung 3. Neues Projekt erstellen 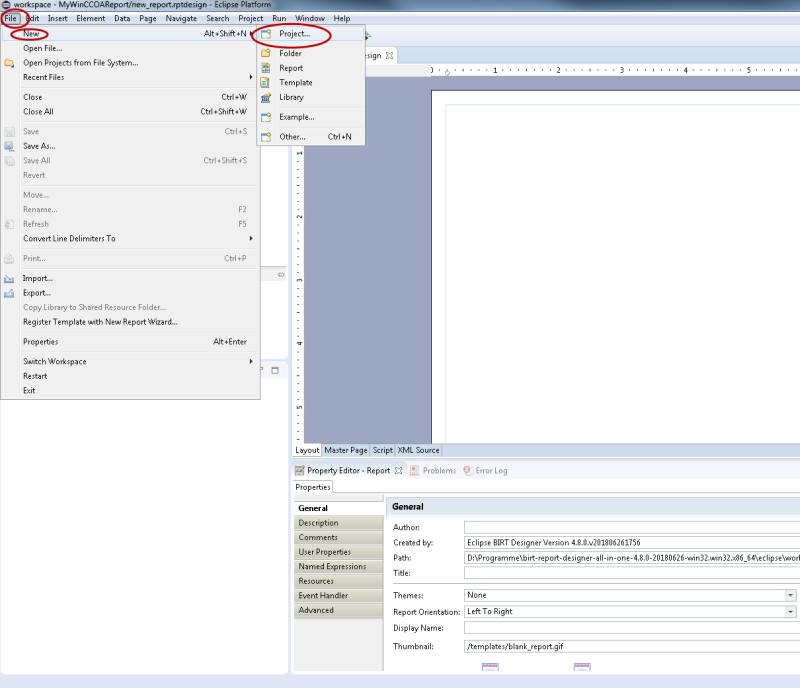
BIRT Runtime
Die folgende Beschreibung ist keine detaillierte Dokumentation von BIRT. Um nähere Informationen zu erhalten, ist die Verwendung von fachspezifischer Literatur erforderlich.
Mit der WinCC OA-Installation wird eine Reihe fertig konfigurierter Reporting-Templates mitgeliefert, die sofort in BIRT verwendet werden können. Diese befinden sich unter <wincc_oa_path>\data\Reporting\Templates\BIRT. Siehe auch Kapitel Simulationswerte.
Für die Runtime empfehlen wir Apache Tomcat (http://tomcat.apache.org/) zu verwenden. Im Folgenden finden Sie eine Beschreibung der Tomcat-Installation.
- Java sollte auf dem Rechner bereits installiert sein. Installieren Sie gegebenenfalls Java (siehe auch Voraussetzungen und Installation). Der Java-Pfad wird bei der Installation von Tomcat benötigt.
- Installieren Sie die Tomcat (In diesem Beispiel wird die Tomcat-Version 8.0.21
installiert). Laden Sie den Installer unter http://tomcat.apache.org/download-80.cgi:herunter.
Abbildung 4. Apache-Installationsoption 32-bit/64-bit Windows Service Installer 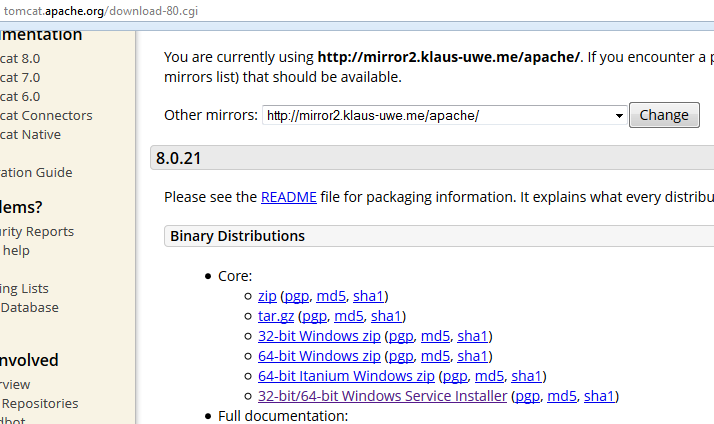
- Tomcat kann so installiert werden, dass er bei einem Reboot automatisch startet. Gehen
Sie wie folgt vor.
- Öffnen Sie den Installationsassistenten und klicken Sie auf Next >
Abbildung 5. Apache Tomcat Installationsassistent- Schritt1 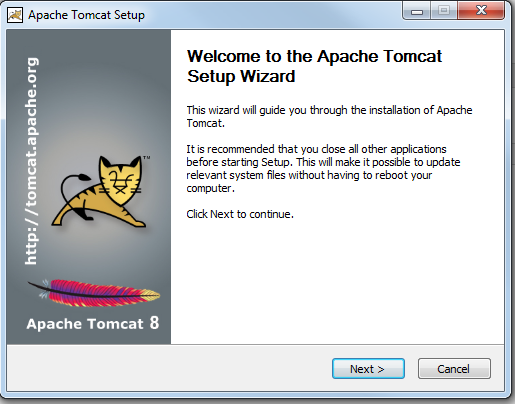
-
Akzeptieren Sie die Lizenzbedingungen
Abbildung 6. Apache Tomcat Installationsassistent- Schritt2 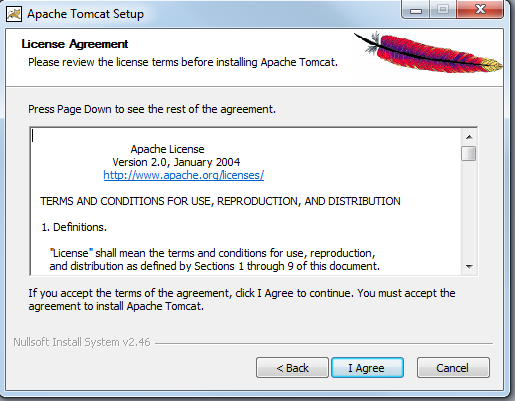
- Selektieren Sie die Installationsoption. Wir empfehlen den Installationstyp "Full"
zu selektieren.
Abbildung 7. Apache Tomcat Installationsassistent- Schritt3 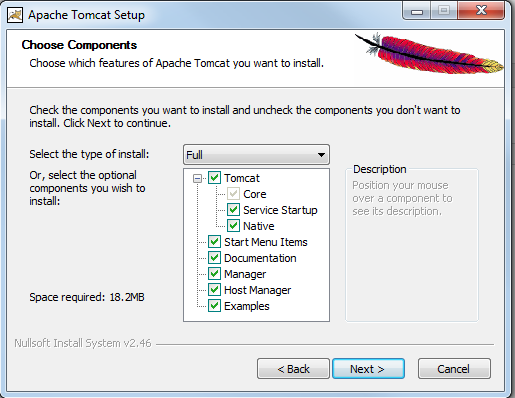
- Geben Sie die Portnummern sowie einen Benutzernamen und ein Passwort ein. Wir
empfehlen einen Benutzernamen und ein Passwort zu verwenden. Ohne Benutzer und
Passwort kann die Tomcat-Managerapplikation nicht verwendet werden (siehe Kapitel
Tomcat-Sicherheit).
Abbildung 8. Apache Tomcat Installationsassistent- Schritt4 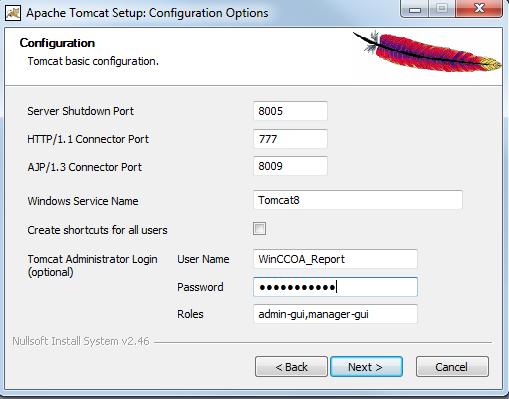
-
Selektieren Sie den Java-Installationspfad.
Abbildung 9. Apache Tomcat Installationsassistent- Schritt5 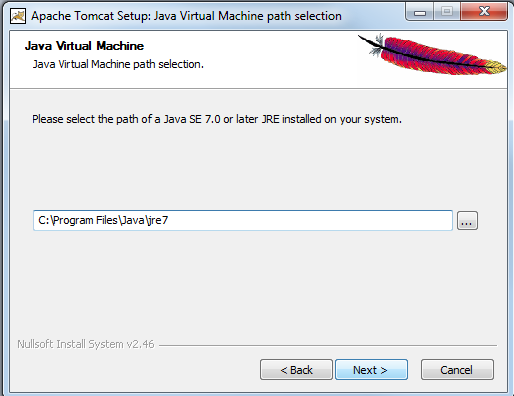
- Selektieren das Installationsverzeichnis für die Tomcat-Installation. Tomcat wurde
installiert.
Abbildung 10. Apache Tomcat Installationsassistent- Schritt6 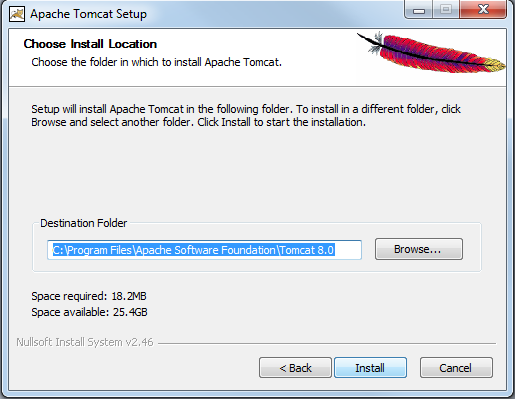
- Öffnen Sie den Installationsassistenten und klicken Sie auf Next >
- Kopieren Sie aus dem BIRT Runtime-Ordner den WebViewerExample-Ordner und fügen Sie den
Ordner zu dem Webapps-Ordner der Tomcat-Installation hinzu.
Abbildung 11. BIRT-Runtime-Ordner 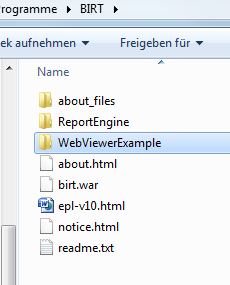
Abbildung 12. Apache-Tomcat-Installationsverzeichnis/ webapps-Verzeichnis 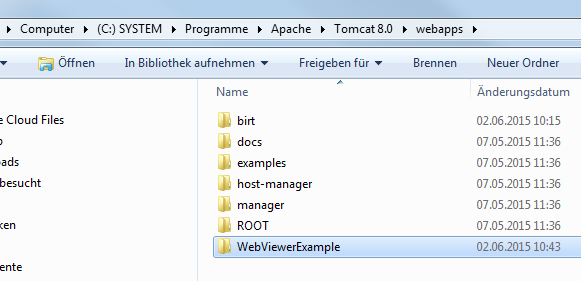
- Öffnen Sie die Tomcat-Manager-Anwendung in einem Browser unter der lokalen IP-Adresse,
auf welcher der Tomcat Server läuft.
Abbildung 13. Tomcat-Manager-Anwendung 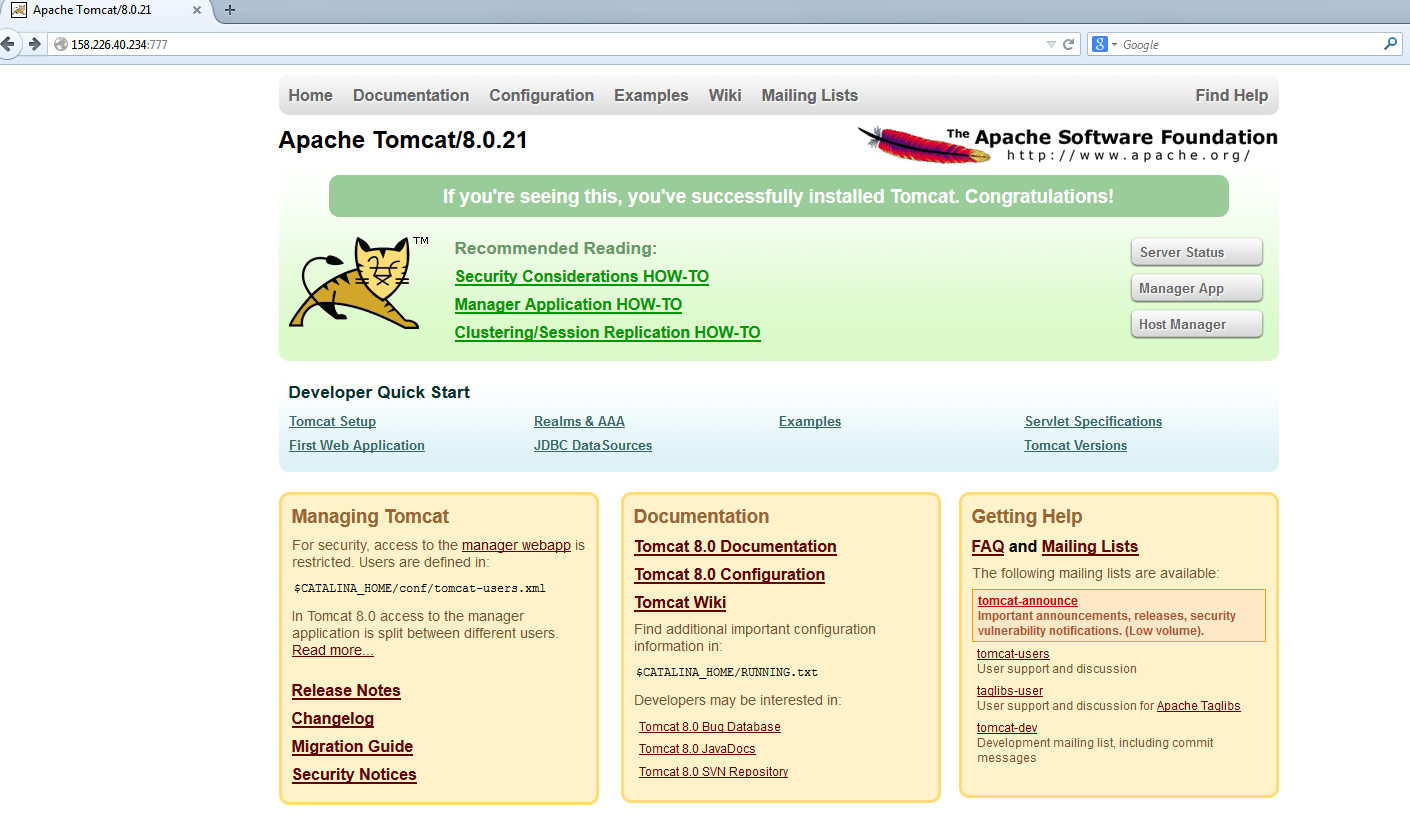
- Klicken Sie auf "Manager App" auf der rechten Seite, um die Web-Seite des
Anwendungsmanagers anzuzeigen:
Abbildung 14. Tomcat-Manager-Anwendung - Manager App 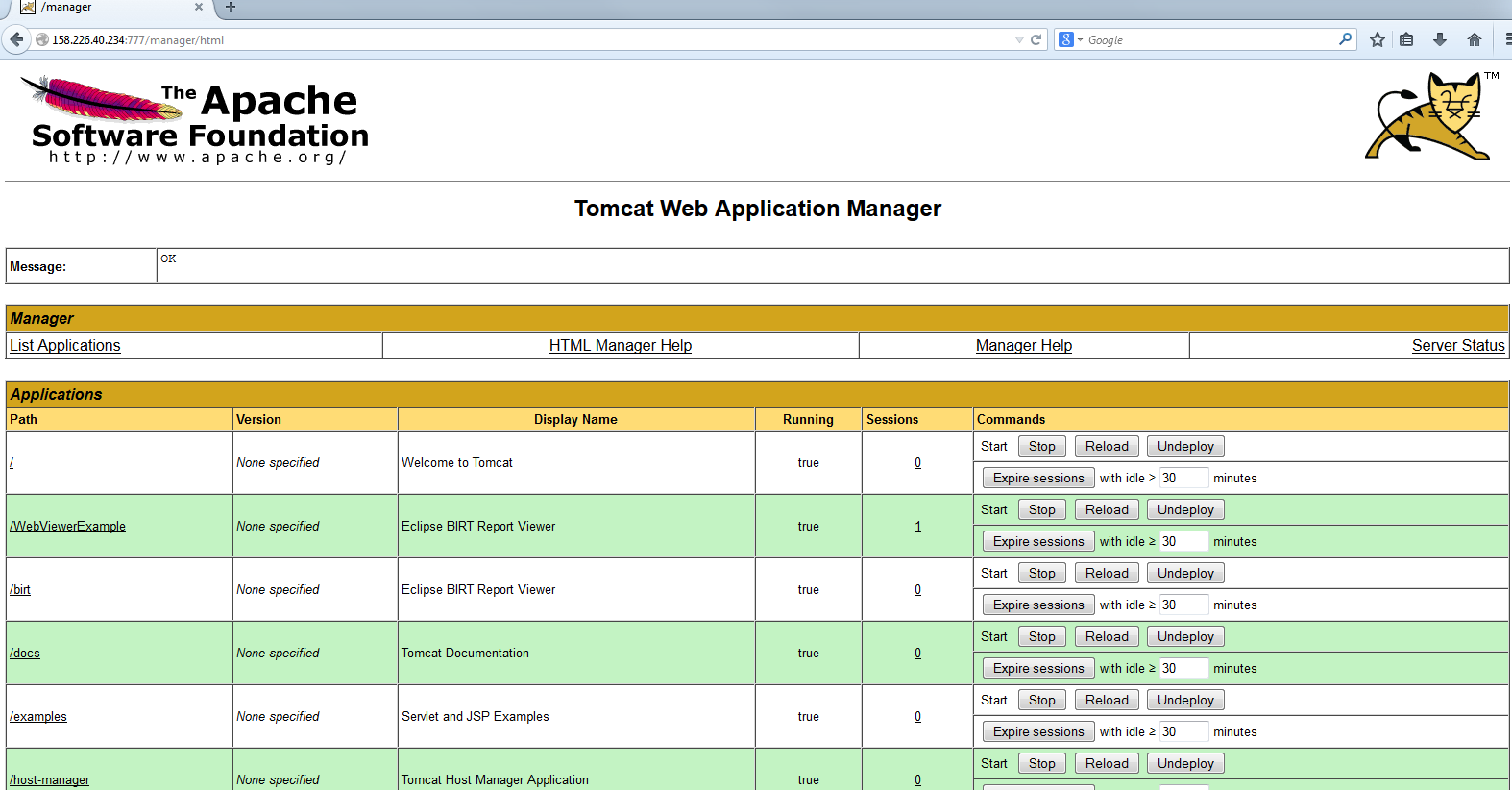
- Öffnen Sie eine BIRT-Index-Seite unter http://<IP
Adresse>:<Portnummer>/WebViewerExample über Klick auf den /WebViewerExample -Pfad
(siehe Abbildung oberhalb). Sie können mehrere Verzeichnisse auf dem Webserver unter web
server/Tomcat_InstallationPath/webapps speichern. d.H. Sie können die Index-Seite oder ein
Report aus dem Verzeichnis "WebViewerExample" oder aus einem anderen Verzeichnis öffnen.
Achten Sie darauf, dass das Verzeichnis in der "Tomcat Web Application
Manager"-Übersicht (siehe Abbildung oberhalb) auf "Running" gesetzt ist. Klicken
Sie auf "Start" um das Verzeichnis zu starten.
VORSICHT:
Standardmäßig ist die Anzeige von "externen" Reports im BIRT deaktiviert. Das bedeutet, dass nur die Reports, die auf dem Webserver liegen, angezeigt werden.
Wenn auch "externe" Reports dargestellt werden sollen, setzen Sie den Parameter: WORKING_FOLDER_ACCESS_ONLY in der web.xml-Datei unter birt-runtime[version]/WebViewerExample/WEB-INF/web.xml auf "false" - siehe unterhalb:
<context-param> <param-name>WORKING_FOLDER_ACCESS_ONLY</param-name> <param-value>false</param-value> </context-param>Wir empfehlen die Reports auf dem Server abzulegen.
Abbildung 15. Eclipse BIRT Viewer 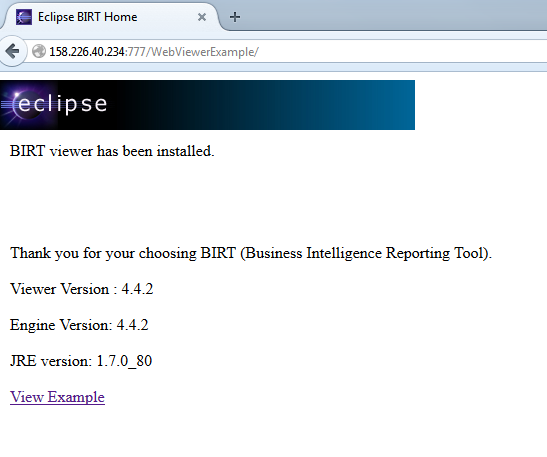
- Öffnen Sie mit „View Example“ einen Beispielreport
(<IP-Adresse>:<Portnummer>/WebViewerExample/frameset?__report=test.rptdesign&sample=my+parameter).
Beachten Sie, dass Cookies für die korrekte Funktion des Viewers zugelassen sein sollten.
Abbildung 16. BIRT Report Viewer und Beispielsreport 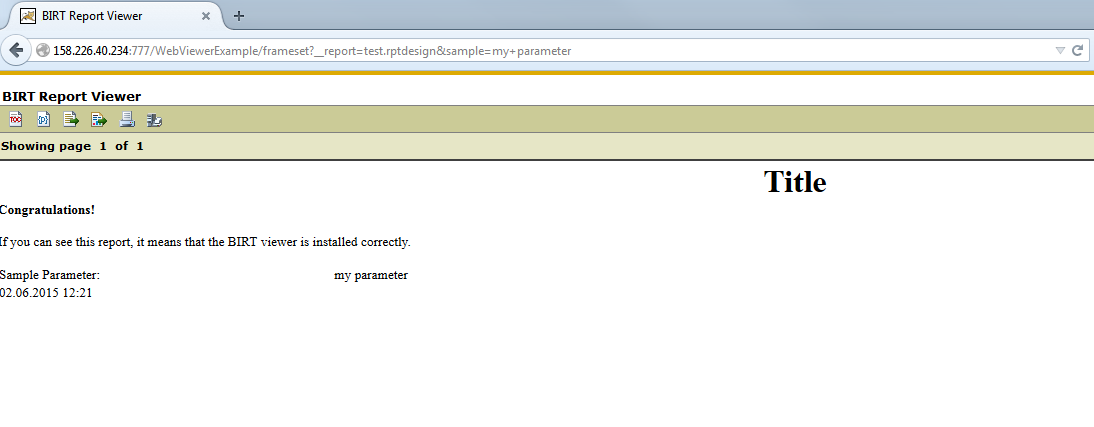 Anmerkung:Sie können Ihre Reports in einem beliebigen Verzeichnis auf dem Webserver unter Tomcat_InstallationPath/webapps speichern. In der Abbildung unterhalb wurde ein Report im report-Verzeichnis unter Tomcat_InstallationPath/webapps/WebViewerExample/report gespeichert.
Anmerkung:Sie können Ihre Reports in einem beliebigen Verzeichnis auf dem Webserver unter Tomcat_InstallationPath/webapps speichern. In der Abbildung unterhalb wurde ein Report im report-Verzeichnis unter Tomcat_InstallationPath/webapps/WebViewerExample/report gespeichert.Abbildung 17. ein Report im "report"-Verzeichnis unter TomcatInstallation_path/webapps/WebViewerExample/report 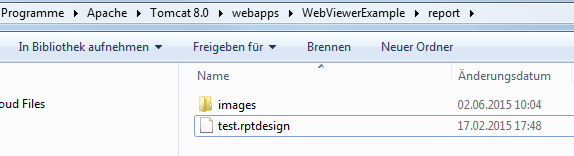
- Öffnen Sie den
Report:<IP-Adresse>:<Portnummer>WebViewerExample/frameset?__report=report/test.rptdesign&sample=my+parameter,
z.B.:
http://158.226.40.234:777/WebViewerExample/frameset?__report=report/test.rptdesign&sample=my+parameterAbbildung 18. Ein Report wurde aus dem Verzeichnis TomcatInstallation_path/webapps/WebViewerExample/report geöffnet 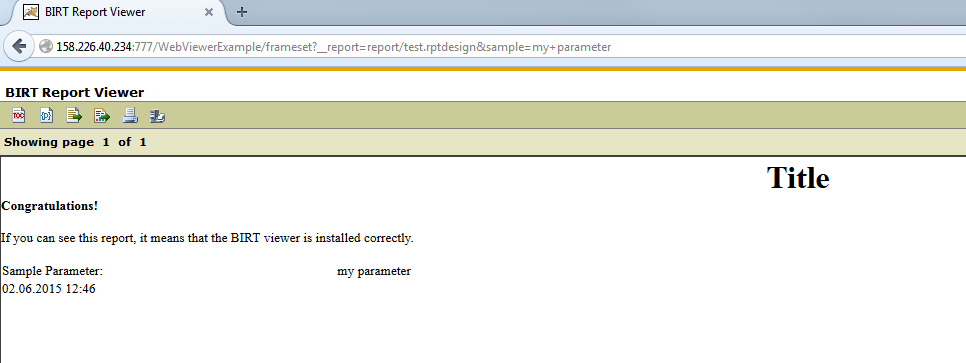
- Wir empfehlen Maßnahmen zur Erhöhung der Sicherheit zu treffen. Siehe Kapitel Tomcat-Sicherheit. Eine Übersicht über die verschiedenen Einstellmöglichkeiten in der Web Viewer Web.xml finden Sie unter:



