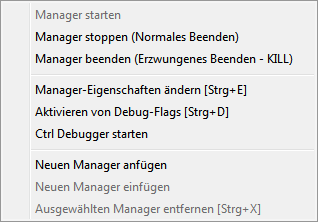Consolepanel
Mit dem Consolepanel können Projekte gestartet/gestoppt sowie Eigenschaften von Managern verändert werden. Zum Öffnen des Consolepanels stehen folgende Möglichkeiten zur Verfügung:
Grafische Benutzeroberfläche
Öffnen Sie das Consolepanel über
-
Windows: Start > Programme > Siemens Automation > Runtime Systems -> WinCC OA 3.18 > WinCC OA Konsole
-
Linux: Anwendungen > WinCC OA 3.18 > WinCC OA Konsole
oder über die Schaltfläche Projekt-Konsole öffnen & pmon starten im Panel Project Administrator:
-
Windows: Start > Programme > Siemens Automation > Runtime Systems > WinCC OA 3.18 > Projektadministration
-
Linux: Anwendungen > WinCC OA 3.18 > WinCC OA Projektadministration
Konsole
Das Consolepanel kann unter Windows, als auch Linux mit dem nachfolgenden Befehl auch aus der Kommandozeile gestartet werden:
< wincc_oa_path >\bin>startConsole
Die Beschreibung der Schaltflächen, die im Projekt-Administrator für das Öffnen des Consolepanels verantwortlich sind, finden Sie auf der Seite Panel Project Administrator. Einige Schaltflächen im Consolepanel haben die gleiche Funktionalität, wie die im Panel Projekt-Administrator beschrieben.
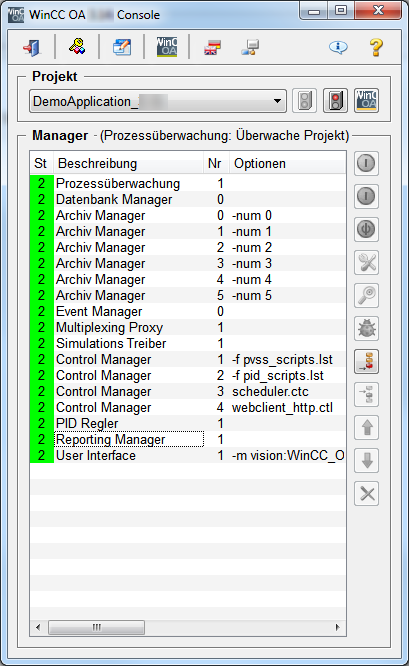
-
Für die Umschaltung der Sprache (Deutsch<-> Englisch) kann die Schaltfläche "Sprache umschalten" des Console-Panels verwendet werden.
-
Um WinCC OA Prozesse aus einer Shell unter Linux zu starten, muss die PATH-Variable den Verweis auf das bin-Verzeichnis der WinCC OA Version beinhalten. Zusätzlich muss ein Eintrag innerhalb der /etc/ld.so.conf auf das bin-Verzeichnis der WinCC OA Version zeigen.
Die WinCC OA Version wird in der Titelzeile der Console angezeigt. Beim öffnen der Console wird das erste laufende Projekt angezeigt (siehe Option -currentproj). Wenn kein Projekt läuft wird das zuletzt gestartete Projekt angezeigt. Wählen Sie aus der Combobox ein Projekt aus, das gestartet/gestoppt bzw. editiert werden soll. Die Auswahl eines anderen Projektes in der Combobox führt nicht zum Beenden eines zuvor gestarteten Projektes. Die Console erlaubt das Verwalten/Editieren von mehreren Projekten gleichzeitig, auch bei laufendem Projekt. Dabei müssen Sie beachten, dass die verschiedenen Projekten mit verschiedenen Portnummern laufen müssen. (Die Portnummer stellen Sie über die Schaltfläche Projekteigenschaften ändern im Panel Projekteigenschaften ändern. Die Schaltfläche Projekteigenschaften ändern finden Sie im Panel Project Administrator). Im unteren Bereich sehen Sie die Manager, die dieses Projekt enthält sowie die zugehörige Managernummer. Der Status der Manager wird farblich visualisiert. Weitere Einstellungen der Manager (z.B. Kommandozeilenoptionen, Startzeit, Startart, ...) sehen Sie, wenn Sie den Scrollbalken nach rechts verschieben. Auch der Manager für die Prozessüberwachung (Pmon) ist in der Liste der Manager zu sehen. Der Modus des Pmon ist über der Managerliste ersichtlich. Es können auch mehrere Consolen mit dem gleichen Projekt geöffnet werden, die mit dem selben Pmon kommunizieren.
Die Einstellungen eines Projektes in der Console (Manager, Startart, Kommandozeilenoptionen, ...) werden in der progs-Datei (siehe auch Funktionalität des Pmon) gespeichert. Das Editieren dieser Datei sollte nur über die Console vorgenommen werden.
Schaltflächen
Folgende Schaltflächen stehen für das Ändern der Einstellungen in einem Projekt im Consolepanel zur Verfügung:
![]() Um Projekte vor dem Zugriff
Unbefugter zu sichern, können Sie Ihr Projekt mit einem Benutzer und Passwort versehen (siehe
auch Projekt anlegen).
Durch Klick auf diese Schaltfläche setzen Sie die Schaltflächen und Kontextmenüs der Console
inaktiv (Die Schaltflächen Log Viewer öffnen, Hilfe, Info und Console schließen bleiben auch bei
gesperrter Console bedienbar). Klicken Sie ein weiteres Mal auf die Schaltfläche, um die Sperre
aufzuheben. Beim Entsperren werden Sie zur Eingabe von Benutzer und Passwort für das spezifische
Projekt aufgefordert. Wenn ein Passwort einmal definiert wurde, wird das Passwort immer beim
Starten des Projektes gefragt. Nachdem das Projekt gestartet wurde, können Sie es auch direkt
ohne das Passwort anzugeben, sperren da das Passwort schon angegeben wurde.
Um Projekte vor dem Zugriff
Unbefugter zu sichern, können Sie Ihr Projekt mit einem Benutzer und Passwort versehen (siehe
auch Projekt anlegen).
Durch Klick auf diese Schaltfläche setzen Sie die Schaltflächen und Kontextmenüs der Console
inaktiv (Die Schaltflächen Log Viewer öffnen, Hilfe, Info und Console schließen bleiben auch bei
gesperrter Console bedienbar). Klicken Sie ein weiteres Mal auf die Schaltfläche, um die Sperre
aufzuheben. Beim Entsperren werden Sie zur Eingabe von Benutzer und Passwort für das spezifische
Projekt aufgefordert. Wenn ein Passwort einmal definiert wurde, wird das Passwort immer beim
Starten des Projektes gefragt. Nachdem das Projekt gestartet wurde, können Sie es auch direkt
ohne das Passwort anzugeben, sperren da das Passwort schon angegeben wurde.
![]() Öffnet die Config-Datei zum
Editieren. Bei einem laufenden Projekt empfiehlt sich das Editieren von der Datei nur für
fortgeschrittene Benutzer.
Öffnet die Config-Datei zum
Editieren. Bei einem laufenden Projekt empfiehlt sich das Editieren von der Datei nur für
fortgeschrittene Benutzer.
 Öffnet das Panel für die Projektadministration.
Siehe auch Panel Project Administrator.
Öffnet das Panel für die Projektadministration.
Siehe auch Panel Project Administrator.
![]() Schaltet die Sprache in
mehrsprachigen Projekten zur Laufzeit um. Es können die Projektsprachen selektiert werden.
Schaltet die Sprache in
mehrsprachigen Projekten zur Laufzeit um. Es können die Projektsprachen selektiert werden.
![]() Öffnet ein
Panel für das Auslesen des Hardwarecodes. Den Hardwarecode benötigen Sie die für die fixe UI-
und PARA-Lizenzen. Siehe Kapitel Fixe UI- und
PARA-Lizenzen.
Öffnet ein
Panel für das Auslesen des Hardwarecodes. Den Hardwarecode benötigen Sie die für die fixe UI-
und PARA-Lizenzen. Siehe Kapitel Fixe UI- und
PARA-Lizenzen.
![]() Startet das gesamte Projekt,
das ausgewählt wurde.
Startet das gesamte Projekt,
das ausgewählt wurde.
![]() Stoppt das gesamte Projekt,
das ausgewählt wurde. Der Pmon für das spezifische Projekt wird jedoch nicht gestoppt.
Stoppt das gesamte Projekt,
das ausgewählt wurde. Der Pmon für das spezifische Projekt wird jedoch nicht gestoppt.
 Öffnet den Log Viewer. Siehe auch Log Viewer.
Öffnet den Log Viewer. Siehe auch Log Viewer.
![]() Startet einen selektierten
Manager, nachdem dieser neu hinzugefügt wurde oder manuell zu starten ist.
Startet einen selektierten
Manager, nachdem dieser neu hinzugefügt wurde oder manuell zu starten ist.
![]() Stoppt einen selektierten
Manager. Mit dieser Schaltfläche wird ein SIGTERM an den Manager geschickt (Normales Beenden,
kill -15).
Stoppt einen selektierten
Manager. Mit dieser Schaltfläche wird ein SIGTERM an den Manager geschickt (Normales Beenden,
kill -15).
![]() Stoppt einen selektierten
Manager. Mit dieser Schaltfläche wird ein SIGKILL an den Manager geschickt (Erzwungenes Beenden,
kill -9).
Stoppt einen selektierten
Manager. Mit dieser Schaltfläche wird ein SIGKILL an den Manager geschickt (Erzwungenes Beenden,
kill -9).
![]() Öffnet ein Panel, in dem die
Eigenschaften des selektierten Managers verändert werden können. Siehe auch Managerverwaltung.
Öffnet ein Panel, in dem die
Eigenschaften des selektierten Managers verändert werden können. Siehe auch Managerverwaltung.
![]() Öffnet ein Fenster zum
Aktivieren eines Debug-Flags bei einem ausgewählten Manager (z.B. -dbg 2, -report all). Beachten
Sie, dass der Manager, der mit einem Debug-Flag versehen wird, laufen muss. Siehe auch Managerverwaltung. Die Information (vom -report all )
wird im Log Viewer des Projektes angezeigt. Wenn Sie einen Debug-Flag setzen wird die dbg-Datei
(enthält die gesetzten Debug-Flags) in log-Verzeichnis des Projektes gespeichert.
Öffnet ein Fenster zum
Aktivieren eines Debug-Flags bei einem ausgewählten Manager (z.B. -dbg 2, -report all). Beachten
Sie, dass der Manager, der mit einem Debug-Flag versehen wird, laufen muss. Siehe auch Managerverwaltung. Die Information (vom -report all )
wird im Log Viewer des Projektes angezeigt. Wenn Sie einen Debug-Flag setzen wird die dbg-Datei
(enthält die gesetzten Debug-Flags) in log-Verzeichnis des Projektes gespeichert.
 Öffnen Sie das
Debugger Panel. Ein Control (CTRL)- oder
UI-Manager kann selektiert und debuggt werden.
Öffnen Sie das
Debugger Panel. Ein Control (CTRL)- oder
UI-Manager kann selektiert und debuggt werden.
![]() Fügt einen Manager als
letzten in der Liste an.
Fügt einen Manager als
letzten in der Liste an.
![]() Fügt einen Manager an der
selektierten Position ein.
Fügt einen Manager an der
selektierten Position ein.
![]() Verschiebt einen selektierten
Manager um eine Zeile nach oben.
Verschiebt einen selektierten
Manager um eine Zeile nach oben.
![]() Verschiebt einen selektierten
Manager um eine Zeile nach unten.
Verschiebt einen selektierten
Manager um eine Zeile nach unten.
![]() Entfernt einen selektierten
Manager aus der Liste.
Entfernt einen selektierten
Manager aus der Liste.
Die durch die Schaltflächen verfügbaren Funktionen, können auch über ein Kontextmenü in der Console erreicht werden. Klicken Sie mit der rechten Maustaste auf einen beliebigen Manager, um Einstellungen einzelner Manager über dieses Kontextmenü durchzuführen. Weiters stehen Hotkeys (Tastaturkürzel) zur Verfügung, die ein Öffnen der einzelnen Panels für die Managerverwaltung erlauben (z.B. Strg-L für Console sperren, Strg-D für Aktivieren von Debug-Flags, usw.). Diese Tastaturkürzel sind im Tooltip der einzelnen Schaltflächen, im Kontextmenü und in der Titelleiste des jeweiligen Panels ersichtlich.