Projekt nachziehen
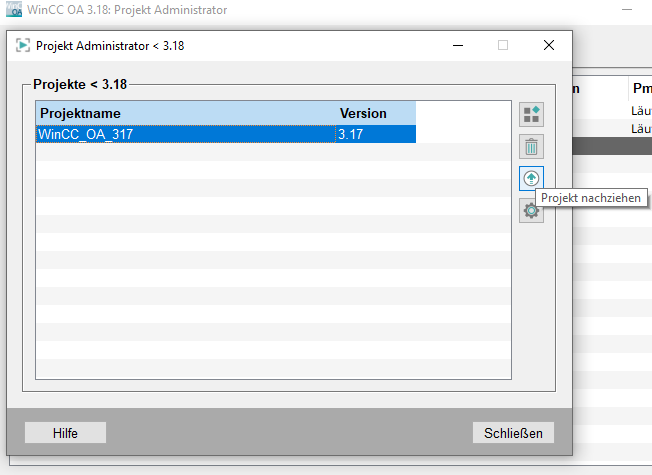
Das Nachziehen der Datenbank bringt die internen Datenpunkte bzw. Datenpunkttypen und deren
Configs auf den aktuellen Stand. Dies erfolgt in der Regel mit dem Hilfsprogramm
WCCOAtoolConvertDb (Zustands- und Fehlermeldungen werden in der
convertDb.log Datei im Verzeichnis <proj_path>/log/
aufgezeichnet).
Voraussetzungen
- Das Projekt muss registriert sein, anderenfalls kann es nicht nachgezogen werden.
- Es können nur lauffähige Projekte nachgezogen werden. Ein Nachziehen von Sub-Projekten (ohne lauffähige Datenbank) ist nicht erforderlich.
- Bevor ein Projekt nachgezogen werden kann, müssen WinCC OA-Standard-Libraries im Projektverzeichnis bzw. in projektspezifischen Sub-Projekten vorher mit den aktuellen Libraries abgeglichen oder temporär verschoben werden.
- Das Laden von projektspezifischen CtrlExtensions muss über die config-Datei deaktiviert werden, wenn diese noch nicht für die neue Version kompiliert wurden.
- Der config-Eintrag paramLang = "Sprache" muss vor dem Nachziehen auskommentiert oder
gelöscht werden.
Anmerkung:Jedes Projekt, welches nachgezogen werden soll, muss ein "log"-Verzeichnis enthalten.
Projekt nachziehen
Zum Nachziehen eines bestehenden Projektes gehen Sie wie folgt vor:
- Starten Sie die Projektadministration der neuen Version.
- Öffnen Sie das Panel zur Anzeige der Projekte mit einer älteren Version.
Abbildung 2. Projekt nachziehen-Schaltfläche 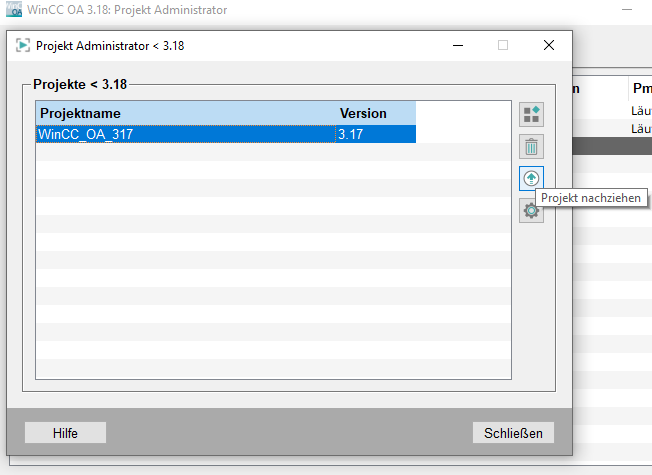
- Wählen Sie das gewünschte Projekt in der Projektliste aus - siehe Abbildung oberhalb.
- Klicken Sie auf die Schaltfläche Projekt nachziehen - siehe Abbildung oberhalb. Bestätigen Sie den Lizenz-Warndialog.
- Kontrollieren Sie die angezeigten Einstellungen/Informationen:
Abbildung 3. Projekt nachziehen - Einstellungen 
- Klicken Sie auf die Schaltfläche OK, um die Einstellungen zu übernehmen und das Projekt nachzuziehen - siehe Abbildung oberhalb.
Im Textfeld Projekt sehen Sie das Projekt, das nachgezogen werden soll. Darunter wird der Pfad zur aktuellen WinCC OA-Version angezeigt.
Eine Eingabe von Treibernummern über das Feld Höchste Treibernummer ist für das Nachziehen eines Projektes nicht erforderlich.
Ist die Checkbox Projektsicherung vor dem Nachziehen aktiviert, wird eine Sicherung des gesamten Projektes vor dem Nachziehen vorgenommen. Die Sicherung wird im Verzeichnis, in dem sich das Projekt befindet, mit dem Namen <Projektname>.bak gespeichert. Wenn mehrere Sicherungen erstellt werden, werden die Sicherungen mit aufsteigenden Zahlen (.bak, .bak1, .bak2) gespeichert.
Über das Element Pmon-Ports kann eine Änderung des Pmon-Ports vorgenommen werden. Erfolgt keine Änderung des Ports, so wird beim Nachziehen die angezeigte Portnummer verwendet.
Ist die Checkbox CTRL Syntax Überprüfung vor dem Nachziehen aktiviert, wird die CTRL-Syntax überprüft. Es werden die CTRL Scripte und Libraries des Projektes und der Sub-Projekte überprüft sowie die Panels des Projektes. In einer neuen Version können Variablennamen aufgrund neu definierter Schlüsselwörter nicht mehr erlaubt sein, siehe Reservierte Schlüsselwörter.
Die Überprüfung der Syntax wird vor dem Upgrade der Datenbank ausgeführt. Werden eine oder mehrere Syntax-Fehler erkannt, wird ein Dialog geöffnet mit der Frage ob das Nachziehen des Projektes abgebrochen oder fortgesetzt werden soll. Ein Nachziehen des Projektes ist auch bei fehlerhafter Syntax von Projektdateien möglich. Die Ausgaben der Syntax-Prüfung werden in der PVSS_II.log-Datei des Projektes gespeichert.
Klicken Sie auf die Schaltfläche OK, um das Nachziehen zu starten - siehe Abbildung oberhalb. Nachdem der Vorgang gestartet wurde, wird automatisch der Log Viewer zum Anzeigen der convertDb.log Datei geöffnet. In dieser Datei werden der Fortschritt bzw. bei Fehlern direkt die Fehlermeldungen angezeigt.
Nachdem das Projekt erfolgreich nachgezogen wurde, wird es in der Liste der Projekte im Projekt Administrator-Panel mit der aktuellen WinCC OA-Version angezeigt. Beim Schließen des Panels mit der Liste der Projekte einer älteren Version, wird automatisch eine Aktualisierung der Projektliste vorgenommen.
pvss_scripts.lst haben und ein Projekt nachziehen, fügen Sie das Skript
ngaImporterControl.ctl zum Skript pvss_scripts.lst
hinzu.Patch-Update
Patch-Update in einem Single-Server System:
- Stoppen Sie das Projekt.
- Installieren Sie den Patch.
- Starten Sie das Projekt.
- Kontrollieren Sie die Funktionalität des Systems.
Patch-Update in einem redundanten System:
- Stoppen Sie das Projekt am passiven Host (z.B.: host2).
- Installieren Sie den Patch auf diesem Host.
- Starten Sie das Projekt am passiven Host.
- Warten Sie bis der Hochlauf des Projektes abgeschlossen ist.
- Kontrollieren Sie ob das Recovery erfolgreich war und die redundanten Rechner verbunden sind.
- Führen Sie eine Redundanzumschaltung aus.
- Wiederholen Sie die Schritte 1-5 für den zweiten Host.
- Kontrollieren Sie die Funktionalität des Systems.
WinCC OA Upgrade in einem redundanten Projekt
Das Upgrade der WinCC OA-Version in einem redundanten Projekt ist mit folgenden Schritten möglich. Diese Schritte sind nur dann notwendig, wenn ein gleichzeitiger Stop der Projekte auf beiden redundanten Rechnern nicht möglich ist.
Die folgende Anleitung berücksichtigt die Verwendung von UI-Rechnern bzw. von abgesetzten WinCC OA-Installationen, z.B. für Treiber oder CTRL-Manager. Die Reihenfolge Server1 → Server2 bzw. Server2 → Server1 kann beliebig gewählt werden.
- Stoppen Sie das WinCC OA-Projekt auf Server1 -> das Projekt auf Server2 wird zum aktiven Server.
- Führen Sie am Server1 ein Upgrade auf die aktuelle WinCC OA-Version durch (evtl. inklusive Upgrade auf die aktuelle Oracle-Schema-Version, falls RDB verwendet wird).
- Starten Sie das WinCC OA-Projekt auf Server1. Sobald der Start und Hochlauf erfolgt sind, sind beide Rechner aktiv.
- Ein UI verfügt über eine Verbindung zu beiden Servern.
Um sicherzustellen, dass UI-Manager einer alten Version nur eine Verbindung zum nicht aktualisierten Server herstellen, muss das UI mit
-data <hostname> -event <hostname>gestartet werden, wobei auf den nicht aktualisierten Server verwiesen wird. - Führen Sie bei den UI-Clients/abgesetzten WinCC OA-Rechnern das
Upgrade auf die aktuelle WinCC OA-Version aus. Das Upgrade umfasst die
Installation der neuen Version und die Anpassung der config/progs-Datei (Verweis auf die
neue Version und gegebenenfalls angepasste Namen der ausführbaren Dateien/WinCC OA-Manager). Um sicherzustellen, dass UI-Manager der neuen Version
nur eine Verbindung zum aktualisierten Server herstellen, muss das UI mit
-data <hostname> -event <hostname>gestartet werden, wobei auf den aktualisierten Server verwiesen wird. - Starten Sie die WinCC OA-Prozesse auf den UI-Clients/abgesetzten WinCC OA-Rechnern.
- Stoppen Sie das WinCC OA-Projekt auf Server2.
- Führen Sie am Server2 ein Upgrade auf die aktuelle WinCC OA-Version durch.
- Starten Sie das WinCC OA-Projekt auf dem Server2 -> Server2 führt ein Recovery aus und danach den Projekthochlauf.
- Ändern Sie die Konfiguration für die UI-Clients so, dass sie sich mit beiden Servern verbinden können, und starten Sie die UI-Clients neu.
- Kompilieren von API-Prozessen und CTRL-Erweiterungen mit der neuen Version
- Geringfügige Anpassungen von Ctrl-Scripten, Libraries und Panels
- Anpassungen am Projekt durch Änderung von WinCC OA-Standardfunktionen wie z.B. dem AEScreen, der Paneltopologie, etc.



