Projekteigenschaften ändern
Ein ausgewähltes Projekt im Project Administrator Panel kann nachträglich editiert werden. Über ein Panel besteht die Möglichkeit, verschiedene Einstellungen eines bestehenden Projektes nachträglich zu bearbeiten.
Es werden folgende Informationen des aktuellen Projektes angezeigt:
- Projektname
- Der Pfad zur Konfigurationsdatei
(
<proj_path>/config/config). - Anzeige, ob das Projekt lauffähig ist, d.h. alle Ordner und Dateien für den Start des Projektes existieren. Ein Subprojekt (z.B. Infoserver) wäre alleine nicht lauffähig.
- Der Hostname, auf dem das Projekt läuft.
- Die Portnummer des Pmon. Diese Nummer kann nachträglich geändert werden. Mit der Schaltfläche rechts neben dem Spin-Button für die Änderung der Portnummer übernehmen Sie die Einstellung.
Die verschiedenen Konfigurationsdateien config,
config.level, config.redu usw. können mit
Hilfe eines Text-Editors bearbeitet werden. Durch Klick auf die Schaltfläche rechts neben der
Pfadangabe zur Config-Datei öffnet sich ein Dateiselektor, in dem eine beliebige Config-Datei
aus dem Verzeichnis <proj_path>/config/ zur Bearbeitung ausgewählt
werden kann. Die Config-Dateien sind in Abschnitte unterteilt, deren Überschriften in eckigen
Klammern eingeschlossen sind. Die Abschnitte enthalten zentrale Einstellungen in WinCC OA .
Weitere Konfigurationsdateien werden für die Bekanntgabe von Control-Libraries für
verschiedene Manager (<proj_path>/config/config.level) herangezogen.
Näheres zur Konfigurationsdatei und die verschiedenen Abschnitte finden Sie im Kapitel Referenztabellen - Konfigurationsdatei bzw. Laden einer
Control-Library.
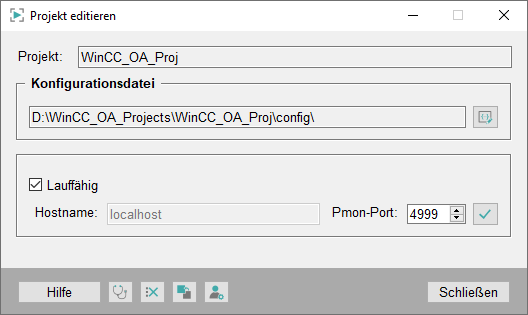
Die Schaltflächen im unteren Bereich dieses Panels bieten folgende Funktionalität:
-
 Öffnet das WinCC OA-Diagnostics Tool zum Erstellen eines
Report-Paketes mit allen relevanten Projektdateien.
Öffnet das WinCC OA-Diagnostics Tool zum Erstellen eines
Report-Paketes mit allen relevanten Projektdateien. -
 Löscht alle Log-Dateien im Verzeichnis
Löscht alle Log-Dateien im Verzeichnis
<proj_path>/log/. Vor dem Löschen der Log-Dateien erfolgt eine Sicherheitsabfrage. Ist eine Log-Datei gesperrt, d.h. ein Manager schreibt zu diesem Zeitpunkt gerade in die Datei, so kann auch das Löschen nicht durchgeführt werden. In diesem Fall wird in der Log-Datei< wincc_oa_path >/log/PVSS_II.logein Hinweis auf die Log-Datei, die aus dem Projektverzeichnis nicht gelöscht werden konnte, ausgegeben. -
 Bindet Subprojekte in das bestehende Projekt ein. Siehe Subprojekte
einbinden.
Bindet Subprojekte in das bestehende Projekt ein. Siehe Subprojekte
einbinden. -
 Anlegen oder Änderung von Benutzername und Passwort für das Projekt.
Wenn noch kein Passwort angegeben wurde, sind die Felder Alter Projekt-Benutzer und
Altes Passwort ausgegraut.
Anlegen oder Änderung von Benutzername und Passwort für das Projekt.
Wenn noch kein Passwort angegeben wurde, sind die Felder Alter Projekt-Benutzer und
Altes Passwort ausgegraut.
Subprojekte einbinden
Subprojekte werden mit einem eigenen Panel in ein bestehendes Projekt eingebunden. Subprojekte sind meist alleine nicht lauffähig und müssen mit einem lauffähigen WinCC OA-Projekt in Verbindung gebracht werden (es können jedoch auch komplett lauffähige WinCC OA-Projekte in ein vorhandenes Projekt eingebunden werden). Nach dem Einbinden stehen alle Dateien (z.B. Panels, Skripts) im Projekt, wo es eingebunden wurde, zur Verfügung. Einträge in der Config-Datei (proj_path = "...") werden automatisch durchgeführt. Die Panels der Subprojekte werden nach der Reihenfolge im Panel gefunden. Das bedeutet, dass, wenn es zwei Subprojekte SubProj_1 und SubProj_2 gibt und das Projekt SubProj_1 an erster Stelle im Panel Subprojekte angezeigt wird, die Panels des SubProj_1 als erstes gefunden werden.
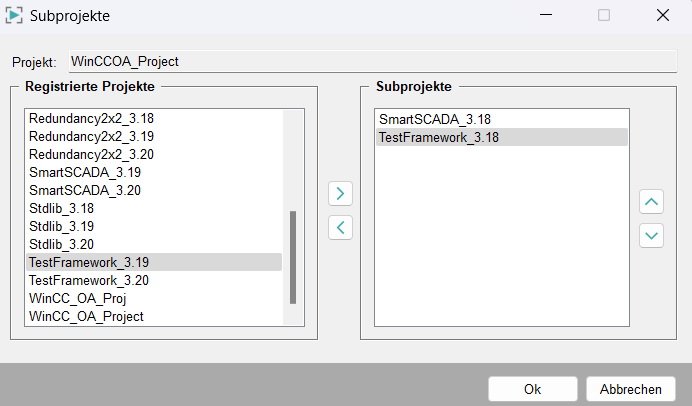
Wählen Sie ein registriertes Projekt/Subprojekt (Mehr zur Registrierung eines Projektes
erfahren Sie unter Projekt registrieren) und
fügen Sie es auf der rechten Seite der Subprojekte hinzu. Die Subprojekte für die AddOns
werden bei der WinCC OA-Installation automatisch registriert. Des
Weiteren können Sie genauso hinzugefügte Projekte wieder entfernen. Das Hinzufügen bzw.
Entfernen ist mit den beiden Pfeiltasten vorzunehmen. Angezeigt werden alle registrierten
Projekte, die auch in der Liste der Projekte der Projektadministration zu finden sind, sowie
jene registrierten Projekte, die als "nicht lauffähig" gekennzeichnet sind. Werden
Subprojekte in ein bestehendes Projekt eingebunden, so erfolgt auch automatisch ein Eintrag
in der [general]-Sektion der Config-Datei, der den <proj_path>
angibt. Die zum Projekt zugehörigen Subprojekte können mit den Pfeiltasten ganz rechts in
ihrer Reihenfolge geändert werden (nach oben/unten verschieben).
Benutzer- und Passwortänderung
Nachträglich kann auch der Benutzer und das Passwort für eine WinCC OA-Projekt geändert werden.
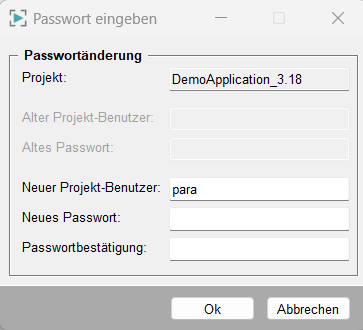
Falls Sie bereits einen Benutzer und Passwort vergeben haben, so setzen Sie diese in die beiden oberen Textfelder ein (Alter Projekt-Benutzer, Altes Passwort). Geben Sie anschließend einen neuen Benutzer und ein neues Passwort, mit Passwortbestätigung, an und übernehmen Sie die Änderungen.



