Dictionary functions tab
With the aid of Dictionary functions, you translate your panels, catalogs and data point texts into desired language fast and in a simple way. Just type your translations by clicking on the cells of the exported languages and type your translations. The translations of your panels, catalogs and data point texts are saved in a dictionary file under <proj_path>/data/trans. If you do not want to translate the words yourself, you can send your dictionary file containing the words in the reference language to a professional translator.
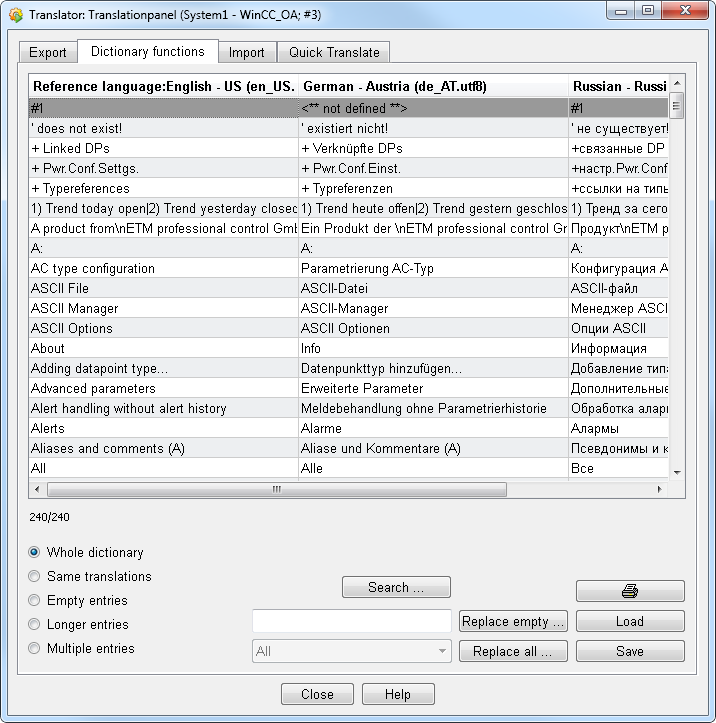
The Dictionary functions tab shows a table containing the words of the panels, catalogs
and data point elements (data point- and alert texts) in the reference and exported
languages. On the left side you can see the words in the reference language, on the
right side in the "target" (exported) languages. The reference language column cannot be
edited. The ... column opens the Details window and shows the source file of the
word in the table. In the Details window you can open the source panel or display the
source catalog or dptexts.txt file. The details window helps you
to see the connection between the words and files (panels, catalogs and data point
texts).
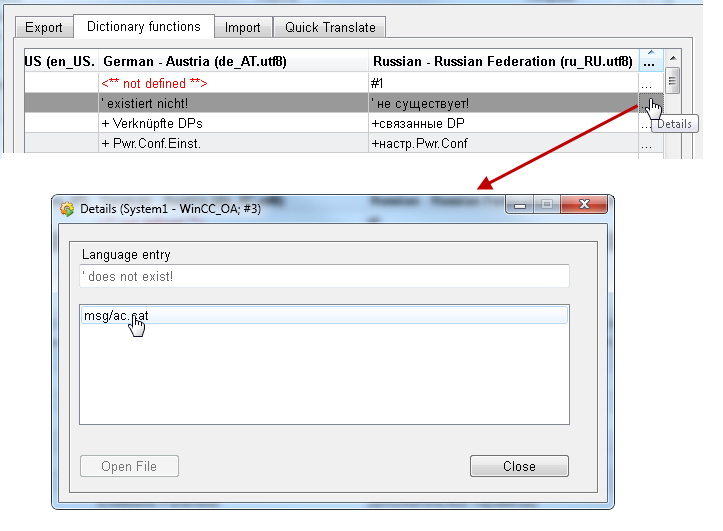
When editing the catalog files via the "Details" window, the files are loaded from the project. If a file does not exist in a project, an empty file is created.
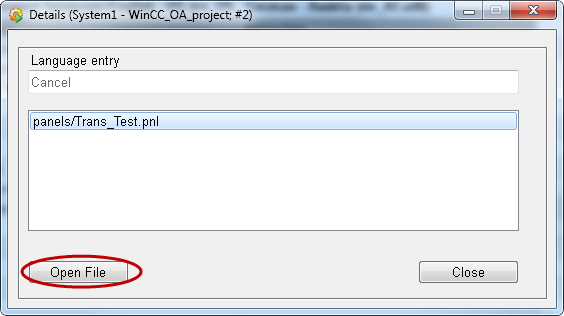
The lower part of the Dictionary functions tab consists of:
-
Display: You can choose between different options:
-
choose the Whole dictionary option to see the dictionary,
-
the Same translations option to check same translations for the reference and export(target) languages. The same translations are shown in the table - see figure below. The word _address is the same in all languages English, German and Russian.
-
Choose Empty entries to find empty entries <** not defined**> and Longer entries to find out which new words in the exported "target" languages are longer than in the reference language.
-
The longer entries are shown only if you change an existing translation for a reference word and this translation is longer than the reference word. With the aid of this function, you find out easily which "target" language entries are longer than reference language entries and know in which cases you have to make your graphics objects bigger to see the translated texts.
-
Multiple entries are same translations in the export(target) language for two different words in the reference language.
-
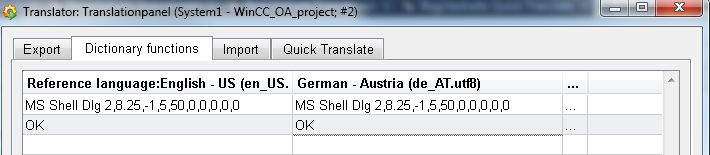
Line breaks:
Use \n to add a line break into a text:
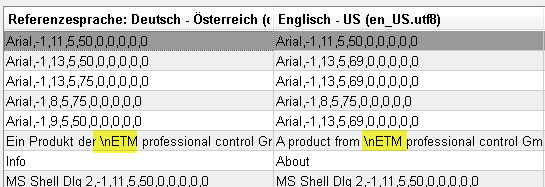
-
Buttons:
-
Load : Loads the dictionary <proj_Path>/data/trans/dictionary.txt
-
Save : Saves the translations into the dictionary.
-
Note that when you translate data point elements you only may edit the text. If you, for example, translate the word "States@%s@", you only may edit the text "States".
-
Search ... : Opens the following window where you can search for a specific word in the table.
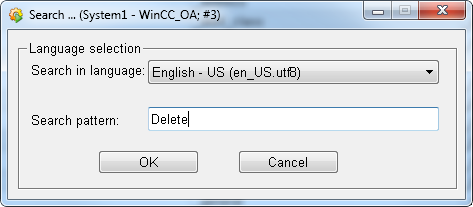
Search in language: Chooses the search language.
Search pattern : Type here your search criteria.
OK : Starts the search.
Cancel : Cancels the search.
Note that you can use wild cards * to search entries in the table. Also note that the search is case sensitive and you have to take care that you type your search pattern exactly as it is written (difference between upper- and lower case letters).
Line breaks are shown as \n in the translator table.
-
Replace empty ... : Replaces the empty entries in the dictionary with the words of the chosen source language. The Replace empty function is useful when you translate words which are same in the exported and reference language, for example, OK (in the reference language English) and OK (in the exported language German). The empty entry in German is replaced with the reference language entry and you do not have to type the translation again. Opens the following window:
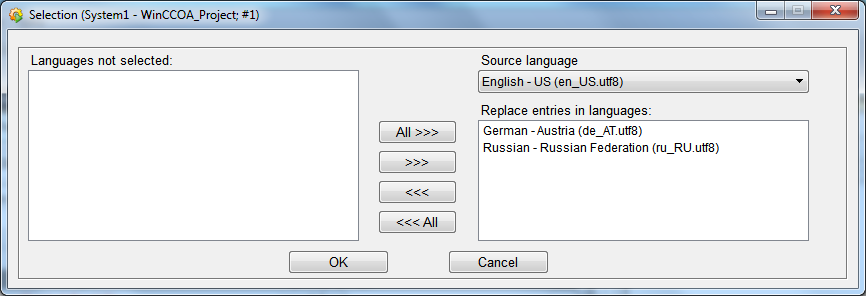
Languages not selected : Shows the exported languages where you can replace the empty entries .
Source language: The source language. The empty entries of the exported languages are replaced by the words of the reference language.
Replace entries in the languages: Shows the languages whose the empty entries are replaced.
-
Replace all ... : Replaces all words of the chosen exported language(s) with words of the reference language.
-
Same trans.: Shows the same translations. Same translations are different reference words that are translated similarly, for example, both words "On" and "OK" are translated with "OK".
-
 Prints the table
containing the dictionary.
Prints the table
containing the dictionary. -
The language combo box allows to choose any of the exported languages. Via clicking the Same trans. button and choosing a language from the combo box you can see the same translations of the chosen language.
The following figure shows the
dictionary.txt file structure where your translations
are saved:
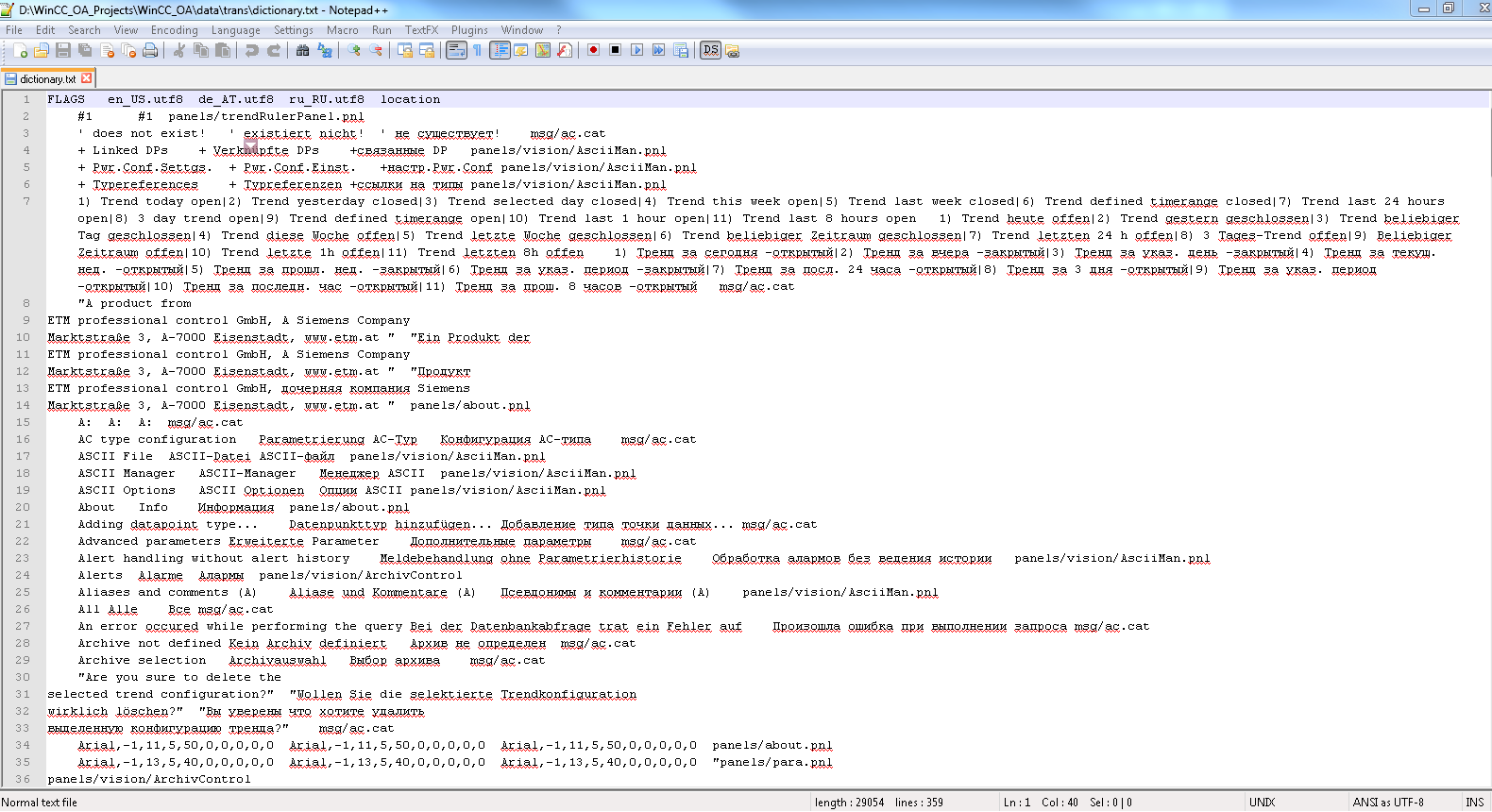
The example file consists of:
-
Reference language: Shows the words of panels, catalogs and data point elements in the "source" language. Also the "source" font of the panel is shown.
-
Exportedlanguage(s). Shows the translated words of panel(s), catalog(s) and data point elements in the "target" language(s) as well as the "target" font. In the figure above you can see one target language. You however have as many languages as you exported.
-
The location of the translated panels (*.pnl), catalogs (*.cat). If you translate data point elements, you can see the
dbtexts.txtas source file because the data point- and alert texts are first written to this file and then into the dictionary file.



