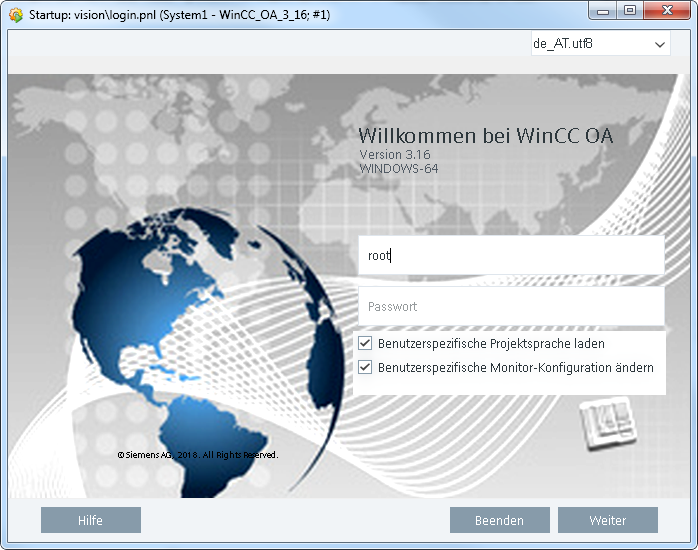Loginpanel
WinCC OA stellt ein fertiges Login-Panel für die Anmeldung in WinCC OA bereit. Das Login-Panel befindet sich im WinCC OA Installationsverzeichnis unter < wincc_oa_path >/panels/vision/login.pnl.
Nach dem Start eines WinCC OA Projektes kann das Panel aufgeschalten werden, indem in der Console ein neuer User Interface Manager mit den folgenden Optionen eingefügt wird:
-p vision/login.pnl -iconBar -menuBar
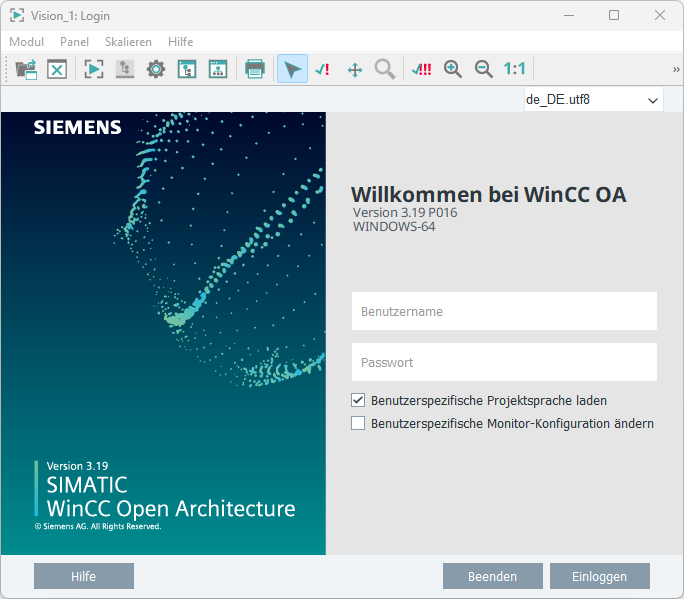
Der Benutzer wird aufgefordert sich mit dem Benutzernamen und Passwort einzuloggen. Eine Warnung wird im Falle eines inkorrekten Benutzernamens und Passwortes angezeigt.
Um die Panels in der gewünschten Sprache anzeigen zu lassen, kann eine Bediensprache aus der Combobox ausgewählt werden. Beachten Sie, dass nur Projektsprachen ausgewählt werden können. Im Gegensatz zu den Sprachen Deutsch und Englisch, sind für andere Sprachen spezielle projektspezifische Einstellungen erforderlich (siehe Mehrsprachigkeit).
Bei einer Anmeldung mit angehakter Checkbox bei "Benutzerspezifische Monitor-Konfiguration ändern" können die Vorlagen, Startpanels, Auflösungen der angeschlossenen Monitore benutzerspezifisch parametriert werden (siehe Multimonitor-Konfiguration).
Das Login-Panel wird nach einer erfolgreichen Anmeldung automatisch geschlossen und das Vision-Panel wird als Dummy-Panel geöffnet. Für Projekte ist das erste Panel normalerweise ein Diagramm auf der obersten Ebene oder ein Kontroll-Diagramm des Systems (siehe afterLogin(), LoginDialog(), LogoutDialog()). Die Panel-Topologie kann zum Öffnen von Panels in einer gewünschter Reihenfolge verwendet werden (siehe Paneltopologie für mehr Information).
Ein Panel nach dem Login öffnen
Es kann ein beliebiges Panel nach dem Login geöffnet werden. Um ein Panel zu öffnen, übergeben Sie Argumente als Manageroption -p vision/login.pnl,$panel:panelname,$module:modulename,$dollar:key:value[|key:value]
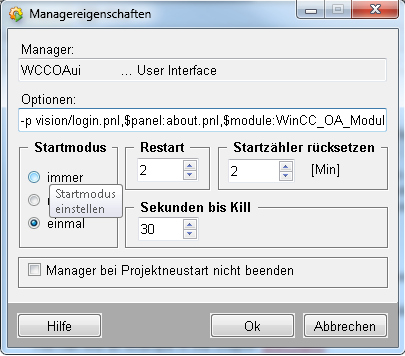
Ein Beispiel (wie ein Panel nach Login geöffnet wird) finden Sie auch im Kapitel afterLogin().
Der CTRL-Debugger verwendet bereits die Argumente indem zuerst das Login-Panel und danach der Control Debugger geöffnet wird.
Login-Panel schließen ohne ein neues Panel zu öffnen
Das Login-Panel kann geschlossen werden nachdem eingeloggt wurde ohne ein neues Panel zu öffnen.
Verwenden Sie den Dollarparameter "closeModules" um das Login-Panel zu schließen ohne ein neues Panel zu öffnen.
Setzen Sie den Dollarparameter closeModules auf -1, um das Login-Panel zu schließen ohne ein neues Panel zu öffnen (siehe Abbildung unterhalb). Der Defaultwert für den Dollaparameter "closeModules" ist 0 (die Funktion öffnet ein neues Modul). Für die unterschiedlichen "closeModules"-Werte, siehe Funktion afterLogin().
Siehe auch die Funktion setCloseModules(). Die Funktionen setCloseModules() und afterLogin() können verwendet werden, um das Login-Panel zu schließen ohne ein neues Panel zu öffnen.
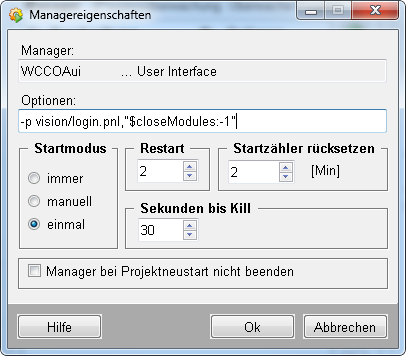
Lesen Sie auch Kapitel Grundlagen zum Login Framework, um mehr über das Login-Framework zu erfahren.
Login ohne SSO
Wenn SSO für eine Workstation konfiguriert ist,
wird der Benutzer automatisch angemeldet ( SSO).
Sie können dieses Verhalten deaktivieren, indem Sie den Parameter $disableSSO:1 als
Manager-Option: -p vision/login.pnl,"$disableSSO:1" verwenden.
Erneute Anmeldung
Es ist möglich innerhalb einer Benutzersitzung sich erneut mit einem anderen Benutzer einzuloggen. In der Paneltopologie finden Sie Option "Anmelden als...":
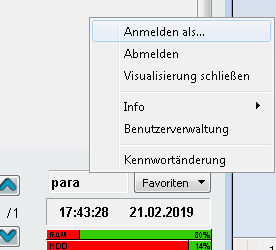
Start RunTime-Option
Verwenden Sie die GEDI-Menüoption Tools -> Start RunTime (<Projektname>), um das Startup-Panel zu öffnen. Per Default entspricht das Startup-Panel dem Login-Panel. Dadurch ist kein UI-Manager erforderlich. Das Startup-Panel kann geändert werden. Speichern Sie ein Panel Ihrer Wahl als login.pnl im vision-Verzeichnis Ihres Projektes und das Panel kann über Start RunTime-Option geöffnet werden.