Benutzer
Benutzer können in der WinCC OA-Benutzerverwaltung definiert werden. Fügen Sie Benutzer über das Panel Benutzereigenschaften (siehe unten) hinzu. Über das Panel können den Benutzern auch Gruppenmitgliedschaften zugeordnet werden. Ein Benutzer muss mindestens einer Gruppe angehören. Alle vordefinierten Benutzer haben als Default-Passwort einen Leerstring. Der Benutzer root kann nicht gelöscht werden.
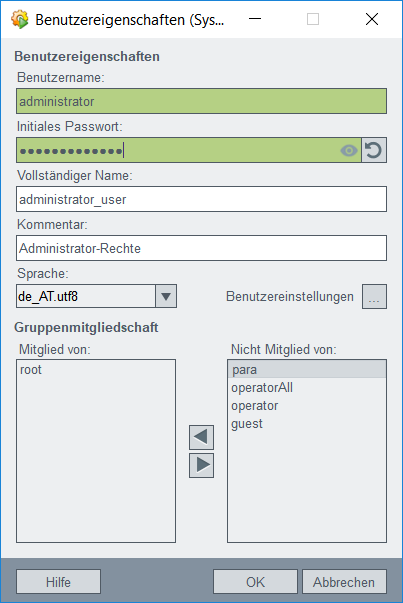
Die maximale Anzahl von Benutzern ist abhängig vom Betriebssystem (Maximalwert unsigned integer).
Benutzereigenschaften
Benutzername: Name des Benutzers. Beachten Sie, dass der Benutzername eindeutig ist und nicht geändert werden kann.
Vollständiger Name: Erlaubt einen genaueren Namen für den Benutzer zu definieren.
Kommentar: Beschreibung des Benutzers.
Sprache: Erlaubt eine Projektsprache zu wählen.
Gruppenmitgliedschaften:
Mitglied von: Zeigt die Gruppen, denen der ausgewählte Benutzer angehört. Beachten Sie, dass die Mitgliedschaft nur in der WinCC OA-Benutzerverwaltung angezeigt wird.
Nicht Mitglied von: Zeigt die Gruppen, denen der Benutzer nicht angehört.
 Ordnet dem Benutzer eine Gruppenmitgliedschaft zu.
Ordnet dem Benutzer eine Gruppenmitgliedschaft zu.
 Wählt eine Gruppe ab.
Wählt eine Gruppe ab.
![]() Öffnet ein Panel zum Ändern des
Kennwortes. Die Passwort-Schaltfläche zeigt drei Textfelder: Altes Passwort, Neues
Passwort und Passwortbestätigung. Bitte beachten Sie, dass Sie nur ein Passwort
vergeben können wenn der Benutzer bereits angelegt wurde!
Öffnet ein Panel zum Ändern des
Kennwortes. Die Passwort-Schaltfläche zeigt drei Textfelder: Altes Passwort, Neues
Passwort und Passwortbestätigung. Bitte beachten Sie, dass Sie nur ein Passwort
vergeben können wenn der Benutzer bereits angelegt wurde!
Die "Password Policy" definiert, dass ein Passwort mindestens acht Zeichen enthalten muss. Eines dieser Zeichen muss ein Großbuchstabe . Das Passwort muss außerdem ein Sonderzeichen . Dies gilt nur für in WinCC OA erstellte Benutzer. Der Config-Eintrag passwordPolicy in der [auth]-Sektion der Config-Datei kann verwendet werden, um die "Password Policy" zu deaktivieren.
Die Policy gilt nicht für die Benutzer der OS Auth-Benutzerverwaltung.
Die "Password Policy" kann im Script "PasswordPolicyConfig.ctl" geändert werden. Das Script finden Sie unter wincc_oa_path /scripts/libs/classes/userManagement. Adaptieren Sie die Konstanten: UPPERCASE_LEN, UPPERCASE_CHARS, LOWERCASE_LEN, LOWERCASE_CHARS, SPECIAL_LEN, SPECIAL_CHARS, DIGIT_LEN, IGIT_CHARS, PASSWORD_LEN und PASSWORD_CHARS.
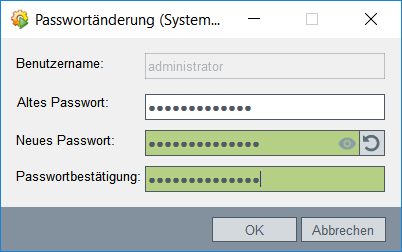
Um das Passwort zu ändern, geben Sie das alte Passwort in das Textfeld Altes Kennwort und das neue Passwort in das Neues Kennwort Textfeld ein. Ein leeres Passwort ist nicht erlaubt. Bestätigen Sie das Passwort mit OK. Beachten, Sie, dass Sie nicht das gleiche Passwort, das bereits verwendet wird, noch einmal verwenden können. Wenn Sie das gleiche Passwort eingeben, wird eine Fehlermeldung angezeigt:
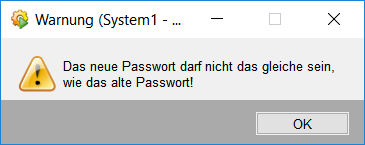
Wenn ein Passwort nicht erlaubt ist, wie ein leeres Passwort, wird eine Fehlermeldung angezeigt und das Passwortfeld rot angezeigt.
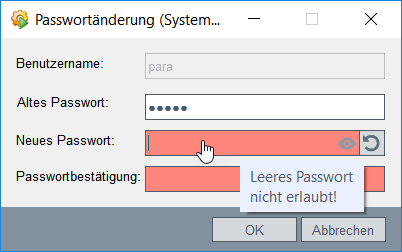
Beachten Sie, dass das Passwort für andere Benutzer nur von einem Benutzer, der Administratorrechte besitzt, geändert werden kann. Ein Benutzer mit Administratorrechten benötigt zudem nicht das alte Passwort, um ein Passwort zu ändern. Im Panel für Systemrechte geben Sie an welches Bit die Administratorrechte definiert. Defaultmäßig ist es das Bit 4.
Über das Augesymbol kann das Passwort angezeigt werden. Mit der  Schaltfläche kann ein Zufallspasswort generiert werden.
Schaltfläche kann ein Zufallspasswort generiert werden.
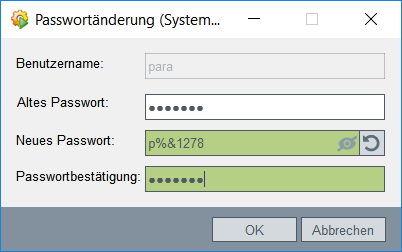
Die deaktivierten WinCC OA-Benutzer können durch die Schaltfläche Benutzer -> Aktivieren im Benutzerverwaltungspanel aktiviert werden. Die Schaltfläche öffnet das Fenster Benutzeraktivierung. Alle deaktivierten Benutzer werden in dem Panel angezeigt. Nur die aktivierten Benutzer können das System verwenden.
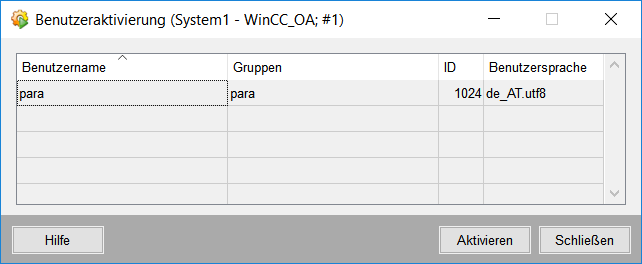
Das Fenster zeigt:
- Benutzername: Name des Benutzers der aktiviert werden kann. Es können mehrere Benutzer auf einmal selektiert und aktiviert werden.
- Gruppen: Zeigt die Gruppen, zu denen der Benutzer gehört.
- ID: Zeigt die Benutzer-ID.
- Benutzersprache: Zeigt die gewählte Projektsprache.
Über die Schaltfläche Aktivieren wird der gewählte Benutzer (oder mehrere Benutzer) aktiviert.
Vordefinierte Benutzer
Die folgenden Benutzer werden standardmäßig beim Anlegen eines neuen Projektes erstellt.
| Benutzername | ID | Benutzerberechtigung (Berechtigungsstufe) |
|---|---|---|
| root | 0 | Der Benutzer root besitzt alle Bits. |
| para | 1024 |
User para besitzt die Bits: 1,2,3,4, und 5. |
| operatorAll | 2048 |
Der Benutzer operatorAll besitzt die Bits: 1,2,3 und 5 |
| operator | 3072 |
Der Benutzer operator besitzt die Bits: 1,2 and 5. |
| guest | 4096 |
Der Benutzer guest besitzt das Bit: 1. |
| gast | 4097 |
Der Benutzer gast besitzt das Bit: 1. |
| demo | 4098 |
Der Benutzer demo besitzt das Bit: 1. |
Für die Benutzerberechtigung (Berechtigungsstufen (Bits)) - siehe Kapitel Berechtigungsstufen.
Bereinigung von Engineering- und Testbenutzern
- Sichern Sie das Projekt/kopieren Sie das Projekt auf einen "Vorbereitungs-Rechner".
- Löschen Sie Engineering/Test-Benutzer über "Benutzer löschen" (dauerhaft deaktivieren). Die gelöschten Benutzer werden im _Users: _Deleted_Users-Datenpunkt gespeichert.
- Löschen Sie die Engineering-Gruppen bzw. Engineering-Bereiche, falls vorhanden.
- Stoppen Sie den Command Channel Manager. Der Command Channel-Manager wird standardmäßig automatisch mit dem winccoa_path/scripts/pvss_scripts.lst-Script gestartet. Siehe auch Kapitel Command Channel.
- Löschen Sie den_Deleted_Users-Datenpunkt über PARA.
- Starten Sie den Command Channel Manager.
- Erstellen Sie Benutzer/Gruppen/Bereiche sowie diese im Zielsystem benötigt werden und vergeben Sie Berechtigungen.
- Löschen Sie Value Archives (HDB)
-
- Stoppen Sie das Projekt.
- Löschen Sie die VA-Verzeichnisse (<projname>\db\wincc_oa\VA_[nummer]).
- Starten Sie das Projekt.
- Testen Sie ob das System mit den entsprechenden Benutzern/Gruppen weiterhin gewünschtes Verhalten zeigt.
- Wenn die Tests positiv sind, kopieren Sie das Projekt auf das Zielsystem.



