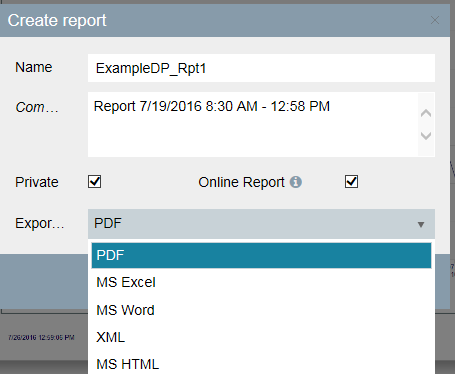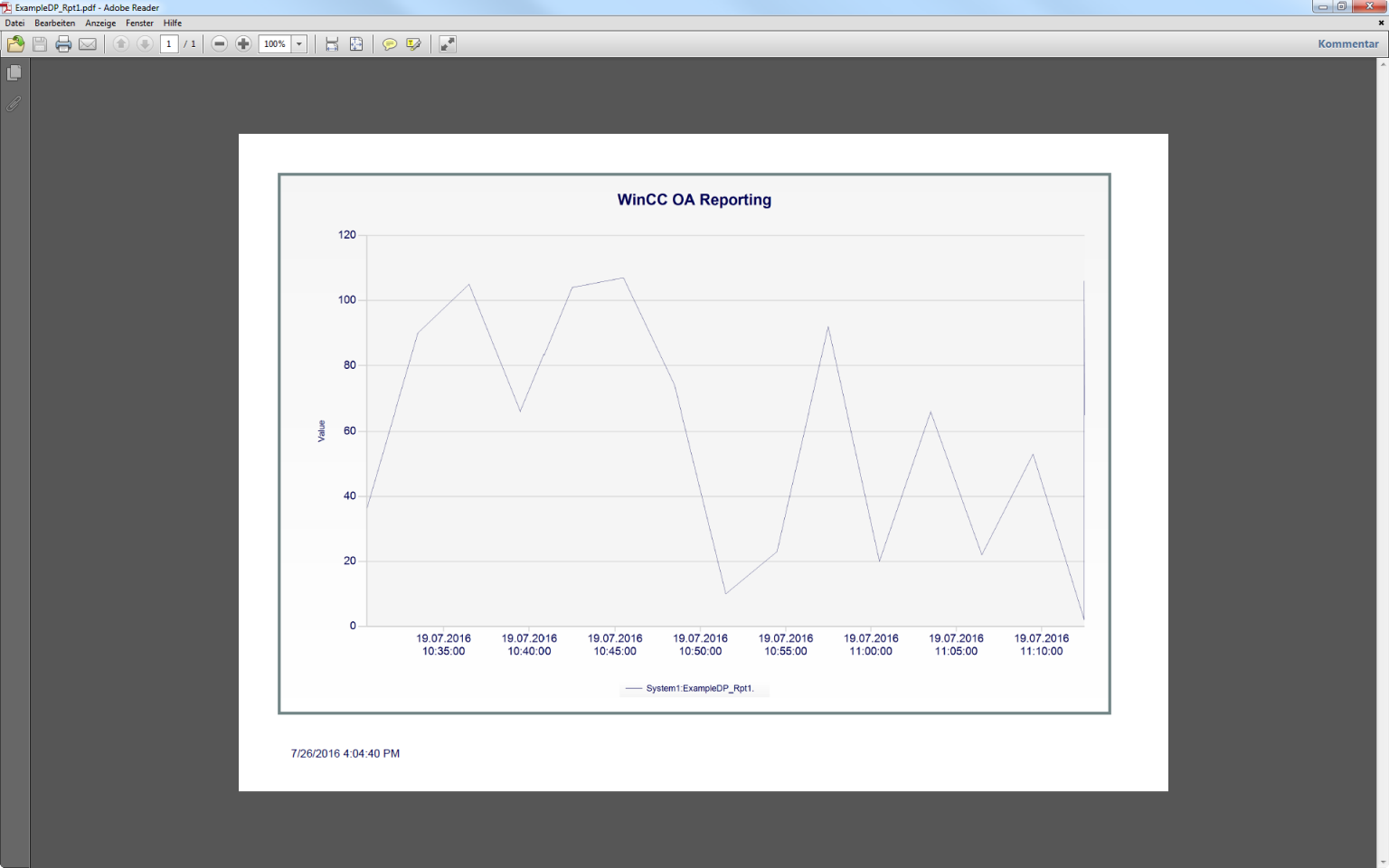SIMATIC Information Server- wie WinCC OA -datenbasierte Reports angezeigt werden können
Dieses Kapitel beschreibt, wie WinCC OA -datenbasierte Reports über den SIMATIC Information Server angezeigt werden können. Gehen Sie wie folgt vor:
Eine WinCC OA -Datenquelle zu dem SIMATIC Information Server hinzufügen
Mit dem SIMATIC Information Server 2014 SP2 wurde ein neues Feature präsentiert. Eine WinCC OA -Datenquelle kann innerhalb des Information Servers hinzugefügt werden.
Um eine WinCC OA -Datenquelle hinzuzufügen, öffnen Sie die Konfiguration über die Administration -> Konfiguration -> Reporting. Geben Sie den Hostnamen Ihres WinCC OA -Servers oder die IP-Adresse des Reporting-Managers an. Selektieren Sie die dritte Option " WinCC OA" und geben Sie die Connection-Details an.
 aCHTUNG
aCHTUNG
HTTPS wird nicht unterstützt!
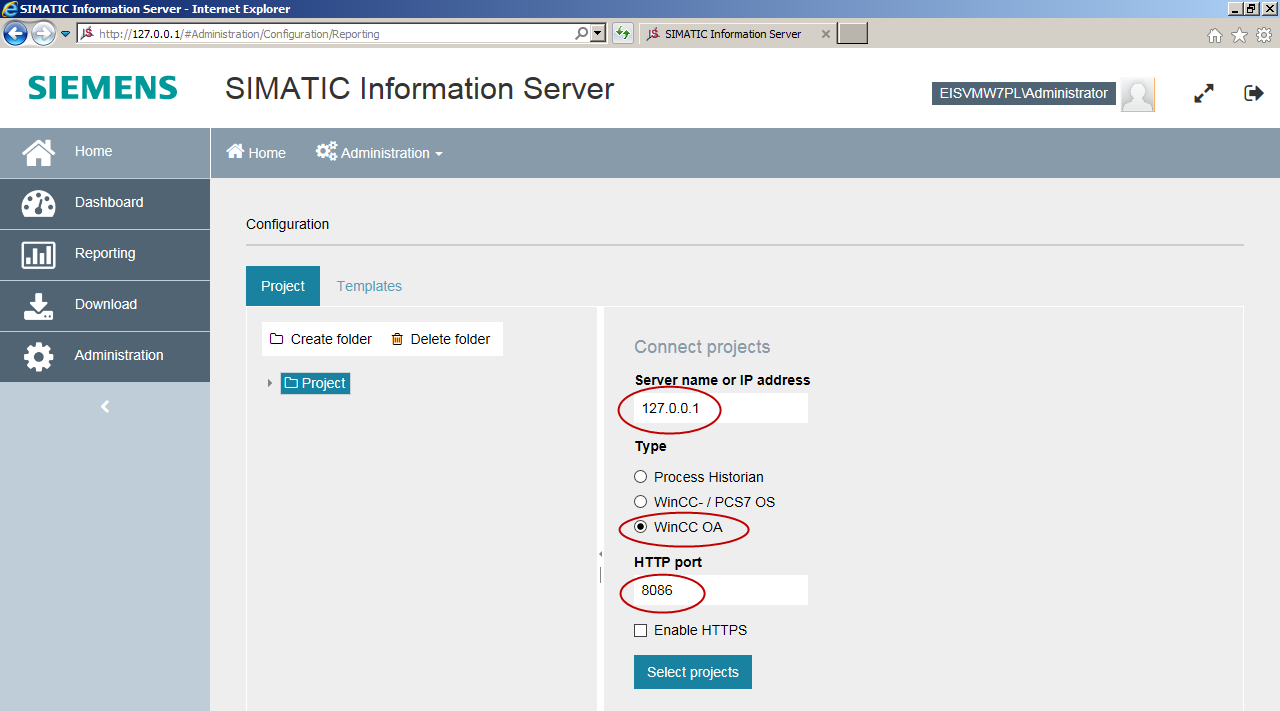
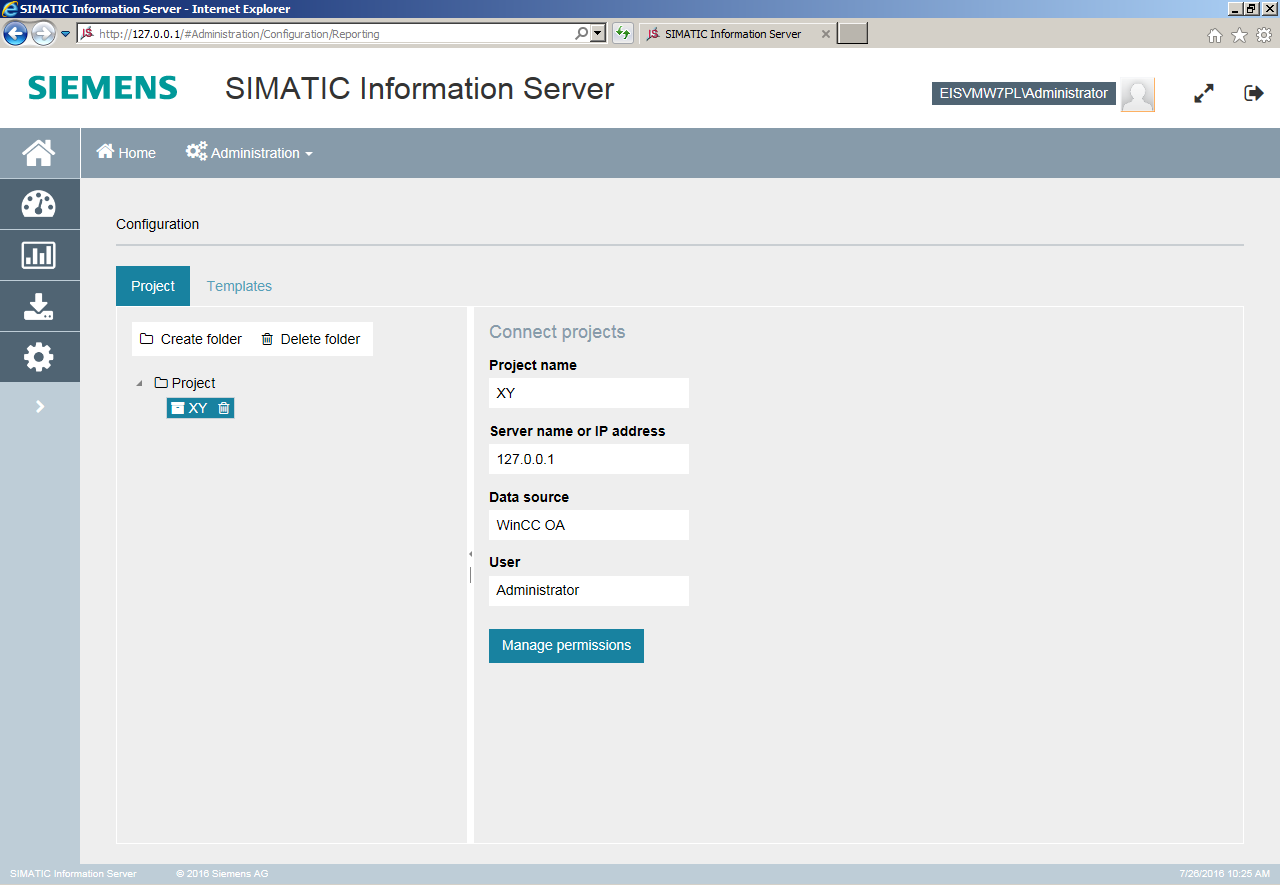
 HINWEIS
HINWEIS
Es kann nur eine WinCC OA -Datenquelle-Verbindung angegeben werden.
Wie benutzerdefinierte RDL-Dateien auf den SIMATIC Information Server upgeloadet werden können
Öffnen Sie das Administrationsmenü und Klicken Sie auf das Symbol mit Reporting. Selektieren Sie die Registerkarte "Templates", um den Templates-Manager zu öffnen (siehe zweite Abbildung unterhalb).
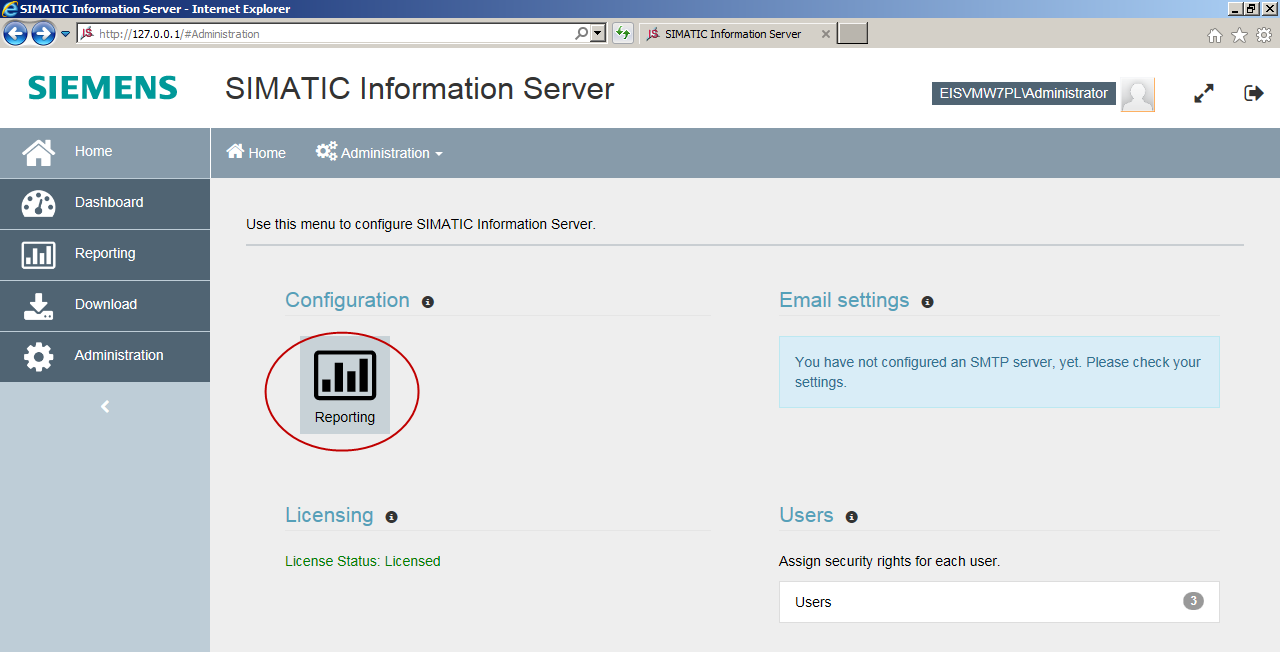
Erweitern Sie die Verzeichnisse auf der linken Seite, um eine Speicherstelle für den Upload der RDL-Datei zu selektieren. Es kann auch ein neues Verzeichnis erstellt werden.
Klicken Sie auf die "Upload"-Schaltfläche und selektieren Sie die RDL-Datei, die Sie uploaden wollen. Bestätigen Sie den Dialog. Wenn der Upload abgeschlossen wurde, steht die Vorlage im Reporting app im vorher angegebenen Verzeichnis zur Verfügung
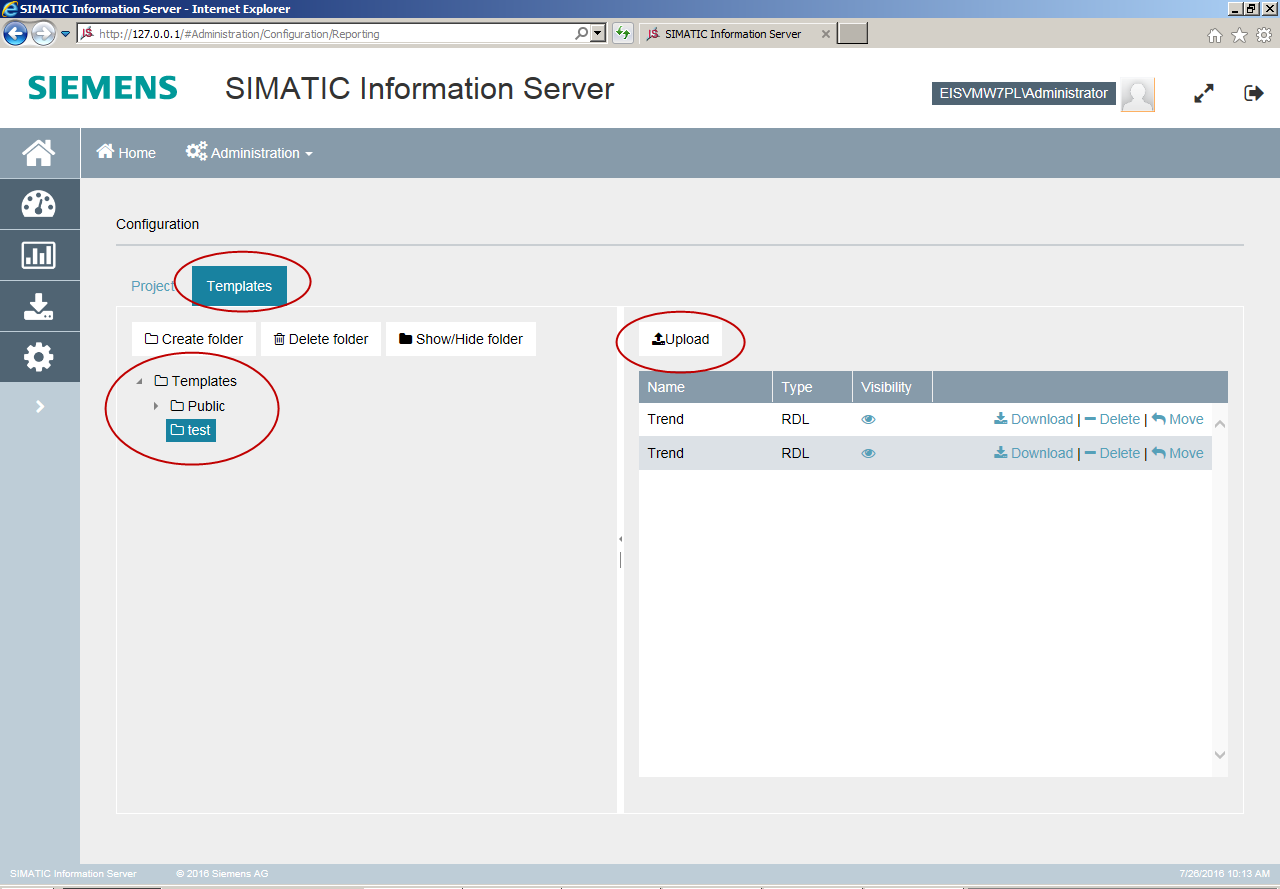
Auf der linken Seite selektieren Sie das Template, das Sie verwenden möchten. Beachten Sie, dass alle Templates als "Trend" benannt werden. Klicken Sie auf die "Create report" (Report erstellen)-Schaltfläche.
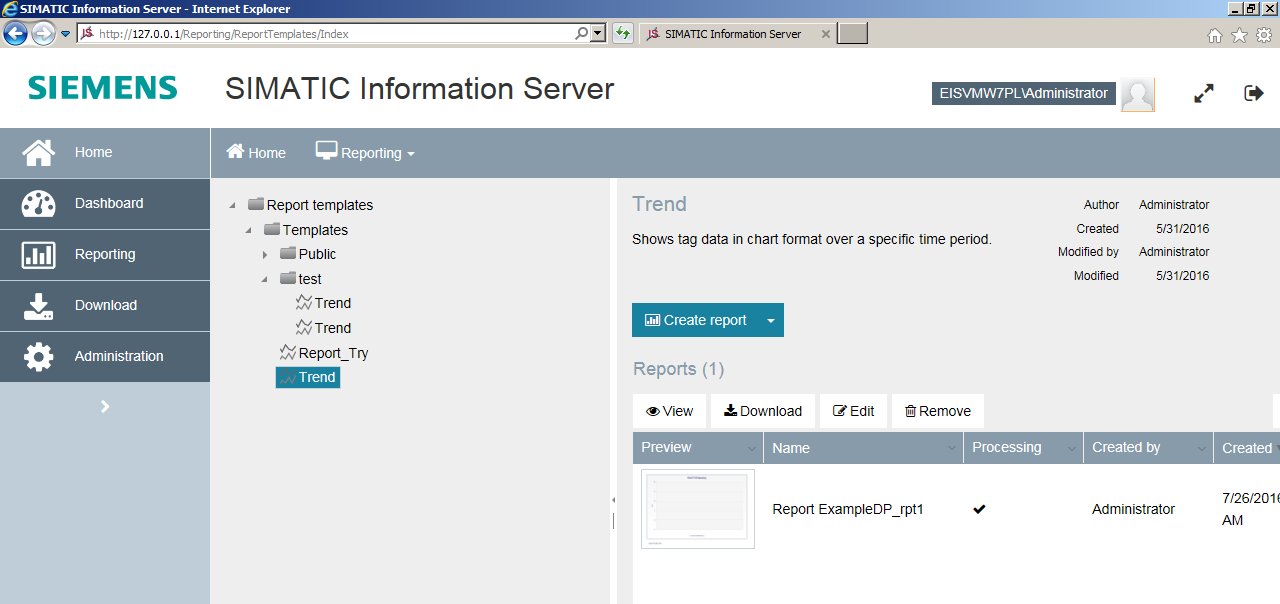
Selektieren Sie den Datenpunkt aus der Combobox und geben Sie die Zeit für den Report an. Klicken Sie auf die "Show preview"-Schaltfläche. Der Report wird rechts im Fensters angezeigt.
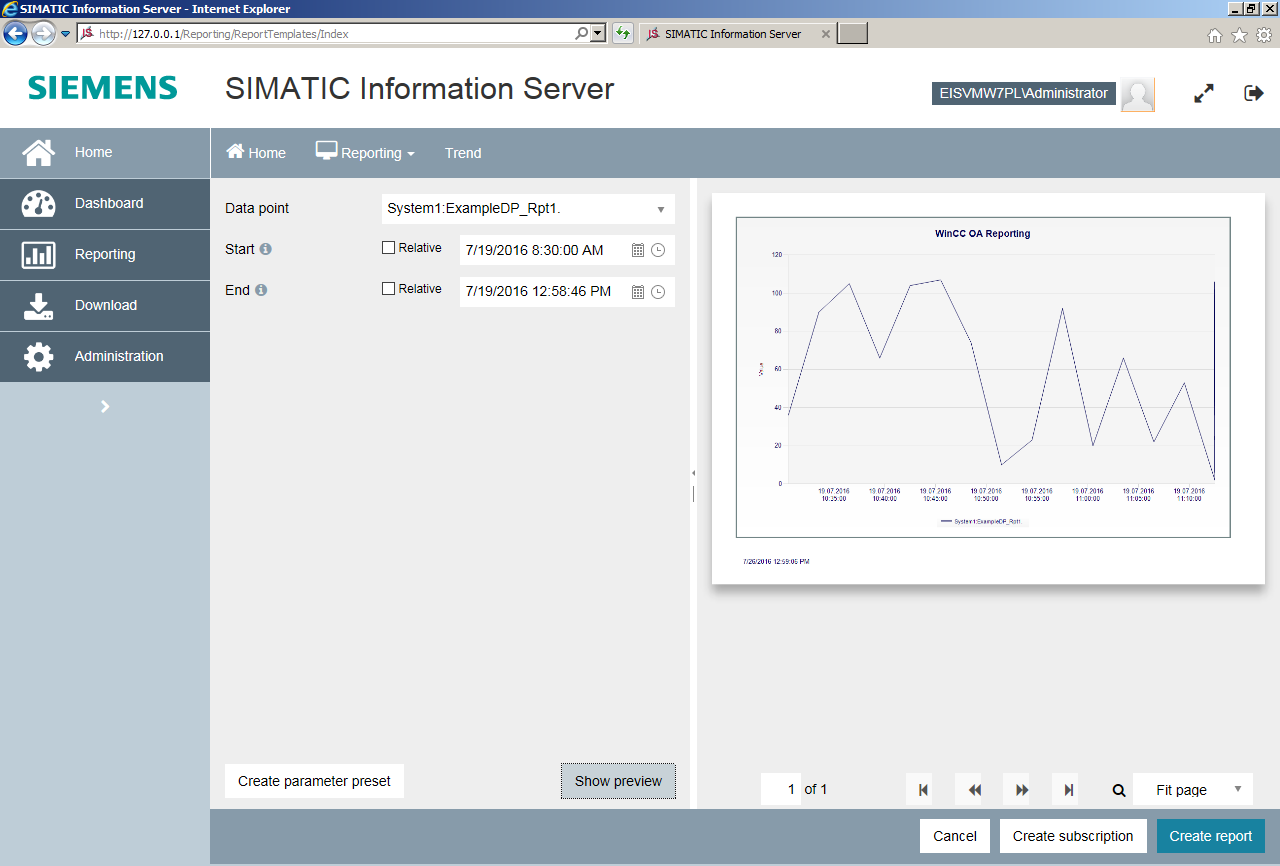
Die spezifischen Datenpunkte werden (siehe Abbildung unterhalb) angezeigt, weil der Datenpunkttyp im Datensatz (in der Abfrage) auf den Typ ExampleDP_Float eingeschränkt wurde. Dieser Datensatz wird für den Parameter "DataPointName" verwendet (siehe zweite Abbildung unterhalb). Der globale Parameter "DataPointName" wird für den lokalen Parameter "alertAttribute" des Datensatzes"DataSet1" und für die Abfrage "alertGetPeriod" des Datensatzes "DataSet1" verwendet (siehe die dritte Abbildung unterhalb).
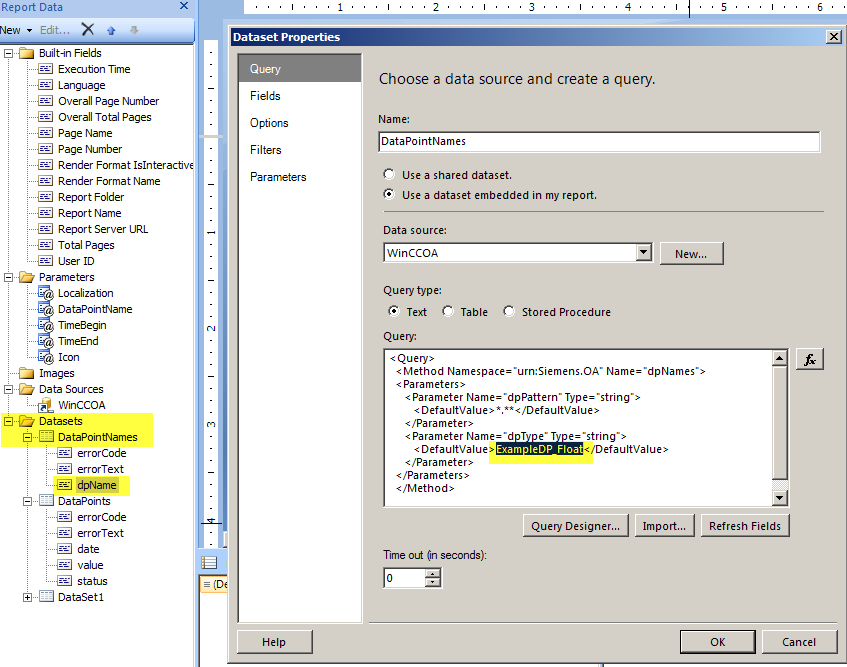
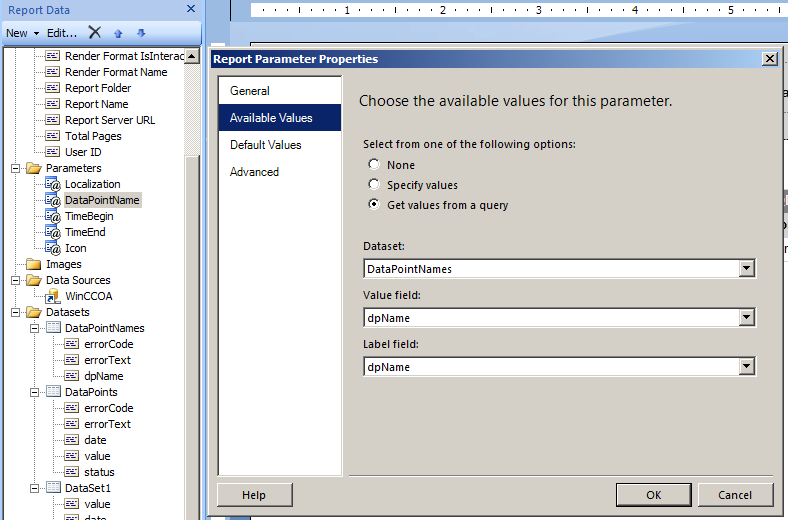
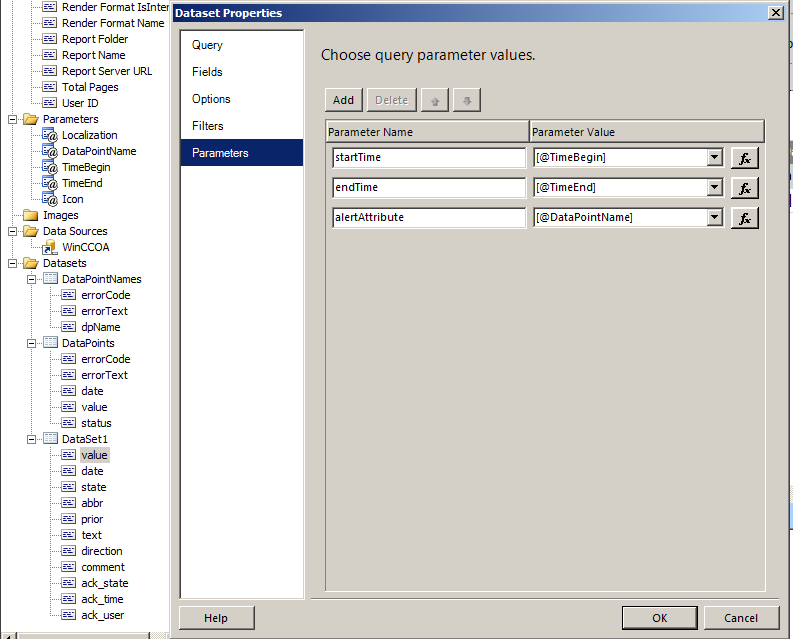
Erstellen Sie einen Report durch einen Klick auf die "Create report" (Report erstellen)-Schaltfläche. Es wird ein Fenster angezeigt. Selektieren Sie das Format aus der Combobox und geben Sie einen Namen und eine Beschreibung an.