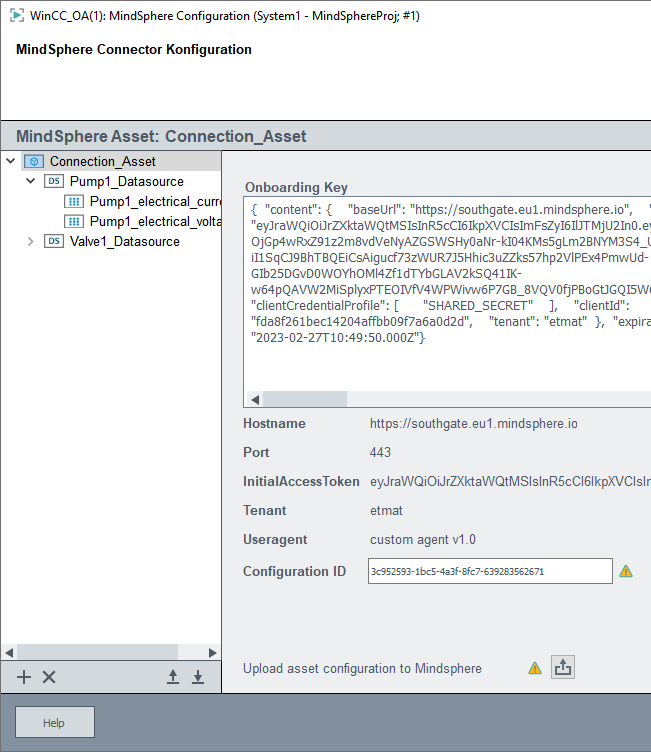Konfiguration WinCC OA für Insights Hub (Connector)
Um sich mit Insights Hub zu verbinden, legen Sie in WinCC OA die Kommunikations-Strukturen an, welche an das Verbindungs-Asset aus Schritt 2 - Konfiguration Insights Hub (Server) - Teil1 übertragen werden sollen. Hier wird ein Asset und Datenquellen, die WinCC OA -Parameter enthalten, erstellt. Die hier erstellten Datenquellen entsprechen den Aspekten, die im Kapitel Konfiguration Insights Hub (Cloud) Teil 2 erstellt werden. Gehen Sie wie folgt vor:
- Starten Sie ihr WinCC OA-Projekt mit welchem Sie Insights Hub verwenden wollen.
- Öffnen Sie die Insights Hub-Konfiguration über das
- Klicken Sie mit der rechten Maustaste in den linken Bereich und wählen Sie die Option Asset anlegen. (Alternativ können Sie auch die +-Schaltfläche klicken).
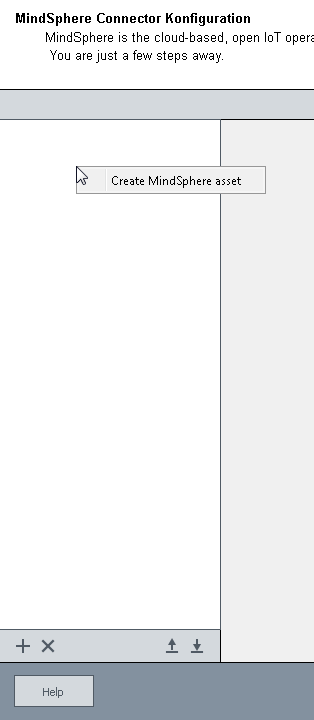
- Geben Sie den Namen für das zu erstellende Asset an. Die Namen unterliegen den Namensregeln für Datenpunkte. Für Namensregeln siehe Kapitel nameCheck().
Note:Sie können mehrere Assets erstellen, aber der Onboarding Key (siehe unterhalb) ist für jedes Asset unterschiedlich.
- Fügen Sie den in Schritt 7 der Insights Hub (Server)-Konfiguration kopierten Onboarding Key in das Onboarding Key Textfeld ein.
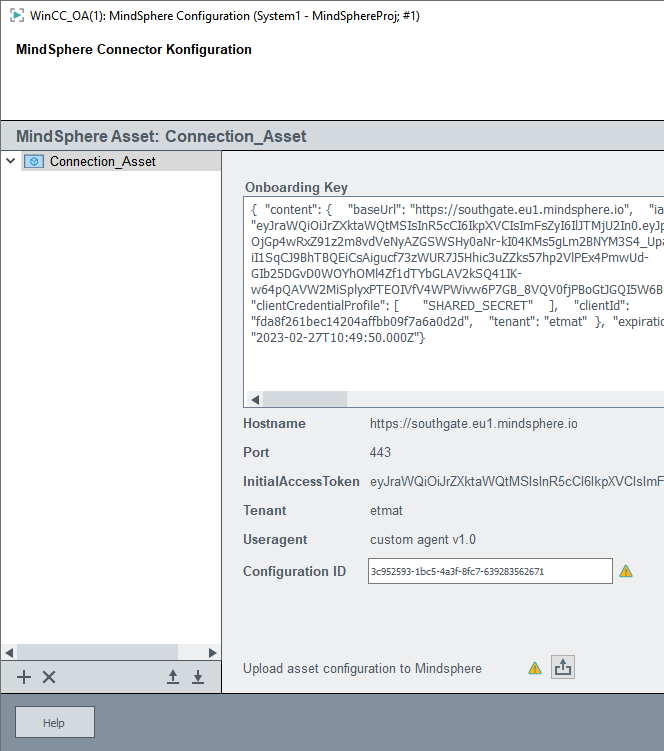
- Klicken Sie mit der rechten Maustaste auf das angelegte Asset und wählen Sie die Option Datasource anlegen aus. Geben Sie den Namen für die zu erstellende Datasource ein. Die Namen unterliegen den Namensregeln für Datenpunkte. Für Namensregeln siehe Kapitel nameCheck().
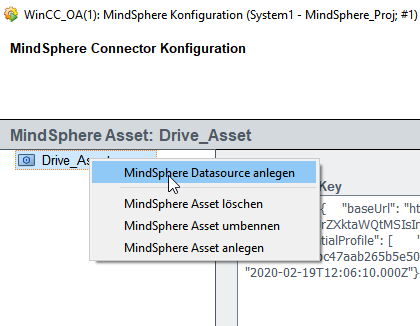
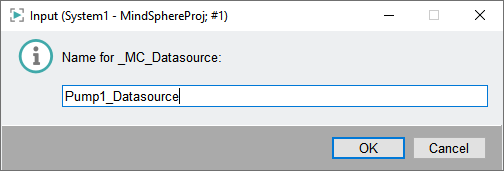
- Wiederholen Sie die Schritte oberhalb bis alle ihre Datasources erstellt sind. In diesem Beispiel werden die folgenden Datasources und Datenpunkte erstellt:
Figure 5. WinCC OA - Datasources und Datenpunkte 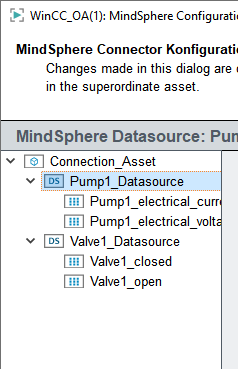
- Befüllen Sie das Description-Textfeld der erstellten Datasources.
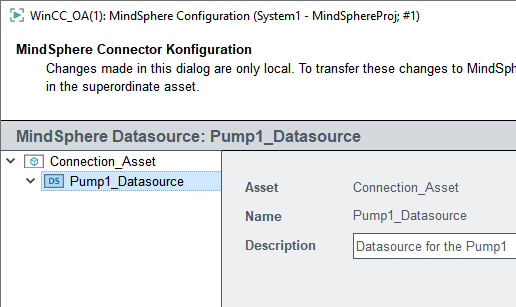
- Klicken Sie mit der rechten Maustaste auf eine der angelegten Datasources und wählen Sie Datapoint anlegen. Geben Sie den Namen für den zu erstellenden Datapoint ein. Die Namen unterliegen den Namensregeln für Datenpunkte. Für Namensregeln siehe Kapitel nameCheck().
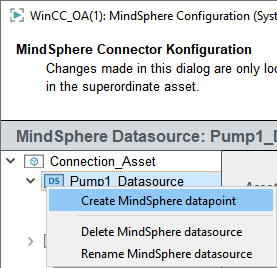
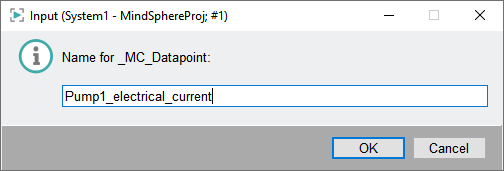
- Wiederholen Sie die Schritte oberhalb bis alle ihre Datapoints erstellt sind.
- Geben Sie Informationen zu den erstellten Datapoints ein.
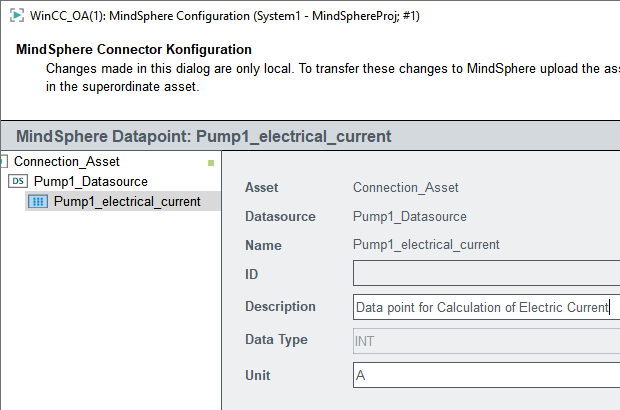
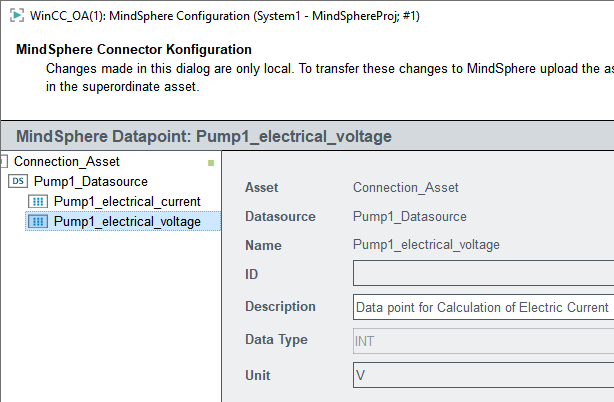
- Wurden alle Strukturelemente erstellt, öffnen Sie das Asset, fügen Sie den Onboarding Key erneut ein und klicken Sie auf den Upload-Button (Assetkonfiguration zu Insights Hub hochladen). Die Strukturen sind nach einem Refresh der Insights Hub-Webseite sichtbar.
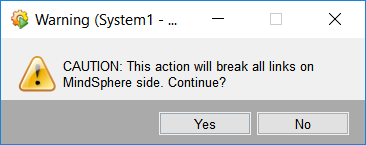
Wie Sie ein Asset neu verbinden, ohne dass die bisherigen in Insights Hub verlinkten Datenstrukturen gelöscht werden, lesen Sie im Kapitel Update eines Insights Hub-Projektes.