Insights Hub-Konfigurationspanels
Diese Kapitel beschreibt die WinCC OA Insights Hub-Konfigurationspanels:
Insights Hub Hauptpanel
Auf der linken Seite befindet sich der Insights Hub-Strukturbaum, welcher alle Insights Hub-Strukturelemente enthält.
In der obersten Ebene befinden sich Assets, darunter die Datasources und unter diesen die Datenpunkte.
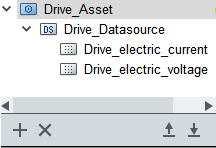
Durch klicken mit der rechten Maustaste in das Tree-Widget öffnet sich ein Kontextmenü.
Wird auf einen leeren Bereich geklickt, wird die Option "Asset anlegen" angezeigt.

Klickt man auf ein Asset, werden die Optionen "Datasource anlegen", "Asset löschen", "Asset umbenennen" und "Asset anlegen" dargestellt.
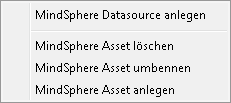
Eine Datasource enthält die Optionen "Datapoint anlegen", "Datasource löschen", "Datasource umbenennen".
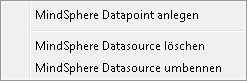
Für einen Datapoint werden die Optionen "Datapoint umbenennen" und "Datapoint löschen" anegezeigt.
Mit den Schaltflächen unter dem Tree Widget (+ und X) werden für das im Tree Widget selektierte Element ebenfalls "Element anlegen" (+) bzw. "Element löschen" (X) ausgeführt. Wobei X das selektierte Element löscht und + dem selektierten Element ein Child-Element hinzufügt.

Asset anlegen
Es öffnet sich ein Popup-Fenster wo man den Namen des anzulegenden Assets eingeben muss. Ist der Name gültig wird ein neues Asset angelegt und ein WinCC OA Datenpunkt erstellt.
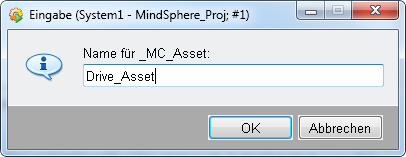
Asset löschen:
Das Asset und alle Substrukturen werden gelöscht. ACHTUNG! Dieser Vorgang kann nicht rückgängig gemacht werden.
Asset umbenennen:
Es öffnet sich ein Popup-Fenster (siehe Screenshot oberhalb) wo man den neuen Namen für das Asset eingeben muss. Ist der Name gültig, wird das Asset und sein WinCC OA-Datenpunkt umbenannt.
Datasource anlegen:
Es öffnet sich ein Popup-Fenster (siehe Screenshot unter Asset anlegen) wo man den Namen der anzulegenden Datasource eingeben muss. Ist der Name gültig wird eine neue Datasource angelegt und ein WinCC OA Datenpunkt wird erstellt.
Datasource löschen:
Die Datasource und alle Substrukturen werden gelöscht. ACHTUNG! Dieser Vorgang kann nicht rückgängig gemacht werden.
Datasource umbenennen:
Es öffnet sich ein Popup-Fenster (siehe Screenshot unter Asset anlegen) wo man den neuen Namen der Datasource eingeben muss. Ist der Name gültig wird die Datasource und ihr WinCC OA-Datenpunkt umbenannt.
Datapoint anlegen:
Es öffnet sich ein Popup-Fenster (siehe Screenshot unter Asset anlegen) wo man den Namen des anzulegenden Datapoints eingeben muss. Ist der Name gültig wird ein neuer Datapoint angelegt.
Datapoint löschen:
Der Datapoint wird gelöscht. ACHTUNG! Dieser Vorgang kann nicht rückgängig gemacht werden.
Datapoint umbenennen:
Es öffnet sich ein Popup-Fenster (siehe Screenshot unter Asset anlegen) wo man den neuen Namen des Datapoints eingeben muss. Ist der Name gültig, wird der Datapoint und ihr WinCC OA-Datenpunk umbenannt.
Mit den Schaltflächen unter dem Tree Widget (↑ und ↓) kann die Struktur exportiert oder importiert werden.

Export:
Ein Fileselektor Fenster öffnet sich im Data-Verzeichnis des Projektes. Sie können hier eine bereits bestehende Datei auswählen oder einen neuen Namen angeben. Wenn Sie einen neuen Namen angeben, wird beim Export eine neue Datei erzeugt. Die Datei ist eine JSON-Datei.
Wenn der Export abgeschlossen ist, wird ein Pop-up-Fenster mit dem Text "Export abgeschlossen" angezeigt.
Import:
Ein Dateiselektor-Fenster öffnet sich im data-Verzeichnis des Projektes. Selektieren Sie die Datei wo die Struktur abgelegt ist und die Sie importieren wollen. Die Datei ist eine JSON-Datei.
Der Import ist non-destruktiv, das heißt, dass bestehende Elemente nicht gelöscht oder überschrieben werden. Kommt es während des Imports zu einem Konflikt, wird ein Pop-up mit der Meldung welches Element einen Konflikt erzeugt, angezeigt. Diese Meldung erscheint auch im LogViewer.
Dieses Element wird beim Import übersprungen, die anderen Elemente werden aber dennoch angelegt.
Wenn Sie eines der Elemente im Tree-Widget selektieren, öffnet sich im Hauptbereich der entsprechende View (Asset->AssetView, DS->DSView, DP-> DPView)
AssetView
Im AssetView sehen Sie alle KonfigurationsInformationen zu dem ausgewählten Asset.
Onboarding Key:
In dieses Textfeld wird der Onboarding Key, welcher am Insights Hub Server erstellt wird, eingefügt (wie der Onboarding Key erstellt wird, lesen Sie im Kapitel Voraussetzungen und Installation). Über diesen wird der Großteil der Informationen dieses Asset betreffend befüllt.
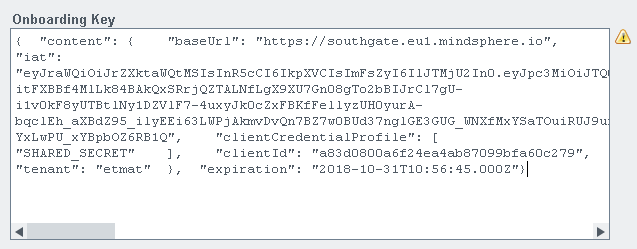
Wenn ein Asset am Insights Hub Server bereits "onboarded" ist, aber eine Verbindung aufgrund von abgelaufenen Authentifizierungsdaten (Token) nicht mehr möglich ist, müssen Sie das Asset am Insights Hub Server "offboarden" und einen neuen Key erstellen. Kopieren Sie diesen neu erstellten Onboarding key in das Onboarding Key-Textfeld, um den internen AcessToken zurückzusetzen und beim nächsten Verbindungsaufbau den korrekten Initial Access Token (IAT) zu verwenden.
Configuration ID:

Dieses Feld bestimmt, ob es für dieses Asset und seine Strukturen bereits einen Gegenpart am Insights Hub- Server gibt. Sollte dies der Fall sein, muss die Konfiguration-ID des Assets vom Server kopiert und hier eingetragen werden.
Wenn Sie dieses Feld leer lassen und haben Sie die Strukturen für das Asset in WinCC OA definiert, kann durch die Schaltflächen ↑ im Asset View oder beim ersten Verbinden zu Insights Hub die Struktur zu Insights Hub synchronisiert werden.
Konfiguration Upload:
Durch Drücken dieser Schaltflächen werden die für das Asset definierten Strukturen an den Insights Hub-Server gesendet und dort erstellt. Wenn bereits eine Configuration-ID im Panel eingetragen ist, wird ein Pop-up-Fenster mit einer Fehlermeldung angezeigt. Um geänderte Strukturen zum Server hochzuladen, löschen Sie eine bereits vorhandene Configuration ID.

DatasourceView
Im DatasourceView sehen Sie alle KonfigurationsInformationen zur ausgewählten Datasource.
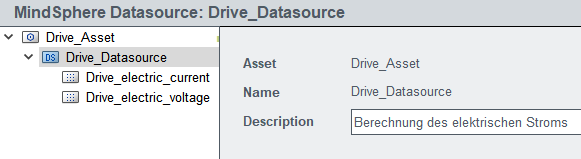
Asset:
Das übergeordnete Asset zum dem die Datasource gehört. Durch Klick auf den Namen des Assets öffnen Sie den AssetView dieses Assets.
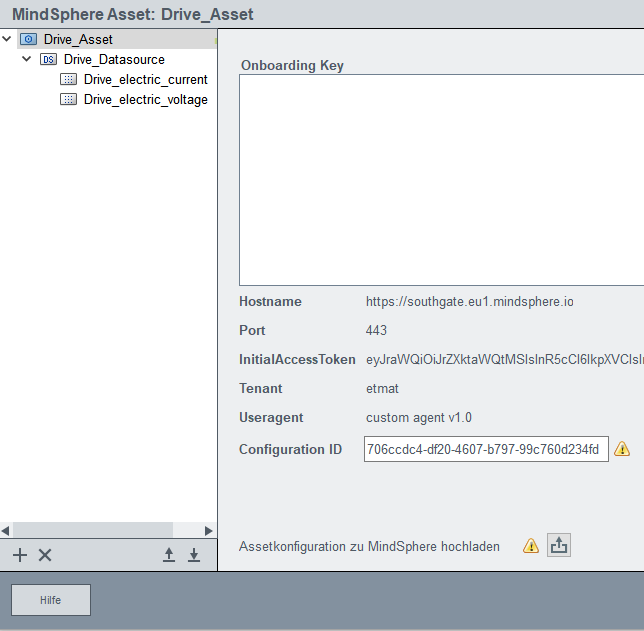
Description:
Tragen Sie hier die (optionale) Description für die Datasource ein. Wenn für das übergeordnete Asset bereits eine Configuration ID vorhanden ist, ist das Textfeld standarmäßig nicht editierbar. Durch klicken auf die "Editier"-Schaltfläche können Sie die lokale Description anpassen.
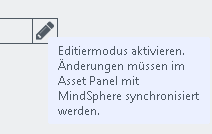
Um diese Änderung zu Insights Hub hochzuladen, verwenden Sie die Schaltfläche Konfiguration Upload.
DatapointView
Im DatapointView sehen Sie alle KonfigurationsInformationen zum ausgewählten Datapoint.
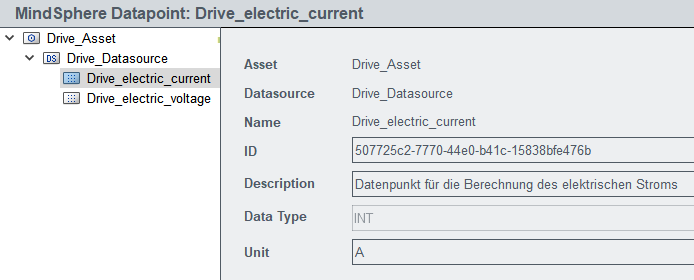
Asset:
Das übergeordnete Asset zum dem der Datapoint gehört. Durch klick auf den Namen des Assets öffnen Sie den AssetView dieses Assets - Siehe Screenshot weiter oben.
Datasource:
Die übergeordnete Datasource zum dem der Datapoint gehört. Durch klick auf den Namen der Datasource öffnen Sie den DataSourceView dieser Datasource.
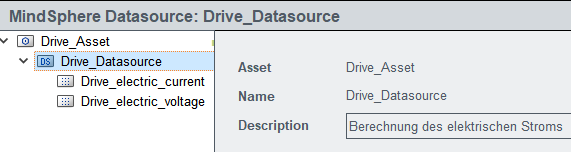
ID:
Die Datapoint ID wird im Normalfall beim Upload der Strukturen zum Insights Hub Server vergeben. Sollten Sie ihre Strukturen bereits am Insights Hub-Server definiert haben, aktivieren Sie die Bearbeitung durch klicken auf die "Editier"-Schaltflächen und kopieren Sie die ID vom Insights Hub Server.

Description:
Tragen Sie hier die (optionale) Description für den Datapoint ein. Wenn für das übergeordnete Asset bereits eine Configuration ID vorhanden ist, ist das Textfeld standarmäßig nicht editierbar. Durch klicken auf die "Editier"-Schaltfläche können Sie die lokale Description anpassen. Um diese Änderung zu Insights Hub hochzuladen, verwenden Sie die Schaltfläche Konfiguration Upload.

Data Type:
Wählen Sie hier was für ein Datentyp dieser Datapoint haben soll. Wenn für das übergeordnete Asset bereits eine Configuration ID vorhanden ist, ist das Textfeld standarmäßig nicht editierbar. Durch klicken auf die "Editier"-Schaltfläche können Sie den lokalen Wert anpassen. Um diese Änderung zu Insights Hub hochzuladen, verwenden Sie die Schaltfläche Konfiguration Upload. Beachten Sie, dass die Datentypen mit den Datentypen in Insights Hub übereinstimmen müssen!

Unit:
Wählen Sie hier die Einheit für diesen Datapoint. Wenn für das übergeordnete Asset bereits eine Configuration ID vorhanden ist, ist das Textfeld standarmäßig nicht editierbar. Durch klicken auf die "Editier"-Schaltfläche können Sie den lokalen Wert anpassen. Um diese Änderung zu Insights Hub hochzuladen, verwenden Sie die Schaltfläche Konfiguration Upload. Beachten Sie, dass die Einheit mit der Einheit in Insights Hub übereinstimmen muss!




