Root-Zertifikat und Vertrauenswürdige Zertifizierungsstelle für Browser
Dieses Beispiel zeigt wie ein Root-Zertifikat zu den Vertrauenswürdigen Zertifizierungsstellen (Trusted Certification Authorities) in den Browsern Chrome, Mozilla Firefox und EDGE hinzugefügt wird. Für den Chrome-Browser finden Sie Screenshots des Imports unterhalb. Für die anderen Browser finden Sie eine kurze Beschreibung der notwendigen Menüoptionen, um ein Root-Zertifikat zu importieren bzw. einen Link zu der Beschreibung des Herstellers.
Der Import ist notwendig damit ein Zertifikat vertrauenswürdig ist und nicht vom Browser blockiert wird.
Die Beschreibungen wurden mit den, zum Zeitpunkt der Erstellung, aktuellen Browserversionen erstellt. Aufgrund der laufenden Updates der einzelnen Hersteller können wir nicht garantieren, dass die Screenshots dem aktuellen Stand der jeweiligen Browser entsprechen. Die Beschreibung dient zur Orientierung, um den Importprozess des Root-Zertifikats zu erleichtern.
Verwenden Sie diesen Import für die Features ULC UX und Desktop UI
Chrome
- Öffnen Sie die Zertifikate Verwalten über Einstellungen -> Datenschutz und Sicherheit -> Zertifikate verwalten - siehe Abbildung unterhalb.
- Selektieren Sie Trusted Root Certification Authorities und Importieren - siehe Abbildung unterhalb.
Abbildung: Wie Importiere ich ein Root-Zertifikat in Chrome
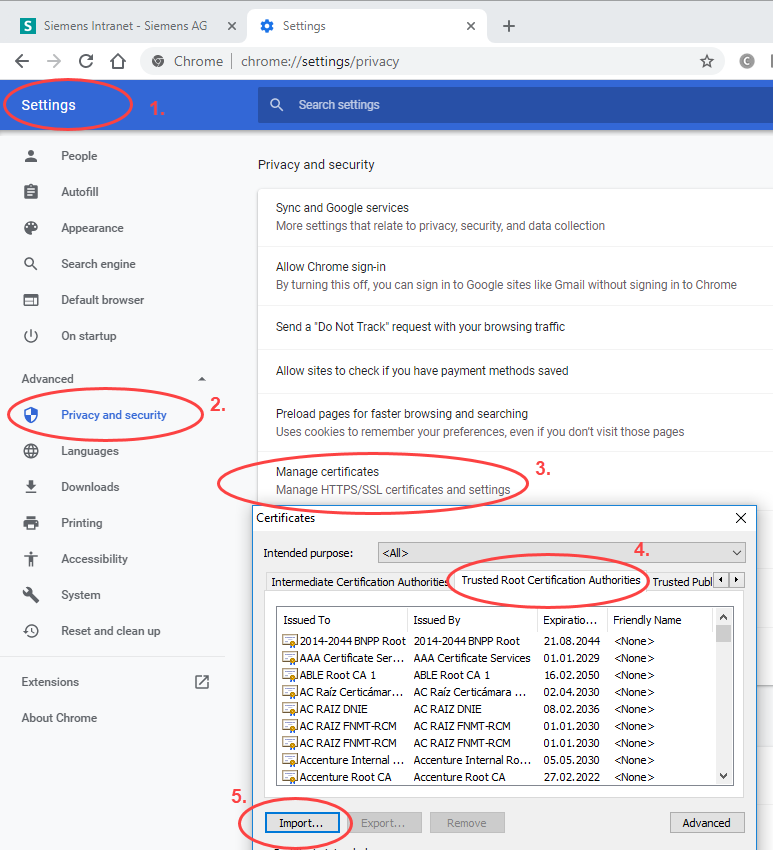
Klicken Sie danach auf "Next" (Weiter) im "Welcome to the Certificate Import Wizard" (Zertifikatimport-Assistent)
Abbildung: Wie Importiere ich ein Root-Zertifikat in Chrome
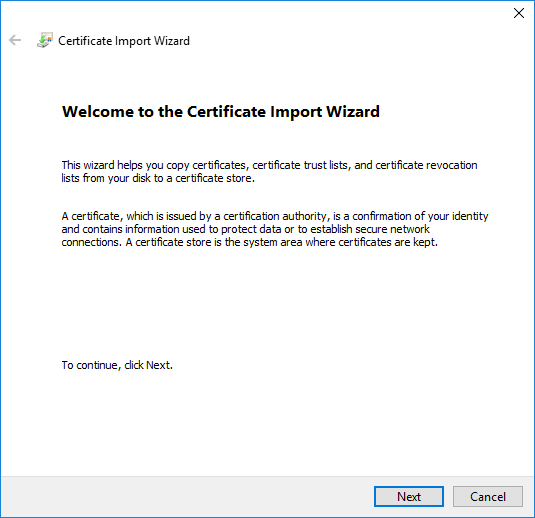
- Selektieren Sie das Root-Zertifikat entweder aus dem Verzeichnis, in dem, Sie das Zertifikat beim Erstellen des Standard-Projektes gespeichert haben oder aus dem config-Verzeichnis, wenn Sie kein Standard-Projekt, sondern einen anderen Projekttyp erstellt haben. Siehe Abbildung unterhalb.
Abbildung: Wie Importiere ich ein Root-Zertifikat in Chrome
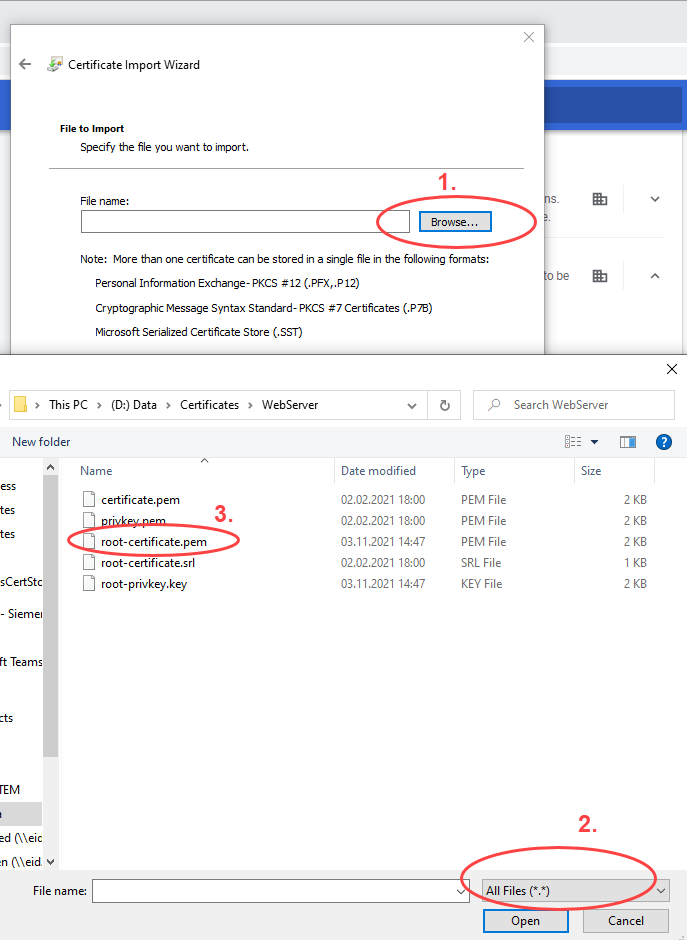
- Klicken Sie danach auf "Next" (Weiter) und speichern Sie das Zertifikat in den "Trusted Root Certification Authorities" (Vertrauenswürdigen Zertifizierungsstellen). Klicken Sie danach auf "Next" (Weiter).
- Klicken Sie auf "Finish" (Beenden), um den Import abzuschließen.
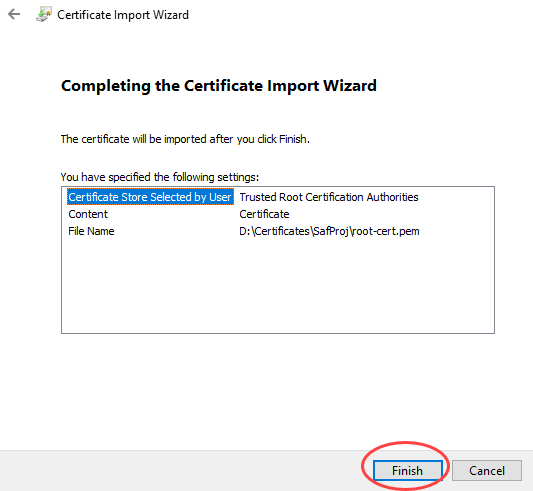
Mozilla Firefox
Eine Beschreibung wie ein Root-Zertifikat zu den Vertrauenswürdigen Zertifizierungsstellen (Trusted Certification Authorities) hinzugefügt werden kann, finden Sie hier https://wiki.mozilla.org/PSM:Changing_Trust_Settings.
Beachten Sie, dass Zertifikate, die in Internet Explorer und EDGE importiert werden, auch in den Betriebssystem-Zertifikatstore importiert werden.
EDGE
Windows
- Im Edge selektieren Sie Einstellungen -> Datenschutz und Dienste -> Datenschutz -> Zertifikate verwalten -> "Trusted Root Certification Authorities" -> Importieren...-> Klicken Sie danach auf "Weiter".
- Selektieren Sie das Root-Zertifikat entweder aus dem Verzeichnis, in dem, Sie das Zertifikat beim Erstellen des Standard-Projektes gespeichert haben oder aus dem config-Verzeichnis, wenn Sie kein Standard-Projekt, sondern ein anderen Projekttyp erstellt haben. Beachten Sie, dass Sie den Dateityp "Alle Dateien (*.*) im Dateiselektor beim Auswählen des Zertifikats selektieren.
- Klicken Sie auf "Weiter und speichern Sie das Zertifikat in den Vertrauenswürdigen Stammzertifizierungsstellen. Klicken Sie auf "Weiter" und schließen Sie den Import ab.
Linux
- Im Edge selektieren Sie Einstellungen -> Datenschutz und Dienste -> Datenschutz -> Zertifikate verwalten -> "Trusted Root Certification Authorities" -> Importieren...-> Klicken Sie danach auf "Weiter".
- Selektieren Sie das Root-Zertifikat entweder aus dem Verzeichnis, in dem, Sie das Zertifikat beim Erstellen des Standard-Projektes gespeichert haben oder aus dem config-Verzeichnis, wenn Sie kein Standard-Projekt, sondern ein anderen Projekttyp erstellt haben. Beachten Sie, dass Sie den Dateityp "Alle Dateien (*.*) im Dateiselektor beim Auswählen des Zertifikats selektieren.
- Klicken Sie auf "Weiter und speichern Sie das Zertifikat in den Vertrauenswürdigen Stammzertifizierungsstellen. Klicken Sie auf "Weiter" und schließen Sie den Import ab.



