Projekt anlegen
Anlegen eines neuen Projekts
config/ sowie die gesamte Datenbank in
db/wincc_oa/Beim Registrieren von Projekten (neu angelegte Projekte werden automatisch
registriert) werden Projektinformationen wie Projektname, Projektverzeichnis,
Version und Benutzer in die Datei pvssInst.conf geschrieben. Unter Windows
befindet sich diese Datei unter C:\ProgramData\Siemens\WinCC_OA
und für Linux befindet sich diese Datei unter /etc/opt/ WinCC_OA.
Der Pfad dieser Datei kann mittels der Umgebungsvariable PVSS_II_ROOT überschrieben
werden.
Nachfolgende Hinweise und Warnungen müssen bei der Erstellung eines neuen WinCC OA-Projektes beachtet werden:
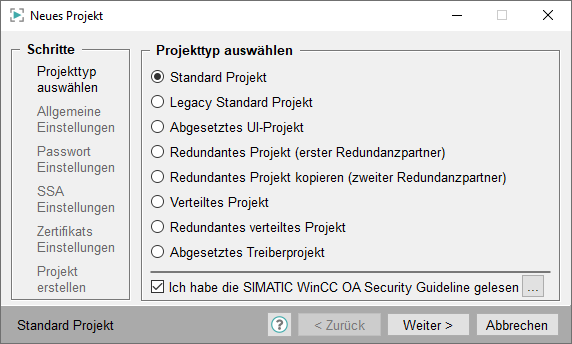
Wählen Sie den Projekttyp aus. Dabei stehen Ihnen die folgenden Optionen zur Verfügung:
- Standardprojekt: ist ein sicheres SSA-Projekt (SSA
standardmäßig aktiv). Session Binding reduziert das Risiko von manipulierten
Nachrichten und unberechtigtem Zugriff auf ein System.
Die Kommunikationssicherheit wird erhöht, da der Zugriff von unberechtigten Managern verhindert wird.
Beim Session Binding ist der Benutzername Teil des Zertifikats
- Legacy-Standardprojekt: Ein Projekt ohne standardmäßige Sicherheitsfeatures.
Abgesetztes UI-Projekt: Projekt mit einem abgesetzten User Interface. Das abgesetzte Projekt wird zu einem Projekt am Server verbunden. Das abgesetzte Projekt wird am "Client" angelegt und gestartet.
Am Client wird automatisch eine Verzeichnisstruktur und eine Config-Datei angelegt (vom Server kopiert).
- Redundant Projekt: Eine Konfiguration für ein redundantes Projekt.
- Verteiltes Projekt: Eine Konfiguration für ein verteiltes Projekt.
- Abgesetztes Treiberprojekt: Ein abgesetztes Treiber-Projekt: Das lauffähige Serverprojekt kann im Panel Neues Projekt selektiert werden. D.h. das Projekt ist ein abgesetztes Projekt.
-
Geben Sie einen Projektnamen ein, selektieren Sie die Projektsprachen und das Verzeichnis wo das Projekt gespeichert werden soll.
VORSICHT:Der gleichzeitige Betrieb von mehreren WinCC OA-Projekten am selben Rechner wird von ETM als eine ungünstige Konfiguration erachtet und daher nicht empfohlen. Der gleichzeitige Betrieb von mehreren WinCC OA-Projekten am selben Rechner liegt in der Verantwortung des Betreibers.
Allgemeine Einstellungen
In das Feld Projektname wird der Name des neuen Projekts eingetragen.
Der Projektname ist auf den Zeichensatz 7-bit-ASCII beschränkt. Außerdem dürfen folgende Zeichen nicht enthalten sein: / \ ? < > * | ; : " '. Beachten Sie auch, dass Sie keinen leeren Projektnamen verwenden können und der Projektname nicht mit einem Leerzeichen beginnen oder enden darf.
Es ist nicht erlaubt, Projektnamen zu vergeben, welche einer Versionsnummer gleichen, z.B. da dies zu Fehlern während der Projekterstellung führt!
Wählen Sie die gewünschte Sprache:
Es kann die UTF-8-Kodierung selektiert werden.
Es ist auch möglich mehrere Projektsprachen auszuwählen, nähere Information dazu finden Sie unter Anlegen eines mehrsprachigen Projekts
Spezifizieren Sie den Projektpfad (das Zielverzeichnis) entweder durch einen manuellen Eintrag oder alternativ durch Anklicken der Schaltfläche mit dem Ordnersymbol.
Im ausgewählten Ordner wird dann ein neues Verzeichnis mit dem Projektnamen angelegt.
Für den Projektpfad sind ebenfalls nur Zeichen aus dem Zeichensatz 7-bit-ASCII erlaubt und die beiden Schrägstriche (/ bzw. \) dürfen nur zur Trennung von Ordnern (directories) verwendet werden.
Zusätzlich dürfen folgende Zeichen im Projektpfad nicht enthalten sein:
- Umlaute ("ä", "ö", "ü") - führt zu Problemen beim Online-Backup
- Dollarzeichen ($)
- At-Zeichen (@)
- Spitze Klammern (< >), eckige Klammern ([ ]), geschweifte Klammern ({ }) und runde Klammern (( ))
- Doppelpunkt (:) und Semikolon (;)
- Gleichheitszeichen (=)
- Zirkumflexzeichen (^)
- Senkrechter Balken (|)
- Sternchen (*)
- Ausrufezeichen (!)
- Prozentzeichen (%)
- Fragezeichen (?)
- Komma (,)
- Anführungszeichen (einfach und doppelt) (' ")
- Tabulatorzeichen
- Keine Unicode-Zeichen unter Windows mit RAIMA-Datenbank oder mit History DB (Wertarchiven).
Die Checkbox Lauffähig definiert, ob das Projekt gestartet
werden kann. d.h. es müssen alle Ordner und Dateien für einen ordnungsgemäßen
Betrieb existieren. Ein Subprojekt (z.B. Infoserver) wäre alleine nicht lauffähig.
Für die Lauffähigkeit eines Projektes muss in seiner Ordnerstruktur ein
.../db/wincc_oa/ Verzeichnis und eine Config-Datei
(.../config/config) existieren.
NGA verwenden erstellt ein NGA-Projekt. Für mehr Information, siehe Kapitel NextGen Archiver (NGA).
Neues Projekt erstellen
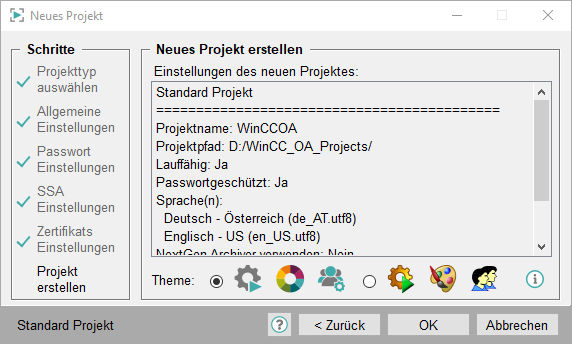
Als nächsten Schritt wird eine Übersicht der ausgewählten Optionen angezeigt.
- Wählen Sie entweder das Modern oder das Classic für Icon Theme Ihr Projekt aus.
- Klicken Sie auf die Schaltfläche OK, um die Einstellungen zu übernehmen und das Projekt anzulegen.
- Nachdem Sie das Projekt erstellt haben, können Sie für das Projekt einen Benutzer und Passwort über das Panel Projekteigenschaften ändern vergeben, um einen unbefugten Zugriff zu verhindern.



