Einfache Zeichenoperationen
Durch Auswahl eines Grafikobjekts in der Objektleiste und Ziehen einer Linie bzw. eines Bereiches auf der Panelfläche, wird ein Zeichenobjekteingefügt. Die folgende Abbildung erläutert die verfügbaren Grafikprimitive und Widgets (komplexe Grafikobjekte) zur Oberflächengestaltung.


Für detaillierte Information über die Objektleiste, siehe Kapitel Die Symbolleisten.
Nach der Erstellung bleibt das neu generierte Grafikobjekt zunächst für die weitere Bearbeitung selektiert. Um ein anderes Objekt zu selektieren klicken Sie einfach mit der Maus [MausklickLinks] auf das gewünschte Objekt. Ein momentan selektiertes Grafikobjekt erhält an seiner äußeren Umrandung grüne, rechteckige Selektionselemente.
Um eine Größenänderung durchzuführen, ziehen Sie die Selektionselemente ![]() mit der Maus in die gewünschte
Richtung. Wird der Mauszeiger über den inneren Teil eines selektierten Grafikobjekts
bewegt, so wird automatisch in den Bewegungsmodus umgeschaltet: während der
Mauszeiger einen Mehrfachpfeil
mit der Maus in die gewünschte
Richtung. Wird der Mauszeiger über den inneren Teil eines selektierten Grafikobjekts
bewegt, so wird automatisch in den Bewegungsmodus umgeschaltet: während der
Mauszeiger einen Mehrfachpfeil ![]() darstellt, kann das Grafikobjekt durch Ziehen auf der Panelfläche verschoben
werden (bei Formen mit transparentem Hintergrund durch Ziehen auf der Randlinie).
darstellt, kann das Grafikobjekt durch Ziehen auf der Panelfläche verschoben
werden (bei Formen mit transparentem Hintergrund durch Ziehen auf der Randlinie).
Um mehrere Objekte selektieren zu können, halten Sie nach der ersten Selektion die Steuerungstaste [strg] gedrückt und wählen Sie mit der Maus die weiteren Objekte durch Anklicken [MausklickLinks].
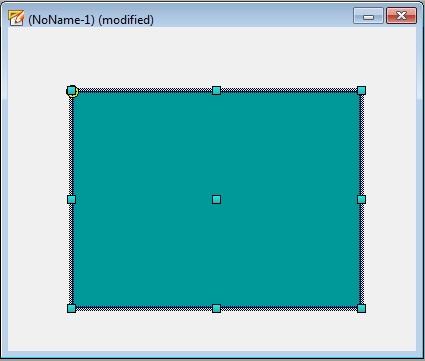
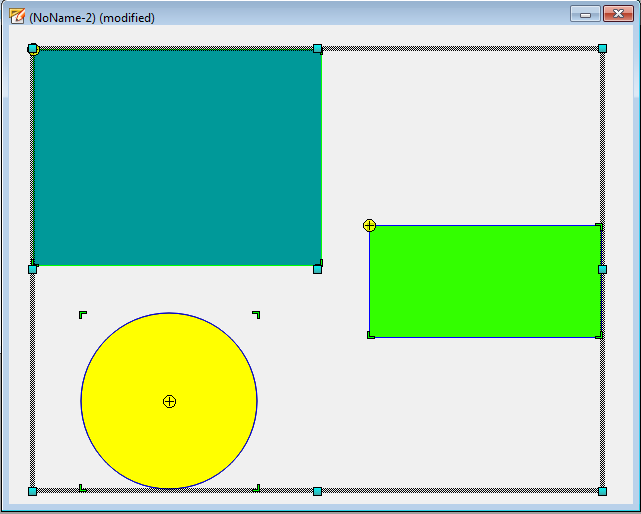
Bei Selektion und während des Zeichnens, kann die Objektposition und die aktuelle Objektgröße in der Statuszeile rechts unten im Fenster des GEDI beobachtet werden.
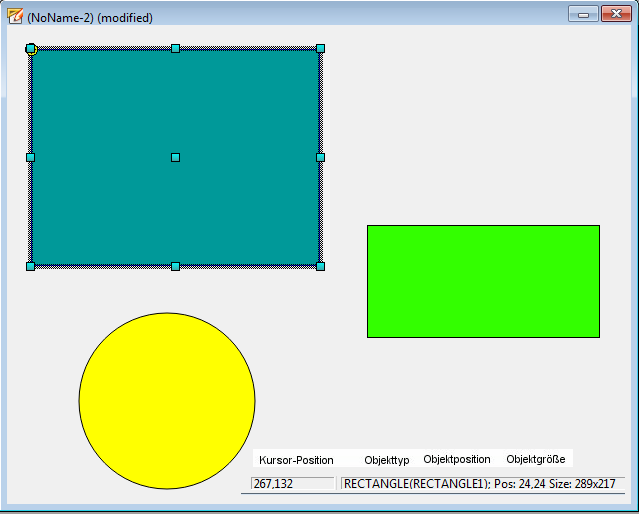
Das zugrunde liegende Koordinatensystem entspricht dem Windows-Standard: In der linken oberen Ecke des Panels befindet sich der Ursprung (0,0). Positive x-Koordinaten steigen nach rechts an, positive y-Koordinaten nach unten. Positive Drehwinkel beziehen sich auf die mathematisch positive Drehrichtung (gegen den Uhrzeigersinn).
Zeichnen Sie übungshalber einige Grafikobjekte in ein neu erstelltes Panel und versuchen Sie deren Größe, Position, Farbe und Ausrichtung etc. zu ändern.
 Beispiel
Beispiel
-
Zeichnen Sie durch Zuhilfenahme des Rechteck-Elements (Objektleiste) eine Fläche.
-
Selektieren Sie die Fläche mit der Maus und verschieben Sie diese.
-
Verwenden Sie alternativ die Pfeiltasten[ß],[á],[à],[â]auf Ihrer Tastatur, um ein selektiertes Objekt zu verschieben. Die Verschiebung erfolgt bei deaktivierter Gitterfang-Einstellung jeweils um ein Pixel, bei zusätzlich gedrückter[SHIFT]-Taste auf den nächsten Gitterfangpunkt. Ist der Gitterfang aktiviert, ist das Verhalten genau umgekehrt. UnterAnsicht -> Gitterfang ein/ausschalten...des Grafikeditors kann der Gitterfang aktiviert werden.
Anmerkung:Wird ein Panel mit einer Zoomstufe unter 100% angezeigt, ist das pixelweise Verschieben von selektierten Objekten nicht möglich.
-
Klicken Sie mit der Maus auf die grünen Selektionselemente und ziehen Sie in die angezeigten Richtungen – die Objektgröße ändert sich
-
Klicken Sie bei selektiertem Objekt auf die OptionHintergrundfarbeim Eigenschaftenfenster um eine andere Hintergrundfarbe (Füllfarbe, BackColor) auszuwählen
-
Klicken Sie bei selektiertem Objekt auf die OptionVordergrundfarbeim Eigenschaftenfenster um eine andere Vordergrundfarbe (Rand- oder Linienfarbe, ForeColor) auszuwählen
-
Klicken Sie bei selektiertem Objekt auf die OptionRahmenum eine andere Liniendicke bzw. einen anderen Linienstil auszuwählen.
-
Probieren Sie ähnliche Arbeitsschritte selbständig aus und kombinieren Sie diese nach Belieben
-
Sie können nun das Ergebnis ihrer Arbeit auch in der Laufzeitansicht öffnen. Über das Symbol
 bzw.
das MenüPanel -> Speichern und im QuickTest Modul öffnen,
können Sie eine Vorschau entsprechend der Darstellung im
Laufzeit-Userinterface öffnen. Benennen Sie das noch nicht gespeicherte Panel
als "test1.pnl" und legen Sie es im vorgeschlagenen
Pfad
bzw.
das MenüPanel -> Speichern und im QuickTest Modul öffnen,
können Sie eine Vorschau entsprechend der Darstellung im
Laufzeit-Userinterface öffnen. Benennen Sie das noch nicht gespeicherte Panel
als "test1.pnl" und legen Sie es im vorgeschlagenen
Pfad.../panels/ab (siehe auch Abschnitt Die Vorschau im grafischen Editor).
Halten Sie beim Erstellen eines Rechtecks während des Ziehens mit der Maus die [Shift]-Taste gedrückt, um ein Objekt mit gleicher x- und y-Erstreckung zu erhalten – also ein Quadrat. Ebenfalls durch Halten der [Shift]-Taste können Sie bei Größenänderung mit der Maus Proportionalität bewahren.
Beim Zeichnen eines Polygons oder einer Polylinie halten Sie bis zum zweiten Punkt der Linie die Maustaste gedrückt und klicken Sie für jeden weiteren Punkt. Die Geometrie bereits erstellter Polygone und Polylinien kann über das Menü Layout -> Editieren Modus verändert werden.
Es ist nicht die Absicht dieser Einstiegs-Anleitung die Werkzeuge des grafischen Editors vollständig zu erklären – vielmehr sollen im Folgenden anhand einiger Aufgabenstellungen unseres Praxisbeispiels, die wichtigsten Funktionen sukzessive angewendet werden. Weitere Details zum grafischen Editor finden Sie in der Online-Hilfe unter Grundlagen Modul GEDI.



