Zeichnen der Infrastruktur des Beispiel-Prozesses
Die Visualisierung unserer kleinen Beispielanlage besteht nicht ausschließlich aus Geräten. Auch Infrastrukturobjekte wie Tanks oder Rohrleitungen müssen abgebildet werden, um die Gerätedarstellungen für den Benutzer in einen rasch und einfach erfassbaren Kontext zu setzen.
Zeichnen Sie daher grob die Umgebung der Pumpe P1, so wie sie in der nächsten Abbildung (nach Punkt 11) dargestellt ist. Wenn Sie hierfür eine Anleitung möchten, so können Sie die folgenden Schritte nacheinander ausführen - vielleicht probieren Sie aber auch gleich die Zeichnung auf eigene Faust zu erstellen - alle wesentlichen Voraussetzungen wurden bereits erklärt.
-
Öffnen Sie das Prozessbild
<proj_path>/panels/process.pnlaus dem aktuellen Projektverzeichnis. -
Zeichnen Sie mit dem Werkzeug Polylinie einen geschlossenen Polygonzug um das Betonbecken des TanksT2rechts unten im Bild zu stilisieren. Wählen Sie ein dunkles Grau bzw. Schwarz für die Vordergrundfarbe (Randfarbe) und einen mittleren Grauton für die Hintergrundfarbe (Füllfarbe).
-
Zeichnen Sie ein Rechteck so in die stilisierte Betonumrandung, dass es genau hineinpasst. Geben Sie dieser Füllung eine blaue Hintergrundfarbe (wir werden später den Füllstand dynamisch verändern).
-
Zeichnen Sie ein etwa 160x256 Pixel großes Rechteck um den TankT1links darzustellen.
-
Wählen Sie im Eigenschaften-Fenster für dieses Rechteck den Eintrag Füllung und Klicken Sie aufPatternund danach aufLoad. Wählen Sie im Datei-Auswahldialog ganz unten als Basisverzeichnis den
.../pictures/-Ordner im Versionsverzeichnis. Geben Sie für den Dateityp "Alle Dateien (*.*)" an. -
Selektieren Sie die Datei
<wincc_oa_path>/pictures/tanks/tanks_v_std_3d.wmf. Nachdem Sie den Dialog mit Öffnen bestätigt haben, wird die Grafik in das Rechteck übernommen. Wählen Sie für die Vordergrundfarbe _Transparent um den Rahmen auszublenden. -
Zeichnen Sie einen kleinen, T-förmigen Polygonzug um einen Ultraschall-Sensor darzustellen
-
Zeichnen Sie direkt mittig darunter ein Rechteck mit der ungefähren Ausdehnung 48x96 Pixel und wählen Sie, wie in Punkt 5 eine Grafikdatei aus:
<wincc_oa_path>/pictures/sensors/wavefront_m_down.wmf -
Selektieren Sie den Ultraschall-Sensor und die stilisierte Wellenfront und kopieren Sie diese ([Strg]+[C] > [Strg]+[V]). Positionieren Sie diese zweite Pegelmessung links im Tank T2 (dem Betonbecken).
-
Zeichnen Sie die beiden Rohrleitungszüge als Polylinie bzw. Linie mit der Linienstärke 8 und einer blauen Vordergrundfarbe. Um einen Linienzug ohne Flächendarstellung zu erhalten, muss bei der Polylinie die Hintergrundfarbe transparent gesetzt werden.
-
Zeichnen Sie die Fließrichtungs-Pfeile in der Rohrleitung als Polygonzug mit 3 Stützstellen (Dreieck). Wählen Sie für die Hintergrundfarbe den Blauton der Leitung und für die Vordergrundfarbe Schwarz.
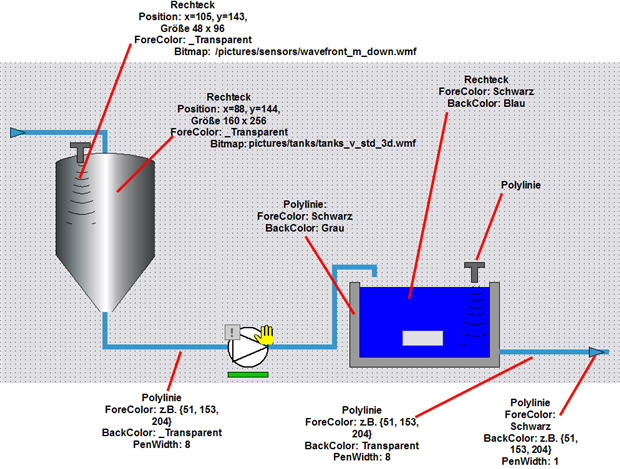
Als nächstes wollen wir die Tankinhalte von T1 und T2 dynamisch als Füllstand darstellen und auch die entsprechenden Zahlenwerte als Textfeld anzeigen. Wir müssen hierzu beim Tank T1 auf der linken Seite noch einen Balken (skaliertes Rechteck) zeichnen und in beide Tanks ein Textfeld einfügen.
-
Selektieren Sie die Füllfläche (Rechteck) im offenen TankT2rechts.
-
Parametrieren Sie bei Initialize eine Skalierung des Rechtecks.
-
Überspringen Sie den ersten Schritt des Wizards (X-Skalierung) über die TasteSpringen- wir wollen die Füllung ausschließlich vertikal (also in Y-Richtung) skalieren!
-
Parametrieren Sie als Quelle für die Skalierung in Y-Richtung das DatenpunktelementT2.level.
W ählen Sie als Basis für diese Skalierung den WinCC OA Wertebereich: Bei einem Niveau von 0 soll auch die Höhe der Füllung 0% betragen; umgekehrt soll bei einem Niveau von 1,4m die Höhe der Füllung 100% betragen. Eine Skalierung von 100% bedeutet immer die gezeichnete Größe. (Eine ähnliche Wert-Anzeige mittels Balken wurde bereits für die Drehzahl von P1 verwendet - die Parametrierung läuft also sinngemäß wie in Abschnitt Dynamisierung von Grafikelementen beschrieben ab).
-
Fügen Sie im Tank T2ein Textfeld ein. Setzen Sie die Schriftart auf Arial 10pt Fett. Stellen Sie im Eigenschaften-Fenster die Eigenschaft "Editierbar" auf den Wert "FALSE". Das Feld soll nicht editierbar sein.
-
Parametrieren Sie im für das Textfeld bei Initialize die Wertanzeige des DatenpunktelementsT2.levelinklusive der Angabe der Einheit.

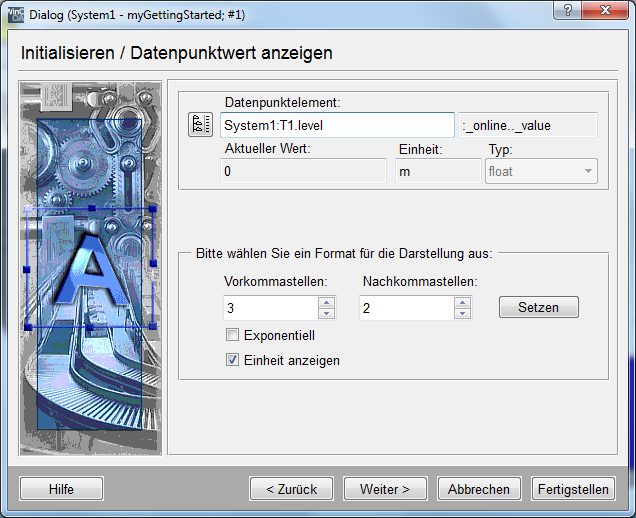
Nun müssen noch die entsprechenden Grafikelemente für den Tank T1 bereitgestellt werden. Für die grafische Niveauanzeige wählen wir einen vertikalen Balken (Rechteck). Die fertigen Niveauanzeigen sollen später zur Laufzeit wie in der nachfolgend dargestellten Abbildung aussehen.
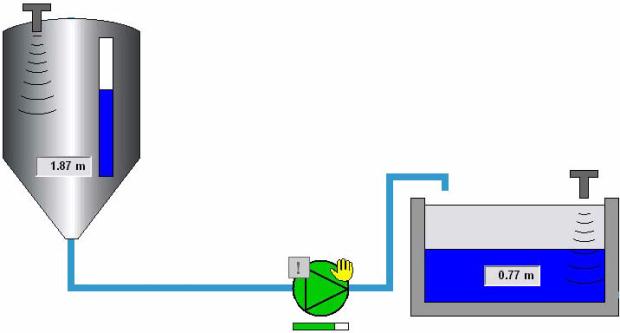
-
Zeichnen Sie ein Rechteck mit weißer Füllung und dunklem Rand über die Grafik des TanksT1.
-
Kopieren Sie dieses Rechteckund legen Sie es exakt deckend über das erste Rechteck - wählen Sie beim oberen Rechteck jenes Blau für den Hintergrund, welches auch für die Füllung von TankT2benutzt wurde.
-
Parametrieren Sie eine Skalierung des vorderen, blauen Rechtecks in Y-Richtung (ersten Schritt des Wizards überspringen) in Abhängigkeit vonT1.level.
-
Fügen Sie ein Textfeld hinzu und führen Sie sinngemäß die selben Parametrierungen aus, wie vorhin beim TankT2. Wählen Sie jedoch als DatenquelleT1.levelaus. Die Füllhöhe von T1 liegt zwischen 0 und 3 m.



