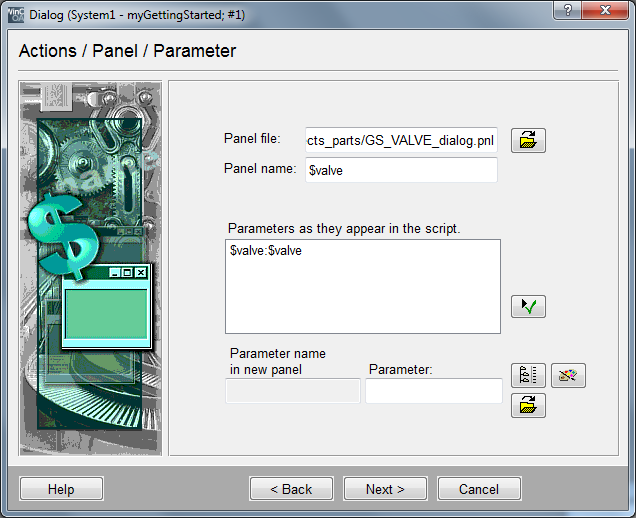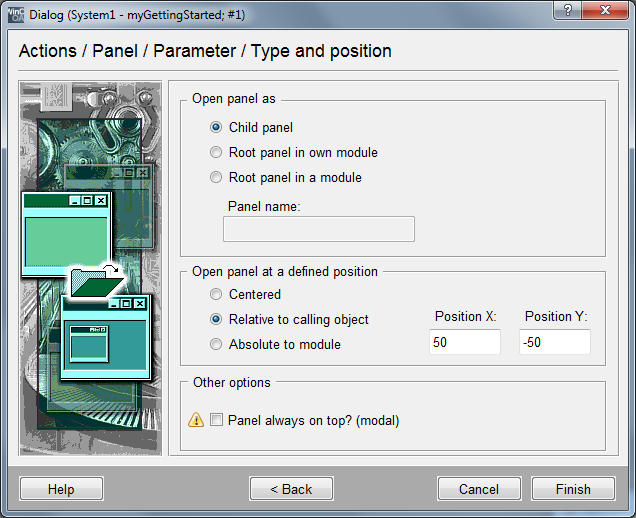Bediendialog zur Referenz
Die Bedienung der Ventile soll, ebenso wie im Falle der Pumpe P1, in einem getrennten Dialog erfolgen. Dieser kann, genau wie die Referenzobjekte selbst, ein einziges Mal für alle Ventile gemeinsam erstellt werden. Auch hier wird das Prinzip der Platzhalter in Form von $-Parametern angewandt, so dass das Erstellen der Dialoge genau auf die gleiche Art und Weise erfolgen kann, wie dies beim Referenzobjekt selbst gehandhabt wurde.
Zuvor werden wir aber noch den Datenpunktmonitor, für den einfacheren Test unserer Arbeitsschritte, in die Ventilreferenz integrieren. Wie bei der Pumpe, soll das Fenster des Datenpunktmonitors auf [MausklickRechts] auf der Ventilgrafik, geöffnet werden (zum genauen Ablauf siehe auch die Abbildung auf der Seite Dialoge zum Grafikobjekt: Testpanel).
-
Selektieren Sie das Rechteck mit der Ventilgrafik im Referenzpanel
.../panels/objects/GS_VALVE_ref.pnl. -
Öffnen Sie den Wizard zur einfachen Parametrierung im Eigenschaften-Fenster (Registerkarte "Standard") bei RightMousePressed.
-
Wählen Sie im ersten Schritt "Panelfunktionen" und bestätigen Sie mitWeiter.
-
Wählen Sie im nächsten Schritt "Panel öffnen (ggf. in neuem Modul)" und bestätigen Sie mitWeiter.
-
Im dritten Schritt des Wizards öffnen Sie bitte über das Öffnen-Symbol rechts oben den Panel-Auswahldialog.
-
Wählen Sie darin ganz oben in der Combobox des Datei-Auswahl-Dialogs das Versionsverzeichnis (z.B. C:/Siemens/Automation/WinCC_OA/3.18/panels).
-
Selektieren Sie die Datei
.../vision/dp_monitor.pnlund klicken Sie aufÖffnen. -
Geben Sie im Feld Panelname die Zeichenkette"Monitor: "+$valve ein.
-
Klicken Sie in der Auswahlliste der Parameter auf den ersten Eintrag und geben Sie für$b_editableim Feld darunter eine "1" oder "TRUE" ein. Bestätigen Sie diese Zuweisung durch Klick auf das grüne Häkchen.
-
Klicken Sie in der Auswahlliste der Parameter auf den zweiten Eintrag und geben Sie für$dpim Feld darunter eine$valveein. Bestätigen Sie diese Zuweisung durch Klick auf das grüne Häkchen. Klicken Sie nun aufWeiterum zum nächsten Schritt zu gelangen.
-
Parametrieren Sie die weiteren Aufrufoptionen, wie in der folgenden Abbildung dargestellt.
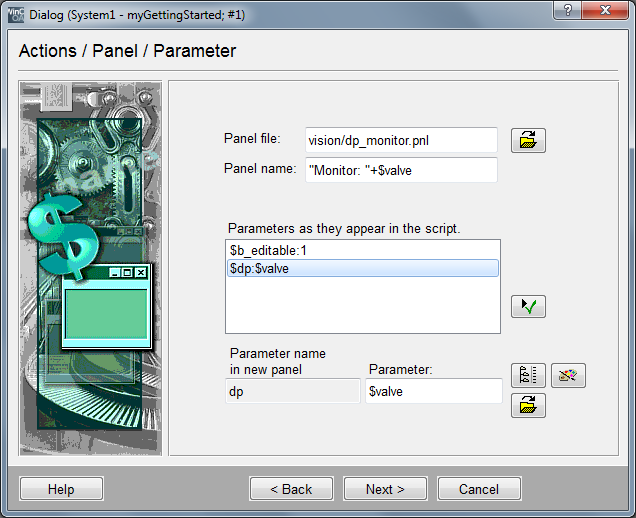
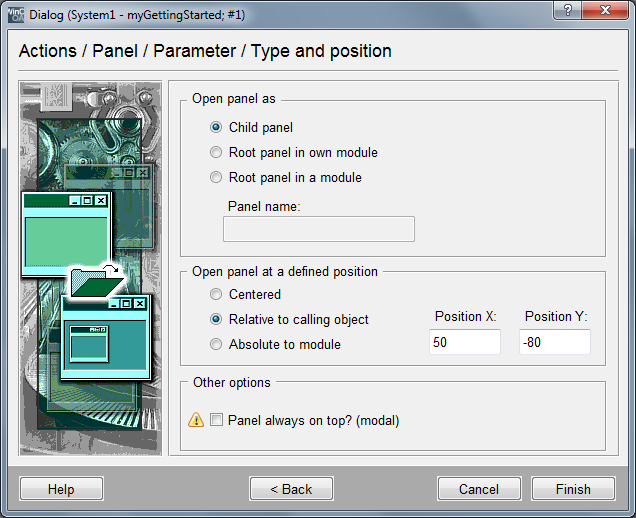
Wenn Sie möchten, können Sie den Datenpunktmonitor auch zusätzlich auf die Textfelder für die Niveauanzeigen der Tanks T1 und T2 legen. Der einzige Unterschied dort ist, dass Sie dem Parameter $dp des aufrufenden Panels die Datenpunktnamen ' T1 ' bzw. ' T2 ' anstatt des $-Parameters $valve zuweisen.
Die Gestaltung des Bediendialoges zu den Ventilen läuft völlig gleichartig wie bei der Pumpe ab. Es werden lediglich Platzhalter in Form von $-Parametern in die Bezeichner (Datenpunktadressen) eingefügt. Beim Öffnen des Dialogs übergibt dann die aufrufenden Referenz den Wert für den $-Parameter an den Dialog.
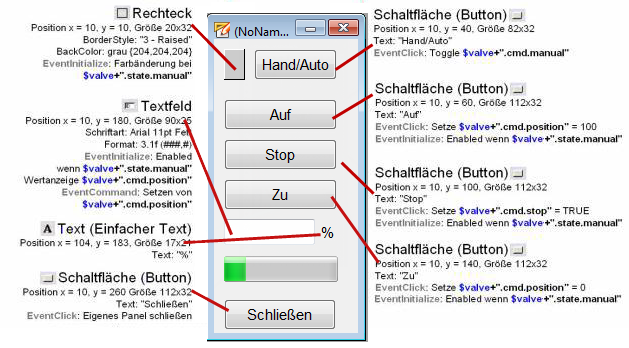
Es soll im Folgenden keine detaillierte Schritt-für-Schritt Anleitung mehr angegeben werden, sondern lediglich die groben Arbeitsschritte:
-
Legen Sie ein neues Panel mit der Größe 132x300 Pixel an und speichern Sie dieses unter
.../panels/objects_parts/GS_VALVE_dialog.pnlim aktuellen Projektverzeichnis. -
Zeichnen Sie die Schaltflächen, das Rechteck, das Textfeld und den einfachen Text wie in der Abbildung angegeben. Geben Sie für den Text-Wert der Formatanzeige "%" an.
-
Parametrieren Sie für das Rechteck links oben einen Farbumschlag nach Gelb wenn das Datenpunktelement$valve+".state.manual" gesetzt ist (Initialize).
-
Parametrieren Sie für dieHand/Auto-Schaltfläche auf Clicked ein Toggeln des Wertes$valve+".cmd.manual".
-
Selektieren Sie die SchaltflächenAuf,Stop,Zuund das Textfeld gemeinsam.
-
Parametrieren Sie für die selektierte Gruppe beiInitialize, dass die Objekte nur dann aktiv (bedienbar) sein sollen, wenn$valve+".state.manual" gleich "TRUE" bzw. "1" ist. Heben Sie die Gruppenselektion wieder auf indem sie ein anderes Objekt selektieren.
-
Parametrieren Sie für die Schaltflächen bei Clicked, dass folgende Vorgabewerte gesetzt werden sollen: SchaltflächeAuf$valve+".cmd.position" = 100" SchaltflächeStop$valve+".cmd.stop" = TRUE, SchaltflächeZu$valve+".cmd.position" = 0.
-
Selektieren Sie das Textfeld und parametrieren Sie beiInitialize, dass der Wert des Datenpunktelements$valve+".cmd.position" angezeigt werden soll.
-
Parametrieren Sie ebenfalls beim Textfeld, dass bei EventCommand der aktuelle Eingabewert auf das Datenpunktelement$valve+".cmd.position" übertragen werden soll.
-
Parametrieren Sie für die SchaltflächeSchließen, dass das aktuelle Panel geschlossen werden soll. Geben Sie dem Grafikobjekt den Namen "InputSetpoint" (Sie können den Namen eines Grafikobjekts über die Eigenschaft "Name" in der Tabelle des Eigenschaften-Fensters vorgeben).
-
Speichern Sie das eben erstellte Panel ab.
Um diesen Bediendialog aus den Ventil-Darstellungen heraus öffnen zu können,
müssen wir dies noch beim Referenzobjekt so angeben. Das Panel soll sich bei
[MausklickLinks] auf den Bereich der Ventil-Grafik öffnen. Wechseln Sie daher zur
Ventil-Referenz ( panels/objects/GS_VALVE_ref.pnl ) bzw. öffnen
Sie diese im grafischen Editor.
-
Selektieren Sie das Rechteck mit der Ventilgrafik.
-
Gehen Sie ins Eigenschaften-Fenster, Registerkarte "Standard" und klicken Sie auf den weißen Bereich rechts nebenClicked.
-
Wählen Sie im ersten Schritt des Wizards die Option "Panelfunktionen" und klicken Sie aufWeiter.
-
Wählen im nächsten Schritt die Option "Panel öffnen (ggf. in neuem Modul)" und klicken Sie auf Weiter.
-
Wählen Sie die eben erstellte Paneldatei
.../panels/objects_parts/GS_VALVE_dialog.pnlim aktuellen Projektverzeichnis aus. -
Geben Sie im Feld Panelname:$valveein - Zur Laufzeit wird dadurch in der Titelleiste des Dialogs der Datenpunktname angezeigt (z.B.V2).
-
Die Liste der$-Parameter, welche innerhalb des Dialogs existieren, enthält nur einen einzigen Parameter$valve. Darin erwartet das Panel die Angabe jenes Datenpunktnamens, der durch den Dialog bedient werden soll. Die aufrufende Referenz benutzt ebenfalls einen$-Parametermit dem Namen$valve- dieser hat exakt die gleiche Bedeutung. Wir können daher die bereits standardmäßig vorhandene Parametrierung so lassen. Bestätigen Sie dies durch Klick auf das grüne Häkchen. Beim Panel-Aufruf übergibt die Referenz den Inhalt "ihres"$-Parameters$valve(z.B.V2) an den Parameter$valvedes aufgerufenen Panels.
-
Schließen Sie diesen Schritt mitWeiterab und geben Sie die gewünschten Parameter zum Öffnen des Dialogs im letzten Schritt an. Beenden Sie danach die Eingaben durch Klick auf die SchaltflächeFertigstellen.