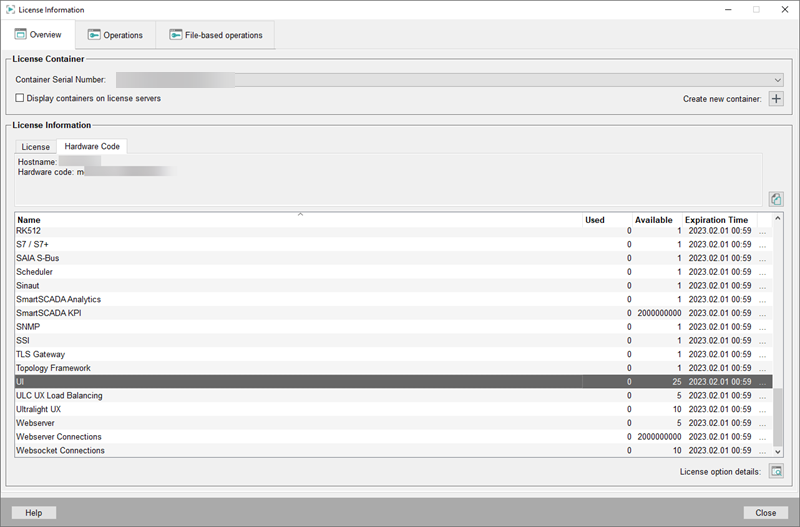Overview
 in the Project Administration panel or the WinCC OAconsole.
in the Project Administration panel or the WinCC OAconsole.
The panel shows the following license information:
- the container number as well as the WinCC OA Licensing Options that are available in this Container. You can select a container from the Container Serial Number combo box. The license options for the chosen container are shown.
License Information - License
On the License tab, the license options for the chosen container as well as the following license information are shown:
Expire date: 2025.02.01 00:59
Maintenance period: 2021.02.02 01:00 - 2025.02.01 00:59
WinCC OA version: 3.20
Demo period in hours: 720To copy the license information to the clipboard, use the  button.
button.
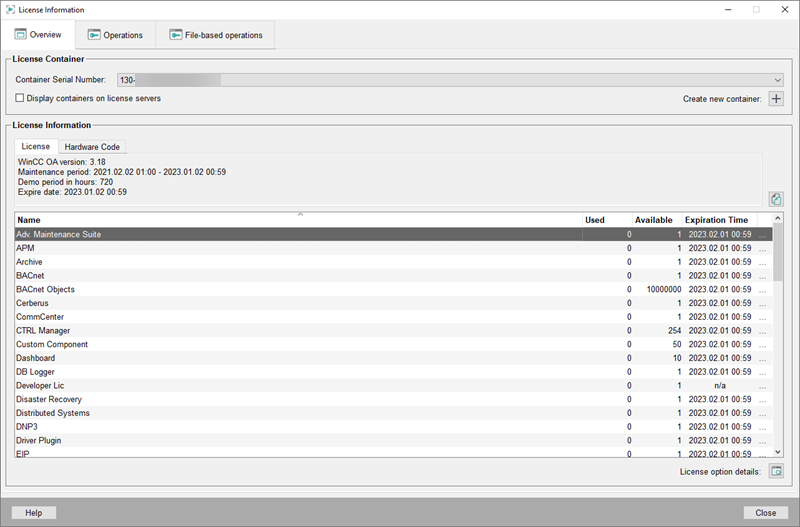
Click on the ... of a license option or the License option details button to open the Product Items panel that displays details on the selected license option.
In the panel Product Items the following details for a license option are shown:
- How many license are currently available
Important:A valid WinCC OA license must contain the required number of PowerTags as specified under Licenses - Features - PowerTags (I/O). This is checked at runtime in the WinCC OA project. The display in the CodeMeter license container may differ from the actual usage (e.g. only 1 PowerTag marked as "in use").
- how many of them are being used.
- When does the license expire.
- The license quantity that was purchased.
- Which WinCC OA version is being used.
- Depending on the license option, further information
Expired license options are displayed in red.
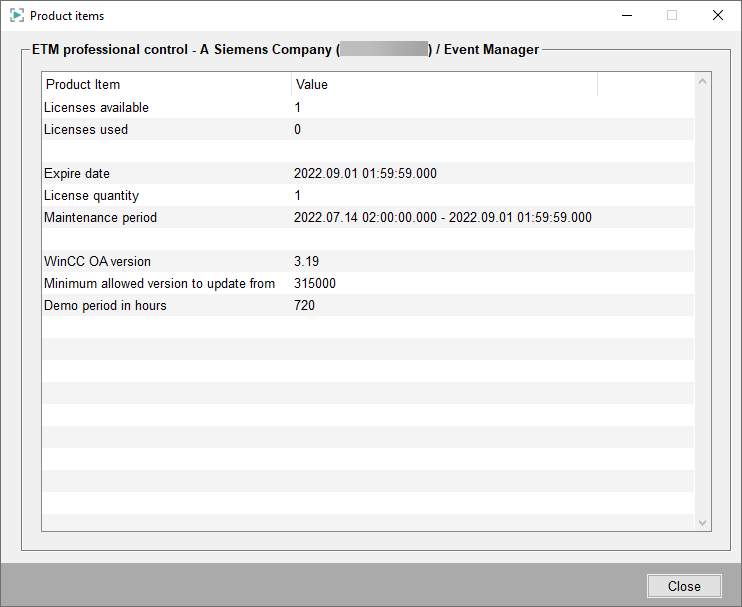
For the license option "Custom keyword" , an own keyword, also the keyword is shown in the panel.
License Information - Hardware Code