Benutzerverwaltungspanel
Das Benutzerverwaltungspanel erlaubt das Anlegen und Editieren von Benutzer- und Gruppenprofilen sowie Bereichen.
Die Benutzer gehören einer oder mehreren verschiedenen Gruppen an. Die Gruppen werden in WinCC OA definiert oder im Falle von OS.Auth.-Benutzerverwaltung von Windows- bzw. Linux-Benutzerverwaltung geerbt.
Ein Benutzer erbt die Rechte einer oder mehrerer Gruppen. Ein Benutzer muss mindestens einer Gruppe angehören. Die Rechte können nicht getrennt für einzelne Benutzer definiert werden. Es kann eine beliebige Anzahl von Gruppen definiert und eine beliebige Anzahl von Benutzern kann einer Gruppe angehören. Die Rechte für eine Gruppe werden über verschiedene Berechtigungsstufen definiert. Dazu zählen fünf vordefinierte Autorisierungsstufen, die über Bits gesetzt werden (z.B. Stufe 1 = Visualisierung), und weitere 27 Stufen, die zusätzlich definiert werden können.
Bereiche sind logische oder geographische Zonen einer Anlage und können verschiedenen Gruppen zugeordnet werden. Die Rechte eines Bereiches, der einer Gruppe zugeordnet wurde, gelten für alle Benutzer, die dieser Gruppe angehören.
Das Panel Benutzerverwaltung wird über das Systemmanagement-Panel durch einen Klick auf die Schaltfläche Benutzerverwaltung geöffnet.
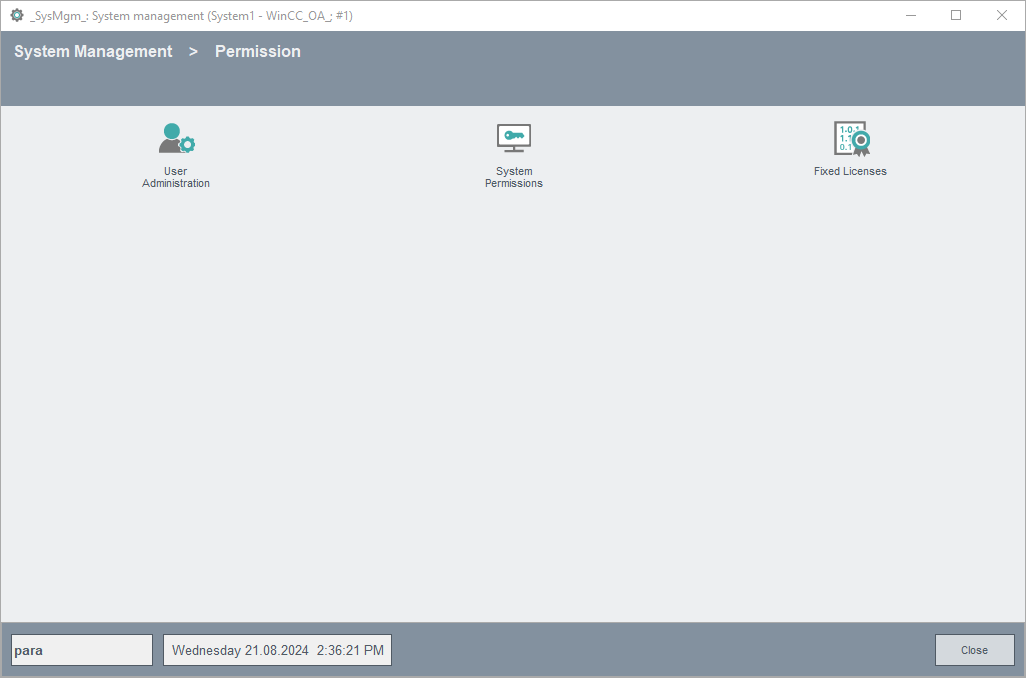
Der Command Channel-Manager, der für die Funktionalität der Benutzerverwaltung erforderlich ist, wird automatisch mit dem winccoa_path/scripts/pvss_scripts.lst-Script gestartet. Wenn das pvss_scripts.lst-Script geändert wird, achten Sie darauf, dass der Command Channel Manager gestartet wird. Der Command Channel Manager muss mit der Nummer 1 gestartet werden. Ist dies nicht der Fall, so liefert das Panel einen Fehlerdialog.
Wenn das commandChannel.ctl nicht als CTRL Manager 1 läuft, muss das auth-Config von Datenpunkten des Typs _Users (_Areas, _Groups, _Users, _Users: _Deleted_Users) sowie das auth-Config des Knotens rsaKey des Datenpunktes _CommandChannel editiert werden. Die Nummer des CTRL-Managers muss auf die neue Nummer geändert werden.
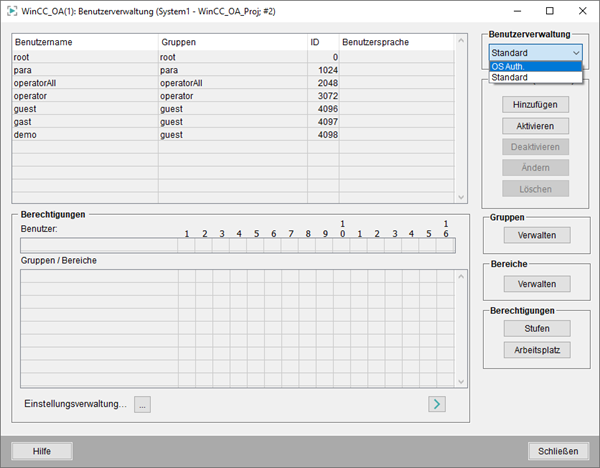
Das Benutzerverwaltungspanel setzt sich generell aus drei Bereichen zusammen:
Detailinformationen zu den einzelnen Benutzern in der Tabelle oben.
Berechtigungen, zum Einsehen der Benutzerbits für den ausgewählten Benutzer/Gruppe/Bereich.
Verwaltungsschaltflächen rechts zum Verwalten und Anlegen von Benutzern, Gruppen, Bereichen und Berechtigungen.
Der erste Bereich zeigt benutzerspezifische Daten wie den Benutzernamen, die Gruppen, zu denen der Benutzer gehört, die Benutzer-ID und die Benutzersprache. Die Benutzeranzeige zeigt den vollständigen Benutzernamen. Wenn kein vollständiger Name definiert wurde, wird der Benutzername anstatt des vollständigen Namens angezeigt. Die Spalte Gruppen zeigt den vollständigen Namen, der für die Gruppe definiert wurde. Die Spalte Benutzersprache zeigt die Default-Projektsprache, die für den Benutzer gewählt wurde. Alle aktivierten Benutzer sind in der Tabelle aufgelistet. Wenn Sie einen Benutzer löschen (deaktivieren), wird der Benutzer aus dieser Ansicht entfernt. Einen aktivierten Benutzer definiert, dass dieser das System verwenden darf. Beachten Sie, dass der Benutzer root nicht deaktiviert werden kann. Ein Doppelklick auf die Zeile öffnet das Panel Benutzereigenschaften (siehe Kapitel Benutzer für detaillierte Informationen), welches es erlaubt die Benutzereigenschaften zu ändern. Ein Klick auf die Zeile zeigt wiederum detaillierte Informationen zu dem Benutzer im Bereich Berechtigungen.
Der Bereich Berechtigungen besteht aus den Tabellen Benutzer und Gruppen/Bereiche. Die Tabelle Benutzer zeigt die Berechtigungsbits der Gruppe, welcher der Benutzer angehört. Wenn ein bestimmtes Bit auf 0 gesetzt ist, hat der Benutzer keine Rechte für diese Berechtigungsstufe. Ist das Bit wiederum auf 1 gesetzt, hat der Benutzer die Rechte für diese Stufe. Beachten Sie, dass in dieser Ansicht die Berechtigungsbits nur angezeigt und nicht geändert werden können. Für weitere Informationen siehe Kapitel Berechtigungsstufen.
Der Bereich Gruppen/Bereiche zeigt die Gruppen und Bereiche an, zu denen der Benutzer gehört. Die Gruppen und Bereiche werden jedoch nur dann angezeigt, wenn ein Bereich der Gruppe zugeordnet wurde. Die Zeile operatorAll/Bereich1 z.B. bedeutet, dass die Gruppe "operatorAll" ein Mitglied vom Bereich1 ist oder mit anderen Worten, dass der Bereich "Bereich1" der Gruppe "operatorAll" zugeordnet wurde. Für mehr Information über Gruppen und Bereiche siehe Kapitel Gruppen und Bereiche.
Einstellungsverwaltung...: Öffnet das Panel Einstellungsverwaltung. Das Panel erlaubt es benutzer(gruppen)- oder arbeitsplatzspezifische Einstellungen zu definieren und diese zu verwenden.
![]() Erlaubt es, die nächsten 16
Berechtigungsstufen und Bits in Benutzer- und Gruppen/Bereiche-Anzeigen anzusehen.
Erlaubt es, die nächsten 16
Berechtigungsstufen und Bits in Benutzer- und Gruppen/Bereiche-Anzeigen anzusehen.
Auf der rechten Seite des Panels sehen Sie verschiedene Schaltflächen, die es erlauben, verschiedene Aktionen durchzuführen. Die Schaltflächen werden im Folgenden beschrieben:
Benutzerverwaltung
Erlaubt es die Benutzerverwaltung zu wechseln. Sie können die WinCC OA Standard-, die OS Auth.- oder die benutzerdefinierte Benutzerverwaltung wählen. Siehe Kapitel OS.Auth.-Benutzerverwaltung für weitere Informationen über die OS.Aut-Benutzerverwaltung. Für benutzerdefinierte externe Authentifizierung muss die OaAuthMethodUserdefined-Klasse implementiert werden und der Rückgabewert der Funktion isEnabled() auf TRUE gesetzt werden. Danach ist die benutzerdefinierte Option sichtbar und die benutzerdefinierte Benutzerverwaltung kann geöffnet werden. siehe Kapitel Benutzerdefinierte externe Authentifizierung und Übersicht der Authentifizierungsklassen.
Benutzer
Dieser Bereich stellt die folgenden Schaltflächen bereit:
Hinzufügen: Erlaubt es, neue Benutzer über das Benutzereigenschaften-Panel in WinCC OA hinzuzufügen (für mehr Information über das Benutzereigenschaften-Panel, siehe Kapitel Benutzer, Für OS-Benutzer - siehe Kapitel OS Auth-Benutzer).
Notfallbenutzer
- Wenn ein Benutzer im AD existiert und nicht in WinCC OA, kann der gleiche Benutzer nicht in WinCC OA erstellt werden.
- Wenn ein Benutzer nicht im AD existiert, kann ein sog. "Notfallbenutzer" erstellt werden (diesem Benutzer wird keine OSID zugewiesen).
Anmerkung:
Notfall-Benutzer, welche zum Einloggen in das WinCC OA-Projekt keine aktive Verbindung zum Active Directory verwenden, dürfen niemals als Benutzer ins Active Directory aufgenommen werden, da ansonsten die Einstellungen des WinCC OA-Benutzers mit dem Active Directory-Einstellungen überschrieben werden. Dadurch geht der lokale WinCC OA-Benutzer ohne Active Directory-Anbindung verloren und das Einloggen kann nur bei aktiver Active Directory-Verbindung durchgeführt werden.
Ändern: Erlaubt es, den vollen Namen und die Beschreibung eines Benutzers im Benutzereigenschaften-Panel zu ändern. Sie können auch Gruppenzugehörigkeiten definieren und ändern, wenn Sie die WinCC OA Benutzerverwaltung verwenden.
Deaktivieren: Deaktiviert den, aus der Liste gewählten, Benutzer. Ein deaktivierter Benutzer kann das System nicht verwenden.
Löschen: der Benutzer wird gelöscht. Der Benutzer kann nicht aktiviert oder wiederverwendet werden. Gelöschte Benutzernamen können wiederverwendet werden. Historische Daten bleiben unverändert.
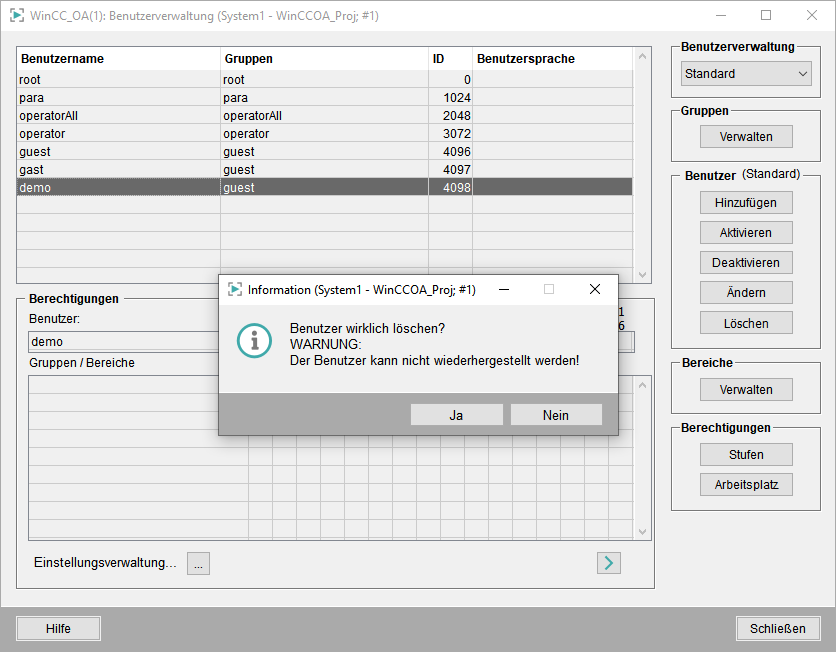
Aktivieren: Öffnet das Benutzeraktivierungspanel zum Aktivieren von Benutzern. Nur aktivierte Benutzer können das System verwenden. Die aktivierten Benutzer werden in der Anzeige im oberen Bereich des Benutzerverwaltungspanels angezeigt. Für detaillierte Information über das Benutzeraktivierungspanel siehe Kapitel Benutzer.
Gruppen
Verwalten: Öffnet das Gruppenverwaltungspanel, welches es erlaubt Benutzergruppen anzulegen, zu verwalten und zu löschen. Die Gruppenverwaltung erlaubt es auch, Bereiche den Gruppen zuzuordnen. Siehe Kapitel Gruppen für mehr Information.
Bereiche
Verwalten: Öffnet das Bereichsverwaltungspanel, welches es erlaubt Bereiche anzulegen, zu administrieren und zu löschen. Siehe Kapitel Bereiche für mehr Information.
Berechtigungen
Stufen: Öffnet das Panel Berechtigungsstufen, welches es erlaubt neue Berechtigungsstufen zu erstellen und zu löschen. Siehe Kapitel Berechtigungsstufen für mehr Information.
Arbeitsplatz:Öffnet das Panel Arbeitsplatzberechtigungen welches es erlaubt Rechte für alle Benutzergruppen oder alternativ für mehrere spezifische Gruppen zu definieren. Siehe Kapitel Arbeitsplatzberechtigungen für mehr Information.
Hilfe: Öffnet die Online-Hilfe.
Schließen: Schließt das Panel.
Überprüfen: Über die Schaltfläche "Überprüfen" können Sie überprüfen ob doppelte Benutzernamen (wie z.B. Gast und gast") vorhanden sind. Doppelte Benutzernamen sind in der Version 3.16 nicht erlaubt.



