MS SQL®-Serverinstallation
Gehen Sie wie folgt vor, um den MS SQL®-Server auf Ihrem Betriebssystem zu installieren:
- Downloaden Sie und installieren Sie den MS SQL®-Server. Für die MS SQL®-Server-Version, siehe Kapitel Software-Voraussetzungen .
- Installieren Sie [MS SQL Server Management Studio]: https://docs.microsoft.com/en-US/sql/ssms/download-sql-server-management-studio-ssms?view=sql-server-ver15, um den Datanbankserver zu kontrollieren.
Note:Beachten Sie die MS SQL-Speicherverwaltung, siehe https://learn.microsoft.com/en-us/sql/relational-databases/memory-management-architecture-guide?view=sql-server-ver15#dynamic-memory-management.
Während der MS SQL®-Serverinstallation:
- In der Feature Selection-Registerkarte aktivieren Sie die folgenden Optionen:
- Database Engine Services.
- SQL Server replication.
- Client Tools Connectivity.
Figure 1. MS SQL®-Serverinstallation - Feature Selection 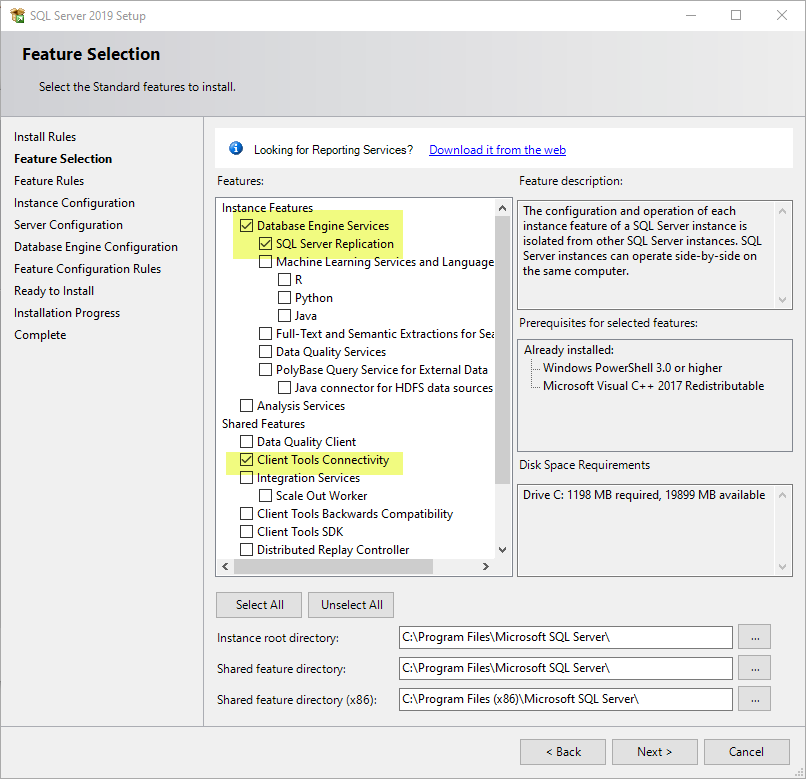
- Klicken Sie auf "Weiter" bis das Database Engine Configuration-Fenster geöffnet wird. Setzen Sie den Server-Authentifizierungstyp auf "SQL Server und Windows
Authentifizierungsmodus"
Mixed Mode (SQL Server and Windows Authentication mode)wie folgt:Figure 2. SQL Server - Authentication Mode 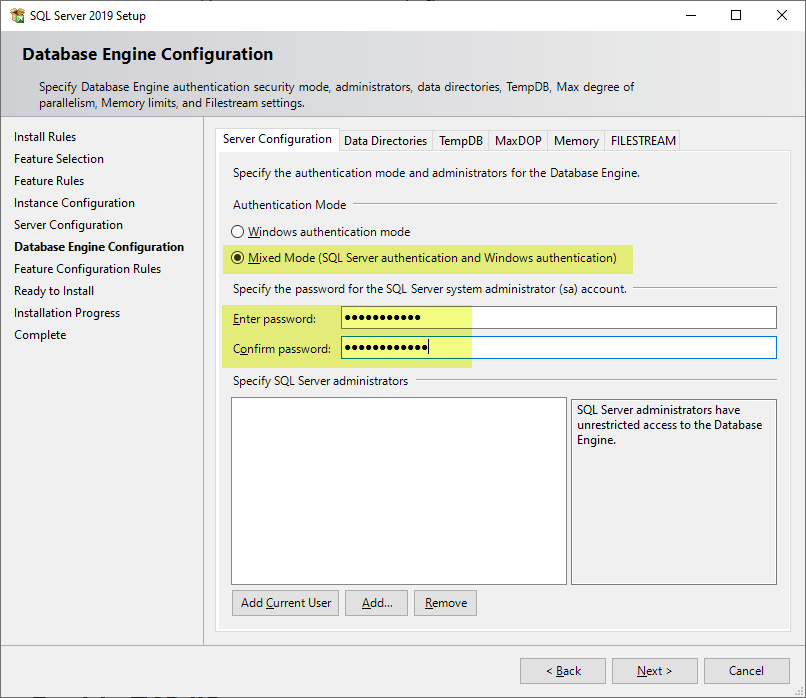
- Definieren Sie ein Passwort für den SQL Server-Administrator (sa) - siehe oberhalb.
Note:Das Default-Passwort für den Benutzer
samuss definiert werden. Ansonsten wird der Benutzersadeaktiviert. - Definieren Sie die Passwörter des Datenbankadministrators "adminPassword" und des WinCC OA-Datenbankbenutzers "winccoaPassword" - siehe Kapitel Datenbankpasswörter (DB-Admin & WinCC OA DB User).
-
Starten Sie Ihren Computer neu. Wenn ein WinCC OA-Projekt und MS SQL®-Server auf unterschiedlichen Servern liegen, muss der MS SQL®-Client installiert werden.
- Windows:
- Downloaden und installieren Sie Microsoft ODBC Driver for SQL Server.
- Downloaden und installieren Sie Microsoft Command Line Utilities 15 for SQL Server.
- Linux:
- Installieren Sie Microsoft ODBC driver for the target OS.
- Installieren Sie command-line tools for the target OS.
-
Erstellen Sie einen symbolischen Link für das bcp-Utility:
ln -s /opt/mssql-tools/bin/bcp /usr/local/bin/bcpDadurch kann das MS SQL®-Backend das
bcp-Tool verwenden, um Backups zu erstellen.
- Windows:
TCP/IP aktivieren
-
MS SQL®-Server muss in der Lage sein das TCP/IP-Protokoll zu verwenden. Um die TCP\IP-Verbindung zu aktivieren, gehen Sie wie folgt vor:
- Öffnen Sie den SQL Server Configuration-Manager.
- Selektieren Sie die SQL Server Network-Konfiguration.
- Doppelklicken Sie auf Protokolle für Ihren
instance name. - Wenn TCP/IP noch nicht aktiviert wurde, klicken Sie mit der rechten Maustaste auf TCP/IP und selektieren Sie
Enable(Siehe Abbildung SQL Server Network-Konfiguration unterhalb).Figure 3. SQL Server Network Configuration 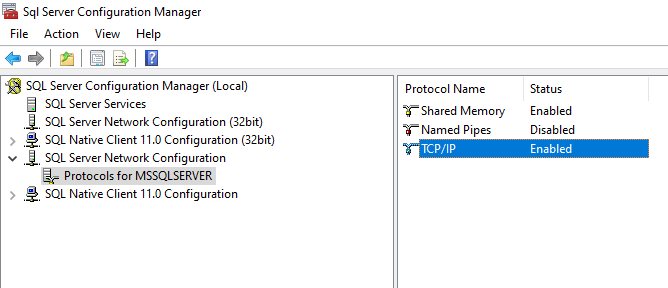
- Doppelklicken auf den TCP/IP-Eintrag.
- Klicken Sie auf die IP-Addresse-Registerkarte und navigieren zu IPAll.
- Geben Sie den TCP-Port und die Portnummer, die Sie für den MS SQL®-Server verwenden wollen, an und klicken Sie auf
OK - Siehe die Abildung TCP Port-Konfiguration unterhalb.
Figure 4. TCP Port-Konfiguration 
- Starten Sie das SQL Server-Service über Services (Dienste) (). neu.
Figure 5. SQL-Server neu starten 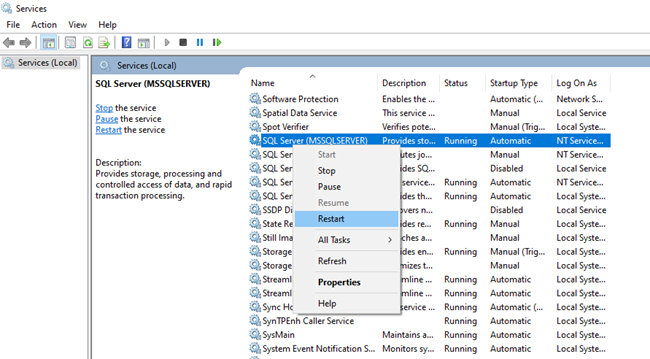
DB-Schema Erstellung
- Hier wird z.B. "D:/mssql"-Verzeichnis für Windows als Haupt-Verzeichnis für das Speichern der WinCC OA-Datenbank verwendet.
- Erstellen Sie die Datenbank-Verzeichnisse:
D:/mssql/dbD:/mssql/backups
Ein DB-Schema erstellen
Navigieren Sie zu wincc_oa\data\NGA\MSSQLServer\Sql
- Setzen Sie die Datenbankparameter in
db.windows.configfür Windows oder indb.linux.configfür Linux. Die verfügbaren Parameter inklusive Defaultwerte sind unten angeführt.CAUTION:Beachten Sie, dass derzeit nur Buchstaben und Zahlen ([a-zA-Z0-9]) für den Inhalt der db.windows.config file-Datei verwendet werden können.# DB connection settings dbServer=localhost # Server name. port=1433 # Server port. adminUsername=sa # Database administrator user. The database that will be created will belong to the associated user. adminPassword=password # Database administrator user password. winccoaLogin=winccoa # Database server login. The login will be created if it does not exists. winccoaUsername=winccoa # Database user. The user will be created if it does not exists. The user will get minimum permission to work with the backend. winccoaPassword=password # Database user password. dbName=winccoa # Name of DB instance to create. # DB specific options sqlscriprtpath=schema.sql # The path to the SQL file to create the schema. numberType=DOUBLE PRECISION # Colum type of float values. Possible values are: DOUBLE PRECISION and NUMERIC dbInitSize=8MB # Specifies the initial size of the data file. The kilobyte (KB), megabyte (MB), gigabyte (GB), or terabyte (TB) suffixes can be used. Examples: 2KB, 2MB, 2GB, 2TB. dbFileGrowth=64MB # Specifies the automatic growth increment of the data file. The kilobyte (KB), megabyte (MB), gigabyte (GB), or terabyte (TB) suffixes can be used. Examples: 2KB, 2MB, 2GB, 2TB. logInitSize=8MB # Specifies the initial size of the log file. The kilobyte (KB), megabyte (MB), gigabyte (GB), or terabyte (TB) suffixes can be used. Examples: 2KB, 2MB, 2GB, 2TB. logFileGrowth=64MB # Specifies the automatic growth increment of the log file. The kilobyte (KB), megabyte (MB), gigabyte (GB), or terabyte (TB) suffixes can be used. Examples: 2KB, 2MB, 2GB, 2TB. logMaxSize=2097152MB # Specifies the maximum size to which the log file can grow. The kilobyte (KB), megabyte (MB), gigabyte (GB), or terabyte (TB) suffixes can be used. Exam-ples: 2KB, 2MB, 2GB, 2TB. # DB directories dbPath="d:\mssql\db" # Path to DB schema files. dbBackupPath="d:\mssql\backups" # Path to backed up segment files.- Im Verzeichnis
wincc_oa\data\NGA\MSSQLServer\Sql, führen Siecreate_database_windows.ps1für Windows odercreate_database_linux.shfür Linux aus, um ein DB-Schema zu erstellen. - Es können auch Kommandozeilenparameter für
create_database_windows.ps1undcreate_database_linux.shanstatt der Konfigdatei verwendet werden. Für die Kommandozeilenparameter, siehe Kapitel Database settings .
Note:Das Backup-Verzeichnis muss für Benutzer, unter den WinCC OA läuft, freigegeben sein. - Im Verzeichnis
WinCC OA und MS SQL®-Server auf separaten Servern
Damit ein WinCC OA-Pojekt mit MS SQL® Server-Backend funktioniert, gehen Sie wie folgt vor:
Auf dem Datenbank-Server
- Installieren Sie den MS SQL®-Server (siehe das Setup der MS SQL® Server DB).
Auf dem WinCC OA-Server:
Windows:
- Definieren Sie die Datenbankverbindungsparameter. Siehe Kapitel Basiskonfiguration.
Installieren Sie die MS SQL® Server-Clientpakete:
- Downloaden Sie und installieren Sie Microsoft ODBC Driver 17 for SQL Server.
- Downloaden Sie und installieren Sie Microsoft Command Line Utilities 15 for SQL Server.
Linux:
- Definieren Sie die DB-Parameter. Siehe Kapitel Basiskonfiguration.
- Installieren Sie die MS SQL® Server-Clientpakete:
- Installieren Sie den Microsoft ODBC-Treiber (Microsoft ODBC driver for SQL Server (Linux) für das Ziel-Betriebssystem.
- Installieren die Kommandozeilen-Tools (sqlcmd and bcp the SQL Server command-line tools on Linux) für das Ziel-Betriebssystem.
- Damit die Backups funktionieren, erstellen Sie einen Symbolic-Link für das bcp-Utility:
ln -s /opt/mssql-tools/bin/bcp /usr/local/bin/bcp



