Beispiel für ein redundant verteiltes System
Auf dieser Seite wird Ihnen Schritt für Schritt das Anlegen eines redundant verteilten Systems in WinCC OA mit dem Wizard näher gebracht. Zuvor müssen Sie sich eine Topologie und die Verbindungen zwischen den Teilsystemen überlegen. In diesem Beispiel wird folgende Struktur für das Gesamtsystem verwendet:
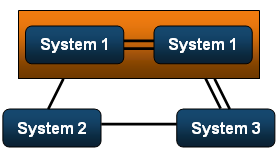
| Projektname | Systemname | Systemnummer | Bemerkung |
|---|---|---|---|
| Projekt1 | dist_1 | 1 | Redundant mit redundanter Netzwerkverbindung ausgeführt. |
| Projekt2 | dist_2 | 2 | Verbunden mit dist_1 durch einfache Verbindung. |
| Projekt3 | Sys3 | 3 | Verbunden mit dist_1 durch redundante Netzwerkverbindung und verbunden mit dist_2 durch einfache Verbindung. |
Das Anlegen der 3 Systeme wird nachfolgend mit Hilfe des Wizards erläutert und teilt sich in drei Teile (pro System werden die einzelnen Schritte beim Anlegen erklärt). Redundanz bzw. verteilte Systeme spezifische Einstellungen beim Wizard werden nicht mehr näher erläutert, da dies bereits auf den Seiten Anlegen eines redundanten Systems und Anlegen eines verteilten Systems erfolgt ist.
Anlegen des Gesamtsystems (Einstellungen für das Projekt1)
Folgende Schritte sind auszuführen, um mit den oben dargestellten Vorgaben das Projekt1 (Systemname "dist_1" mit Systemnummer 1) aufzusetzen:
- Öffnen Sie den Wizard für das Anlegen eines neuen Projektes aus dem Projekt-Administrator Panel.
- Wählen Sie als Projekttyp Redundantes verteiltes Projekt und klicken auf Weiter >.
- Geben Sie im nächsten Panel allgemeine Einstellungen wie Projektname (in diesem Fall Projekt1), Sprachen, Projektverzeichnis, ... ein und klicken auf Weiter >.
- Als nächsten Schritt nehmen Sie die Redundanz Einstellungen für das "Projekt1", wie in der folgenden Abbildung gezeigt, vor.
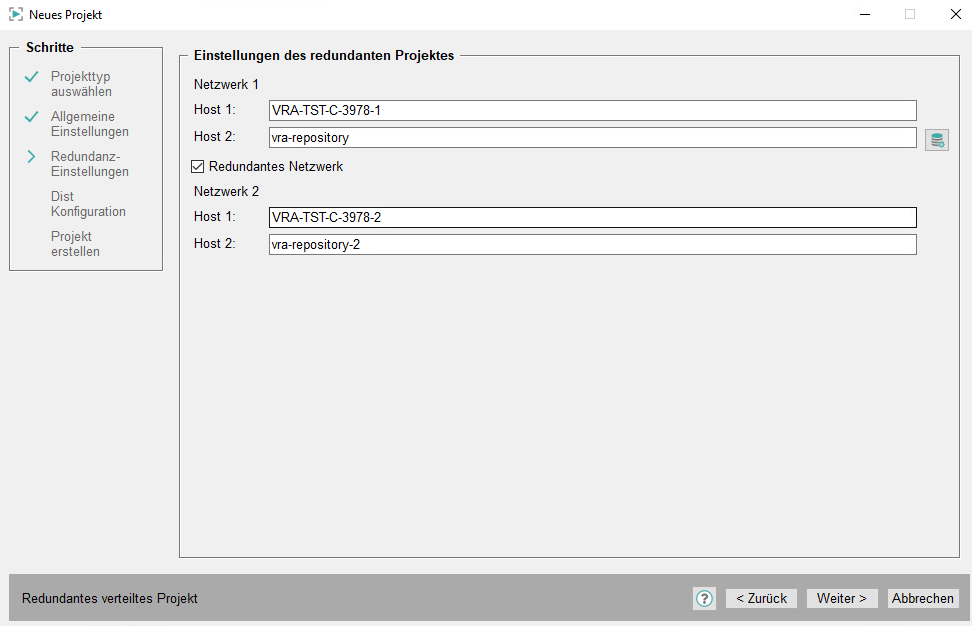
- Klicken Sie auf Weiter > und nehmen im nächsten Panel die Einstellungen für ein verteiltes System vor. Die folgende Abbildung zeigt die Einstellungen für "dist_1".
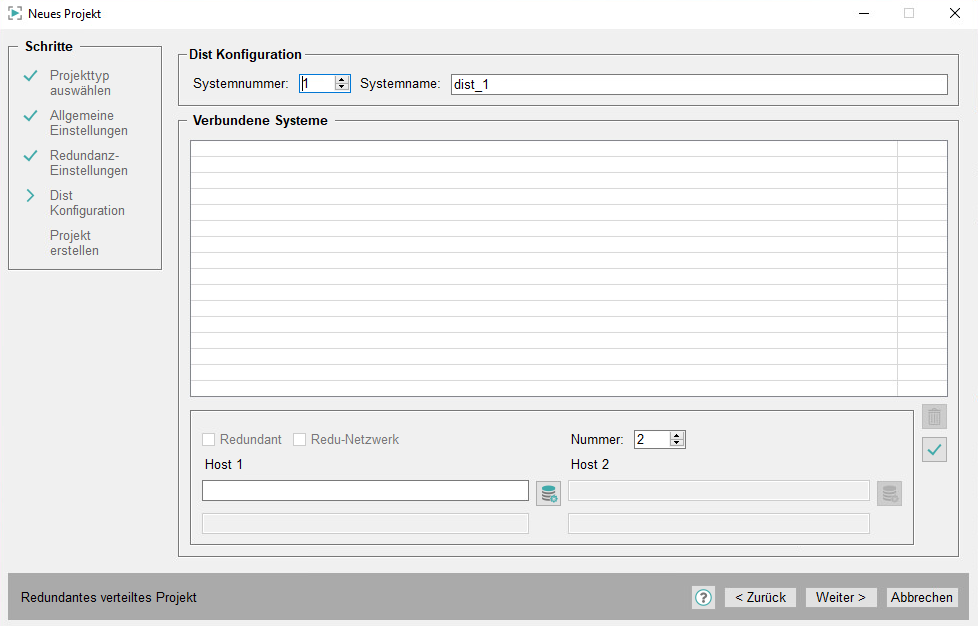
- Da das System "dist_1" in diesem Beispiel als Server fungiert sind keine weiteren Einstellungen im Bereich Verbundene Systeme notwendig.
- Klicken Sie auf Weiter > und abschließend auf OK, um das Projekt anzulegen.
Anlegen des Gesamtsystems (Einstellungen für das Projekt2)
Folgende Schritte sind auszuführen, um das Projekt2 (Systemname "dist_2" mit Systemnummer 2) aufzusetzen:
- Öffnen Sie den Wizard für das Anlegen eines neuen Projektes aus dem Projekt-Administrator Panel.
- Wählen Sie als Projekttyp Verteiltes Projekt und klicken auf Weiter >.
- Geben Sie im nächsten Panel allgemeine Einstellungen wie Projektname (in diesem Fall "Projekt2"), Sprachen, Projektverzeichnis, ... ein und klicken auf Weiter >.
- Als nächsten Schritt nehmen Sie die Einstellungen eines verteilten Systems für das "Projekt2" vor. Die folgende Abbildung zeigt die Einstellungen für "dist_2".
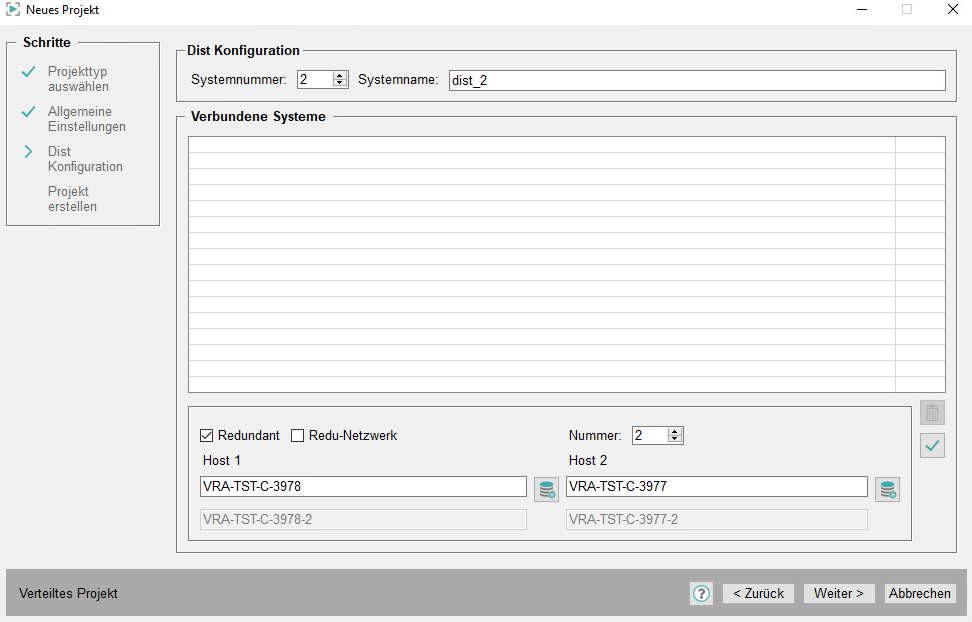
- Das System "dist_2" hat eine Verbindung zu "dist_1", welches redundant ausgeführt ist (Checkbox Redundant muss aktiviert sein). Wählen Sie mit den dafür vorgesehenen Schaltflächen die beiden Rechner, auf denen das redundante System "dist_1" konfiguriert ist aus. Die Schaltfläche mit dem grünen Häkchen übernimmt die Einstellungen in die Auswahlliste der Verbundenen Systeme.
- Klicken Sie auf Weiter > und abschließend auf OK, um das Projekt anzulegen.
Anlegen des Gesamtsystems (Einstellungen für das Projekt3)
Folgende Schritte sind auszuführen, um das Projekt3 (Systemname "dist_3" mit Systemnummer 3) aufzusetzen:
- Öffnen Sie den Wizard für das Anlegen eines neuen Projektes aus dem Projekt-Administrator Panel.
- Wählen Sie als Projekttyp Verteiltes Projekt und klicken auf Weiter >.
- Geben Sie im nächsten Panel allgemeine Einstellungen wie Projektname (in diesem Fall "Projekt3"), Sprachen, Projektverzeichnis, ... ein und klicken auf Weiter >.
- Als nächsten Schritt nehmen Sie die Einstellungen eines verteilten Systems für das "Projekt3" vor. Die folgende Abbildung zeigt die Einstellungen für "dist_3".
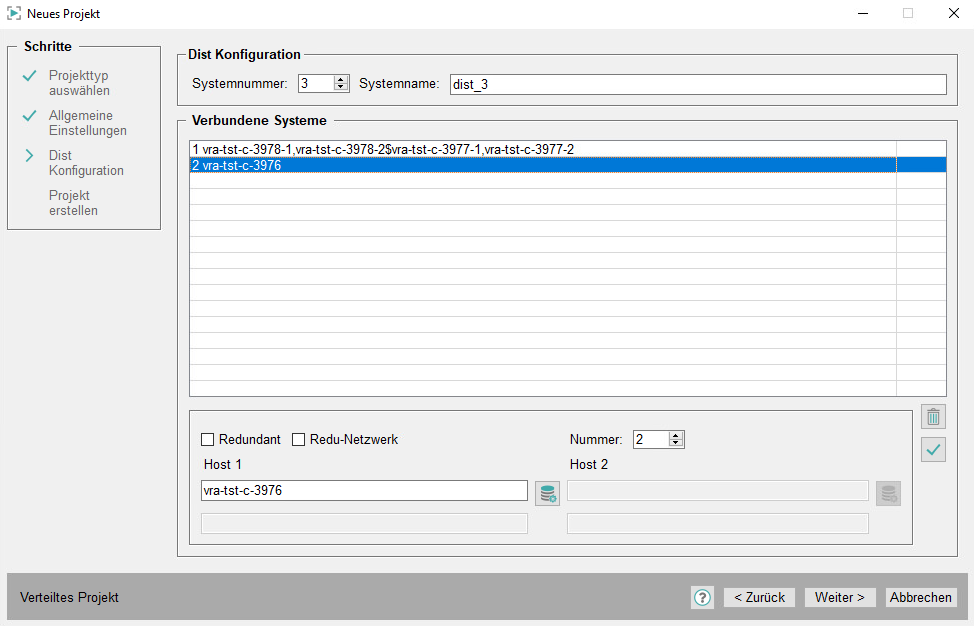
- Das System "dist_3" hat eine Verbindung zu "dist_1", welches redundant ausgeführt ist (Checkbox Redundant muss aktiviert sein). Wählen Sie mit den dafür vorgesehenen Schaltflächen die beiden Rechner, auf denen das redundante System "dist_1" konfiguriert ist aus. Zusätzlich ist die Netzwerkverbindung von "dist_3" zu "dist_1" redundant ausgeführt (Checkbox Redundantes Netz muss aktiviert sein). Die Schaltfläche mit dem grünen Häkchen übernimmt die Einstellungen in die Auswahlliste der Verbundenen Systeme.
- Zusätzlich hat "dist_3" eine Verbindung zu "dist_2". Die Verbindung zu diesem System ist nicht redundant ausgeführt. Wählen Sie den Host und die spezifische Systemnummer (für "dist_2" ist dies die Nummer 2) mit dem Spin-Button Nummer. Übernehmen Sie wiederum die gemachten Einstellungen in die Auswahlliste der Verbundenen Systeme.
- Klicken Sie auf Weiter > und abschließend auf OK, um das Projekt anzulegen.
Ergebnis
Sie haben mit den oben beschriebenen Einstellungen die Systeme dist_1, dist_2 und dist_3 parametriert und angelegt. Beachten Sie immer, dass bei der Parametrierung einer hierarchischen Struktur die Verbindung in eine Richtung reicht (siehe auch Abbildung der hierarchischen Struktur eines verteilten Systems).
Ändern der Systeminformationen
Bei einem bereits vorhandenen Projekt können Systemnummer und Systemname mit Hilfe des Tools WCCOAtoolSyncTypes geändert werden. Beachten Sie, dass das Projekt gestoppt ist und starten Sie WCCOAtoolSyncTypes über die Kommandozeile wie folgt:
WCCOAtoolSyncTypes -system 3 newSysName -proj "Demo_3.10"
Wie oben angezeigt, geben Sie zuerst die Systemnummer und dann den Systemnamen an.
Abfragen der Systeminformationen
Systemeninformationen eines Projekts können mit Hilfe des Tools WCCOAtoolNameToId oder im CONTROL über die Funktionen getSystemName() und getSystemId() abgefragt werden.main()
{
int sysId;
string sysNam;
sysNam = getSystemName();
DebugN("NAME IST:",sysNam);
sysId=getSystemId(sysNam);
DebugN("ID IST:",sysId);
}


