Wizard Konfiguration
Das Panel der Wizard Konfiguration erlaubt eine einfach Konfiguration von neuen Wizards. Innerhalb weniger Minuten kann ein voll funktionsfähiger Wizard mit einheitlichem Look-And-Feel erstellt und zu Ihrem WinCC OA Projekt hinzugefügt werden. Das Wizard Konfigurations Panel findet sich in der Registerkarte "Einstellungen" des WinCC OA System Managements.
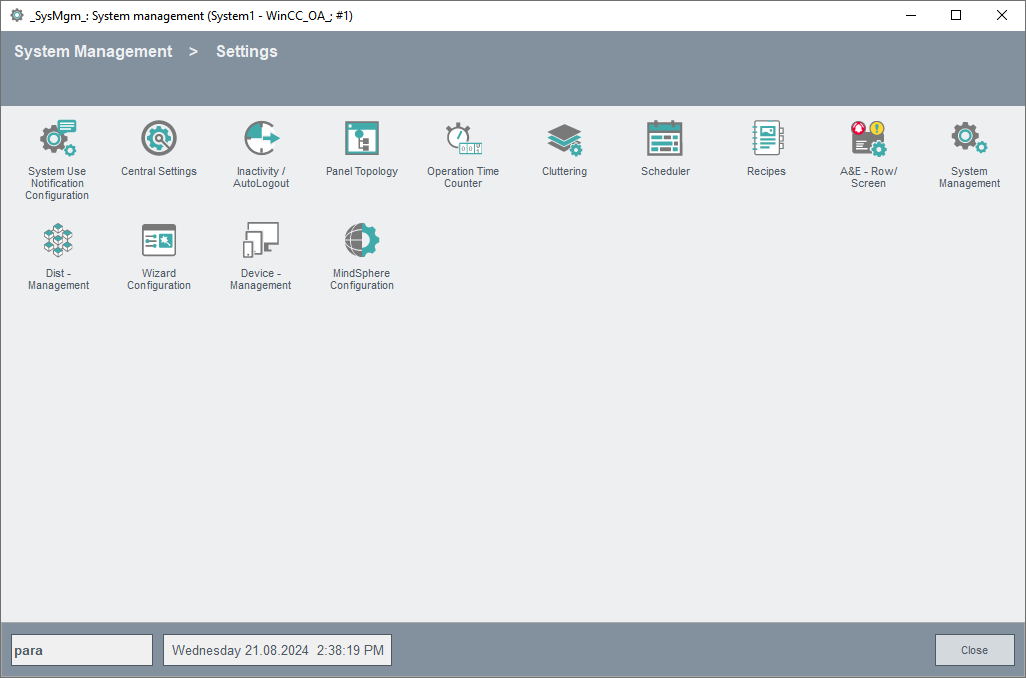
Das Konfigurations Panel enthält folgende Elemente, die eine Anpassung des Wizards erlauben.
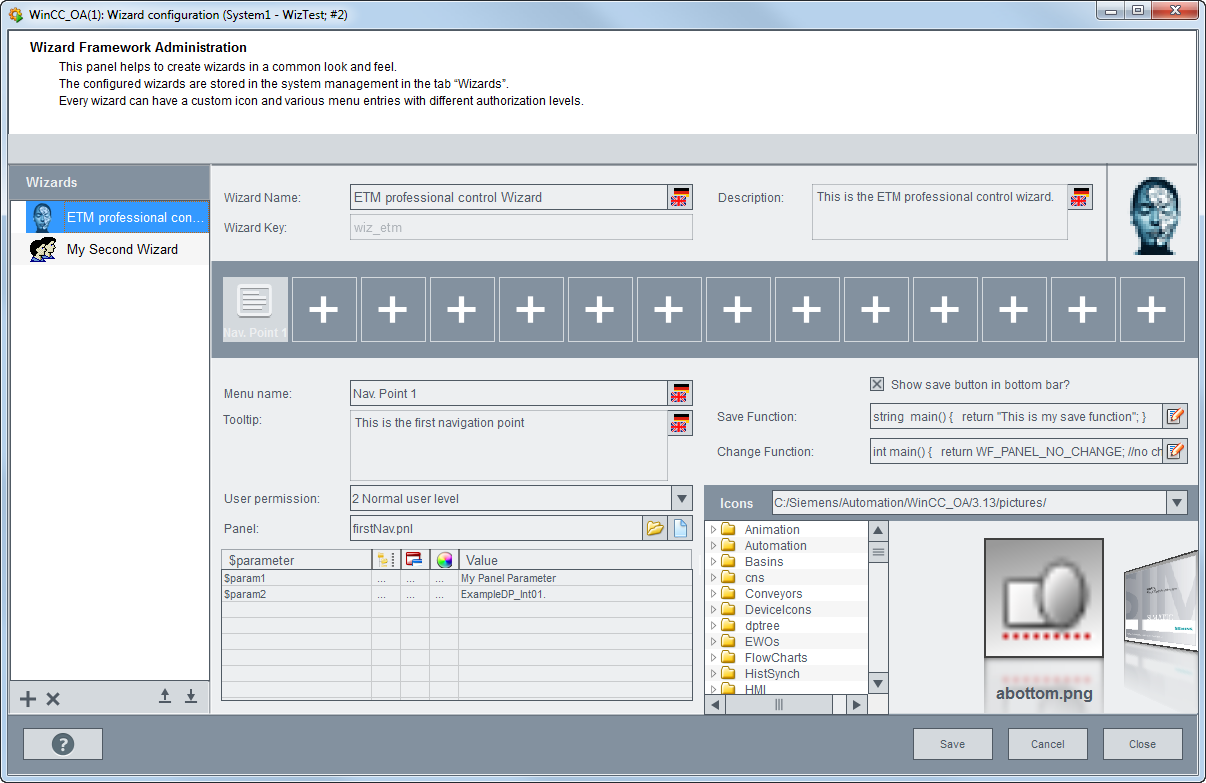
Liste der verfügbaren Wizards
Die linke Übersichtsliste zeigt alle verfügbaren Wizards, welche im aktuellen System vorhanden sind. Jeder Wizard wird mit dem zugewiesenen Wizard Symbol sowie dem Namen angezeigt. Der Name ist hierbei mehrsprachig hinterlegt.
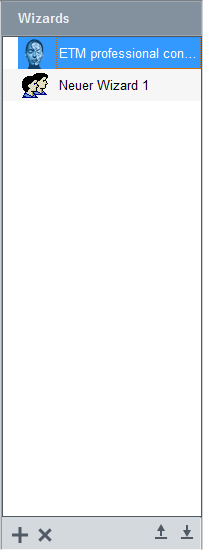
Um einen Wizard zu bearbeiten muss der entsprechende Eintrag ausgewählt werden. Die
Eigenschaften des Wizards werden automatisch im rechten Bereich des Panels
aktualisiert und können nun angepasst werden. Um einen neuen Wizard hinzuzufügen
steht die  Schaltfläche zur
Verfügung. Um einen Wizard zu löschen muss dieser in der Liste der Wizards
ausgewählt und anschließen mit Hilfe der
Schaltfläche zur
Verfügung. Um einen Wizard zu löschen muss dieser in der Liste der Wizards
ausgewählt und anschließen mit Hilfe der  Schaltfläche entfernt werden.
Schaltfläche entfernt werden.
Jeder neue Wizard wird automatisch im System Management aufgenommen und kann innerhalb der Registerkarte "Wizards" aufgeschalten werden (Siehe Abbildung unterhalb).
 Mit den Pfeilsymbolen können Wizards
exportiert und importiert werden. Klicken Sie auf das Pfeil nach oben-Symbol, um ein
Wizard zu exportieren. Ein Wizard kann in einem beliebigen Verzeichnis gespeichert
werden (defaultmäßig wird das data-Verzeichnis des Projektes selektiert). Klicken
Sie auf das Pfeil nach unten-Symbol, um ein Wizard zu importieren. Über Export
werden die Wizard-Einstellungen sowie die Panels exportiert. Die Einstellungen sowie
die Panels werden als .wz-Datei gespeichert. Die .wz-Datei kann importiert werden.
Über die Export/Import-Funktionalität können Wizards anderen Benutzern (anderen
Projekten) zur Verfügung gestellt werden.
Mit den Pfeilsymbolen können Wizards
exportiert und importiert werden. Klicken Sie auf das Pfeil nach oben-Symbol, um ein
Wizard zu exportieren. Ein Wizard kann in einem beliebigen Verzeichnis gespeichert
werden (defaultmäßig wird das data-Verzeichnis des Projektes selektiert). Klicken
Sie auf das Pfeil nach unten-Symbol, um ein Wizard zu importieren. Über Export
werden die Wizard-Einstellungen sowie die Panels exportiert. Die Einstellungen sowie
die Panels werden als .wz-Datei gespeichert. Die .wz-Datei kann importiert werden.
Über die Export/Import-Funktionalität können Wizards anderen Benutzern (anderen
Projekten) zur Verfügung gestellt werden.
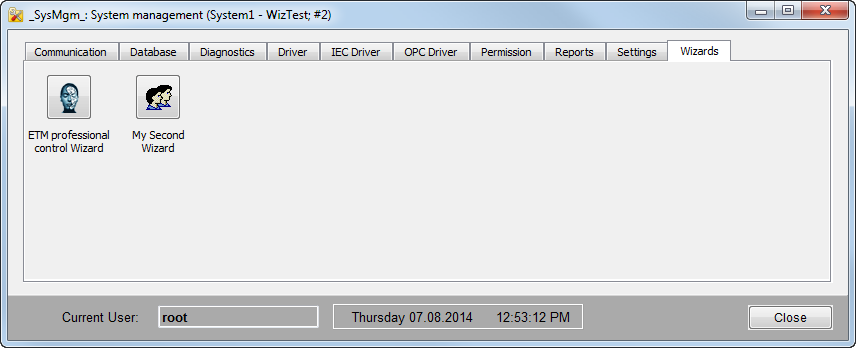
Allgemeine Wizard Einstellungen
Die allgemeinen Einstellungen des Wizards erlauben es den Namen, das Schlüsselwort, eine Beschreibung sowie ein Icon für den Wizard festzulegen.

Wizard Name
Mehrsprachiger Name des Wizards
Wizard Key
Einzigartiges Schlüsselwort für den Wizard
Beschreibung
Beschreibung des Wizards, welche als Tooltip innerhalb des System Managements verwendet wird.
Icon
Um das Wizard Icon zu setzen muss ein Icon aus dem Bildbereich in der unteren rechten Ecke des Konfigurations Panels gewählt und mittels Drag & Drop auf dem Iconbereich abgelegt werden.
Menü Punkte
Die Menü Punkte des Wizards werden innerhalb der "Navigation Bar" angezeigt. Um neue Menü Punkte hinzuzufügen muss auf die Schaltfläche "Menüpunkt hinzufügen" geklickt werden. Per default wird ein Standard-Icon angezeigt (siehe Abbildung unterhalb)

Um ein anderes Icon zu verwenden kann das entsprechende Icon mittels Drag and Drop auf das Menüpunkt Element gezogen werden.

Um einen Menüpunkt zu entfernen klicken Sie mittels rechter Maustaste auf den Menüpunkt und wählen Sie "Menüpunkt entfernen".
Menü Punkt Einstellungen
Die Menüpunkt Einstellungen erlauben es den gewählten Menüpunkt entsprechend der Anforderungen anzupassen.
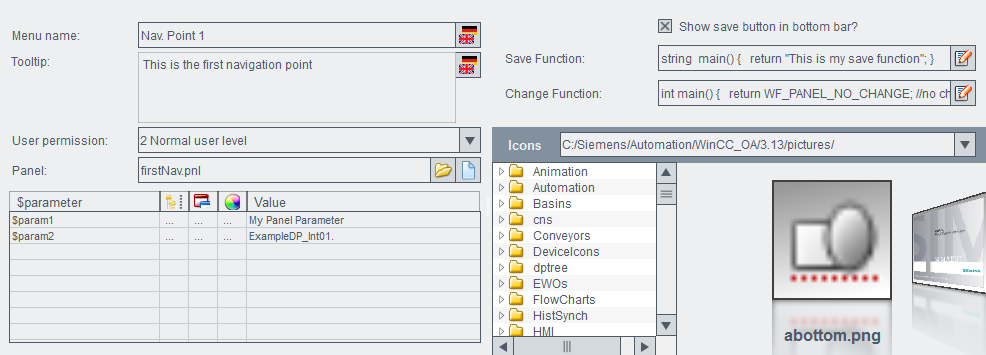
Menu Name
Name des Menüpunktes welcher innerhalb des Wizards angezeigt werden soll.
Tooltip
Tooltip für den Menüpunkt.
Benutzerberechtigung
Berechtigungsstufe die für das Öffnen des Menüpunktes zumindest erforderlich ist.
Panel
Panel das innerhalb des Menüpunktes aufgeschalten werden soll. Es ist ebenfalls
möglich ein neues Panel mittels  Schaltfläche anzulegen.
Schaltfläche anzulegen.
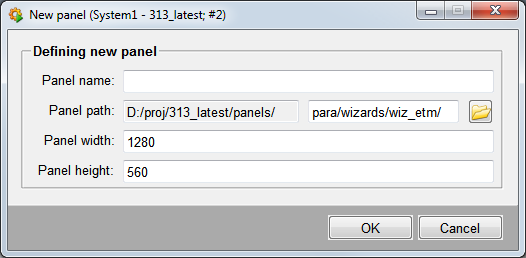
Standardmäßig wird das Verzeichnis para/wizards/<wizard key> definiert
und bei Bestätigung durch OK automatisch innerhalb des panels-Ordners des Projektes
angelegt. Mit der  Schaltfläche ist
es aber möglich ein anderes Verzeichnis festzulegen.
Schaltfläche ist
es aber möglich ein anderes Verzeichnis festzulegen.
$parameter
Dollar Parameter des Panels
Speicher Funktion
Funktion die aufgerufen wird wenn die "Speichern" Schaltfläche gedrückt wird.
Change Function
Funktion die aufgerufen wird, wenn ein anderer Menüpunkt im Wizard ausgewählt wird.
Icons
Erlaubt es ein Verzeichnis auszuwählen aus dem ein entsprechendes Icon für die Menüpunkte sowie für den Wizard zugewiesen werden kann.



