Eigenschaften von Grafikobjekten (Registerkarte Standard)
Die Registerkarte Standard zeigt alle Eigenschaften des jeweils ausgewählten Grafikobjektes.
In diesem Abschnitt finden Sie Erklärungen zu Eigenschaften, die allen Grafikobjekten gemeinsam sind:
- Der Objektname.
- Die Seriennummer.
- Die Farbformatierung (Hintergrund- oder Füllfarbe, Vordergrund-, Rand- oder Schriftfarbe, True Color Support)
- Formatierung von Schrift und Linien (für Beschriftungen, Rahmenlinien)
- Weitere Formatierung von Flächen: Definition vom Füllmuster (HatchStyle), Gestalten des Hintergrunds mit einem Bild. Unterstütze Grafikformate sind z.B. : Bitmap (bmp), Pixmap Format (xpm), Graphics Interchange Format (gif) und Windows (Enhanced) Meta File (wmf, emf). Siehe Kapitel Grafische Gestaltung der Panels.
- Lage von Objekten (Position, Rotationswinkel).
- Die Objektgröße. Beachten Sie, dass, wenn ein Objekt bereits skaliert/rotiert wurde, ist die Größenangabe über den Editor möglicherweise nicht Pixelgenau. Selektierte Objekte können auch durch CTRL-Taste und Cursortasten in der Größe angepasst werden. Wie durch das Verschieben, vermeidet die SHIFT-Taste eine Rasterung z.B. CTRL+SHIFT+cursor_rechts/nach unten skaliert die Objekte um 1 Pixel rechts (vergrößert das Objekt). Cursor_links/nach oben verkleinert das Objekt.
- Layoutmanagement
- Schatten von Objekten
- Aktivierung und Sichtbarkeit von Grafikobjekten (Enable/aktiv, Visible/sichtbar, Layer/Ebene)
- Drag und Drop von Objekten
- Antialiasing
- Selektion von primitiven Shapes zur Laufzeit.
- Tastenkürzel
- Tooltip: zur näheren Beschreibung der Grafikobjekte.
Spezifische Attribute werden in den darauf folgenden Abschnitten erklärt.
Abbildung: Registerkarte Standard - für ein Objekt vom Typ Kreis
In der ersten Spalte finden Sie die Eigenschaftsnamen. In der zweiten Spalte finden Sie die aktuellen Einstellungen. Diese können Sie editieren, indem Sie jeweils in das Feld in der zweiten Spalte klicken. Die Reaktion hängt vom Eigenschaftstyp ab:
- Texte geben Sie direkt in das Feld ein.
- Auswahllisten stellen eine Auswahl von Eigenschaftswerten bereit, von denen Sie eine auswählen müssen.
- Aufruf von Dialogfenstern.
Name
Nach dem Erstellen eines Grafikobjektes erscheint hier der Objektname, der standardmäßig vergeben wird. Zum Beispiel "RECTANGLE1", bedeutet das erste Objekt vom Typ "Rechteck". Jedes Objekt muss eindeutig identifizierbar sein. Bei Namen sind Ziffern und Buchstaben erlaubt. Nicht erlaubt sind Sonderzeichen und Umlaute.
getValue("objectName",
"type",<variable>)Seriennummer
Die Seriennummer eines Objektes.
Farben
- Hintergrundfarbe: Hintergrund- oder Füllfarbe.
- Strichlierfarbe: ermöglicht bei Strichlierung (dash) ein zweifarbige Darstellung. Mit dem Default _Transparent ist eine strichlierte Linie einfarbig.
- Vordergrundfarbe: Vordergrund-, Rand- oder Schriftfarbe.
- Hover Hintergrundfarbe: Bestimmt die Hintergrund- oder Füllfarbe eines Grafikobjektes, wenn der Mauszeiger über dem Objekt steht. Beim Verlassen des Grafikobjektes werden die mit Hintergrundfarbe und Vordergrundfarbe eingestellten Farben angezeigt. Default = Deaktiviert. Mit ... kann über den Farbselektor eine Farbe ausgewählt werden. (siehe MouseHover bei Grafikobjekten)
- Hover Vordergrundfarbe: Bestimmt die Vordergrund-, Rand- oder Schriftfarbe eines Grafikobjektes, wenn der Mauszeiger über dem Objekt steht. Beim Verlassen des Grafikobjektes werden die mit BackColor und ForeColor eingestellten Farben angezeigt. Default = Deaktiviert. Mit ... kann über den Farbselektor eine Farbe ausgewählt werden. (siehe MouseHover bei Grafikobjekten)
Beachten Sie auch, dass für ein Shape mit transparenten Vorder- und Hintergrundfarben, ein strichpunktierter rosa Rahmen im Gedi gezeigt wird.
- Erstellen Sie eine transparente Farbe mit dem Farb-Selektor (Verwenden Sie die Projekt-Ansicht und die Farbdatenbank. Siehe auch Die Projekt-Ansicht). Selektieren Sie die Option "Animierte Farbe" (Dynamic arbitrary). Selektieren Sie für die animierte Farbe die transparente Farbe sowie eine andere Farbe wie z.B. rot. Setzen Sie diese zwei Farben mit der Hilfe von Chexboxen unterhalb des Farb-Fensters. Ziehen Sie eine Farbe aus der Farb-Liste in die Checkbox. Mit diesen Checkbboxen definieren Sie, wie lange eine Farbe blinken soll.
- Erstellen Sie einen neuen Datenpunkt vom Typ _AlertClass. Das bedeutet, dass Sie eine neue Alarmklasse erstellen. Fügen Sie eine Meldeklasse zu dem neuen Datenpunkt hinzu.
- Selektieren Sie die neu erstellte Farbe für diesen Datenpunkt (Klicken Sie auf die Farbe-Schaltfläche und definieren Sie die Farbe für den Alarmzustand.)
- Selektieren Sie die neue Alarmklasse für die Alarmbehandlung eines Datenpunktes.
Das Feld zeigt das aktuelle Farbmuster und den Farbcode in RGB (Anteile von Rot, Grün, Blau jeweils zwischen 0 und 255). Ein Klick in das Feld öffnet den Farb-Editor, in dem Sie die Farbe aus 255 RGB-Farben zusammenstellen können. Mit More können Sie die Palette auf "True Colors" erweitern. Die Schaltfläche Farbpipette erlaubt die Auswahl einer Farbe. Klicken Sie auf diese Schaltfläche und anschließend wählen Sie mit dem Mauszeiger die gewünschte Farbe aus. Die selektierte Farbe wird automatisch im Farbselektor angezeigt. Über die Farbpipette können Sie die Farben einer WMF-Datei zur Laufzeit ändern. Wählen Sie dazu die Farbe der WMF-Datei, die Sie ändern wollen mit der Farbpipette und setzen Sie die Hintergrundfarbe im Skript.
Abbildung: Der Farbselektor
Statische Farben (Static color) sind Farben, die nicht blinken.
Dynamische Farben (Dynamic name) wählen Sie für blinkende Farben (Meldefarben). Dynamische Farben enthalten die vordefinierten blinkenden Farben.
Dynamic Arbitrary: hier können Sie eigene dynamische Farben erstellen. Verwenden Sie die Checkboxen unterhalb des Farb-Fensters. Ziehen Sie eine Farbe aus der Farbliste in eine Checkbox.
Transparente Farben
Für eine beliebige Farbe wählen Sie jeweils "Statische Farbe (static color) oder "Dynamischer Name" (dynamic name) und in der Farbentabelle im Fensterteil die Farbkombination. Die Farbentabelle zeigt die 255 verfügbaren RGB Farben an. Durch Klick auf ein Farbkästchen können Sie eine Farbe auswählen bzw. mit More>> eine beliebige Farbe auswählen.
Die Blinksequenz, d.h. die Blinkdauer in Achtelsekunden wird durch die Farbbalken visualisiert (Checkboxen unterhalb des Farb-Fensters). Ziehen Sie eine Farbe aus der Farbliste in eine Checkbox.
Abbildung: Dynamische Farben
Schriftart/Rahmen/Linien
Für die Formatierung und Informationen zur Schriftart siehe Schriftart im Modul GEDI.
Linie
Zur Formatierung von Linien stehen folgende Attribute zur Verfügung:
| Eigenschaft | Bedeutung |
|---|---|
| PenCap (Kappe) | Kurvenende Flat, Square, Round (Flach, quadratisch, rund). |
| PenJoin (Verbindung) | Verbindung Bevel , Miter, Round (schräg, rund, schräg) |
| PenStyle (Stil) | Linienart (keine, solid, dash, dash-dot, ...) (durchgezogen, strichliert, strich-punktiert...) |
| PenWidth (Breite) | Linienstärke (ganze Zahl zw. 0-50) |
Abbildung: Linientyp-Selektor
Füllung
Flächen von Objekten können Sie ein Bild, ein Füllmuster oder eine Farbe zuweisen.
Abbildung: Füllmuster-Selektor
Umrandung
Umrandung bedeutet, dass nur der Umriss zu sehen ist. Dazu stellen Sie das Attribut Hintergrundfarbe auf Transparente Farbe und Vordergrundfarbe auf die Umrissfarbe.
Vollfläche
Vollfläche stellt eine volle Fläche dar. Dazu stellen Sie die Hintergrundfarbe in die gewünschte Farbe und den HatchStyle auf solid (Solid ist der Defaultwert).
Muster
Für Muster selektieren Sie ein Bild über Laden .... Das Bild kann auch über die Schaltfläche Editieren... editiert und gespeichert werden.
- Größe: Anpassen oder Gekachelt (Das Bild wird einmal in der Mitte des Objektes geladen):
- Pixmap Referenzieren:Mit Wahl der Option Pixmap
Referenzieren können Sie Bilder aus dem Installationspfad <wincc_oa_path>/pictures in Ihr Projekt
referenzieren. Damit werden die Bilder nicht für jedes Panel in einem neuen
Verzeichnis im Projekt abgelegt. Ohne diese Option wird wie bisher ein Bild
bild.xpmim Projektverzeichnis unter <proj_path>/images/Panelname.pnl gespeichert. Defaultmäßig wird diese Option auf "Yes" gesetzt, wenn ein Bild aus dem.../picturesVerzeichnis gewählt wurde.
Schraffur
Schraffur ist die Art des Füllmusters. Hier selektieren Sie die Art (siehe Abbildung oberhalb).
Beachten Sie bei der Reihenfolge der Fülltypdefinition eines Grafikobjektes folgende Grundregeln:
1. Das Bild hat Priorität und ersetzt Schraffur (Füllmuster) und Farbe.
2. Schraffur und Farbe gemeinsam sind möglich.
Farbverlauf
Der Farbverlauf ermöglicht es, Grafikobjekten mittels einfacher Mittel eine zusätzliche Plastizität zu geben. Ebenso ermöglichen die Farbverläufe ein Zusammenspiel mehrerer Farben zu generieren.
- Typ: Ermöglicht die Auswahl zwischen den Typen Linear, Radial und Konisch (vgl. Abbildung unterhalb).
- Ausdehnung
-
- Füllen => Der Farbverlauf wird über die gesamte Fläche abgebildet.
- Wiederholen => Der Farbverlauf wird mehrfach wiederholt
- Spiegeln => Der Farbverlauf wird in invertierter Abfolge wiederholt
Um die Farben des Farbverlaufes zu bearbeiten, kann mittels Doppelklick der linken Maustaste auf den entsprechenden Pfeil die Farbe angepasst werden.
Neue Farben können mittels Doppelklick auf einen leeren Bereich der Farbjustierung angefügt werden (siehe Abbildung: Neue Farbe einfügen). Hierbei steht ein Auswahldialog für die zu verwendende Farben zur Verfügung.
Durch Veränderung der Position der Punkte innerhalb des Farbverlauf-Beispieles kann die Position des Farbverlaufes zusätzlich angepasst werden.
Mittels eines Doppelklick der rechten Maustaste auf einen Farb-Pfeil kann der entsprechende Teil des Verlaufes entfernt werden.
Abbildung: Linearer / Radialer / Konischer Farbverlauf
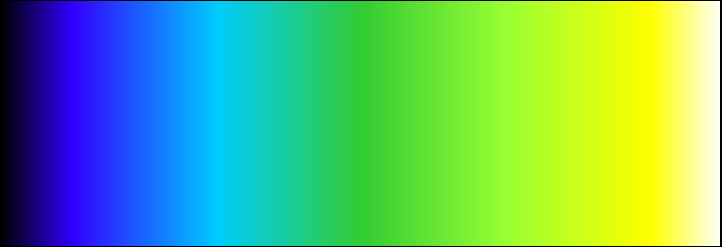
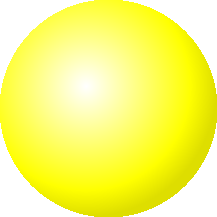
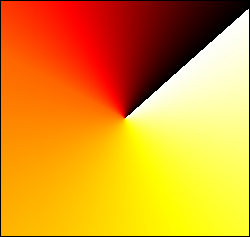
Abbildung: Neue Farbe einfügen
Layoutmanagement
Bei allen Grafikobjekten kann das Verhalten für den Fall eines aktivierten Layouts definiert werden.
Hor. Größenstrategie und Ver. Größenstrategie legen fest, wie sich das Element in horizontaler bzw. vertikaler Richtung verändert (siehe auch sizePolicy im Kapitel Layoutmanagement).
Minimale und Maximale Größe definieren die Grenzwerte der Größenänderungen. Durch Layout Anordnung wird angegeben, wie das Objekt angeordnet werden soll (Zentral, Links, Rechts, Oben, Unten).
Bei einfachen Texten gibt es zusätzlich die Attribute Größe anpassen und Auslassungspunkte, die ebenfalls im Kapitel Layoutmanagement beschrieben sind. Auslassungspunkte ist auch für die Schaltfläche verfügbar.
Position
Die Position eines Grafikobjektes im Panel wird durch die Positionskoordinaten angegeben. Im Fall einfacher Grafikelemente ist der Referenzpunkt jener Punkt, der mit dem ersten Mausklick auf dem Panel gesetzt wurde. Beim einfachen Text und allen Grafikobjekten ist der linke obere Eckpunkt der Referenzpunkt. Die Positionsangaben sind in Pixel angegeben. Gemessen wird vom linken Rand (Left), vom rechten Rand (Right), vom oberen Rand (Top) und vom unteren Rand (Bottom) des Panelfeldes. Defaultmäßig ändert sich die Position des Referenzpunktes beim Verschieben des Objektes.
Die Lage von Objekten können Sie direkt im Panel mit der Maus bestimmen, oder im Eigenschaftenfenster die Einträge "Position X" und "Position Y" editieren.
Schatten
Es ist möglich, bei allen Grafikobjekten einen Schatten anzuzeigen. Über das Attribut Schatten anzeigen kann dieser aktiviert bzw. deaktivert werden. Schattenradius legt fest, in welchem Radius um das Objekt der Schatten angezeigt wird, Schattenfarbe setzt die Farbe in welcher der Schatten angezeigt wird. Schattenversatz x bzw. y gibt an, ob der Schatten auf der x- bzw. y-Achse verschoben werden soll.
Aktiv (Aktivierung und Sichtbarkeit von Grafikobjekten)
Yes: Defaultwert und ermöglicht aktivierte Objekte.
No: Deaktivierte Grafikobjekte sind im Vision-Modul sichtbar, aber nicht aktiv. Das heißt, dass deren Skripts und Bedienung im Laufzeitbetrieb nicht möglich ist. Deaktivierte Grafikobjekte sind grau dargestellt.
Drag erlauben / Drop erlauben
Erlaubt das Drag (ziehen) und Drop von einem Objekt auf ein Objekt. Für mehr Information siehe Drag & Drop zur Laufzeit.
Ebene
Es gibt die Standardebene (Default = 1) und weitere sieben Ebenen. Beispielsweise weisen Sie das Grafikobjekt der Ebene 2 zu, indem Sie in dem Feld die Ebene 2 auswählen.
Antialiasing - Kantenglättung
Bei SVG-Grafiken ist Antialiasing immer aktiviert. Antialiasing wird nur bei folgenden Formen ausgewertet:
- Bogen
- Umrandet
- Ellipse
- Füllbar
- Linie
- Rohr
- Text (Default = Deaktiviert)
- Rechteck (Default = Deaktiviert)
- Trend
Antialiasing ist immer aktiviert bei: SVG, Uhr und PatternType.
Rahmenart
Sichtbarkeit des Rahmens, Normal, 3D, Sunken (Versenkt), Raised (Erhaben).
Bei einigen Grafikobjekten können Sie verschiedene Arten des Randes wählen. z.B. Schaltfläche, Rechteck, Rahmen, Textfeld, Tabelle, TextEdit und Uhr können wahlweise normal, mit oder ohne Rand oder 3D dargestellt werden. Das Rechteck, Rahmen und Uhr können zusätzlich mit versenkter oder erhabener Fläche dargestellt werden. Die Defaulteinstellung ist normal.
- Normal: ein Rechteck wird zweidimensional dargestellt
- 3D: ein Rechteck wird mit erhaben Kanten dargestellt.
- Sunken: ein Rechteck wird mit versenkter Fläche dargestellt.
- Raised: ein Rechteck wird mit erhabener Fläche dargestellt.
Rotationswinkel
Rotationsgrad, Drehwinkel gibt den Drehwinkel des Objektes aus der Horizontalen an. Ein Winkel von +90 Grad wird in Grad gegen den Uhrzeigersinn gedreht. Sie können ein Objekt auch mit der Maus drehen. Wählen Sie Drehen Modus aus dem Menü Layout und drehen Sie das Objekt.
Wenn Objekte durch die Eingabe vom Rotationswinkel direkt im Attributeditor rotiert werden, ergeben sich möglicherweise Rundungsfehler (speziell bei Winkelfunktionen). D.H. der Wert wird um ein Grad vermindert.
Selektierbar
- Das primitive Shape-Attribut "Selektierbar"definiert, ob eine Shape überhaupt zur Laufzeit auswählbar ist.
- Es gibt auch das Shape-Attribut "selected" (CTRL read/write) das den Status einer Selektion beinhaltet. Dieses Attribut ist nur änderbar, wenn die Shape selektiert werden kann. Siehe Funktionen für alle Grafikobjekte (Übersicht).
Sichtbar
Grafikobjekte können ein- oder ausgeblendet werden im Panel. Ausgeblendete Objekte sind im Runtime-Modus im Panel nicht sichtbar.
Tastenkürzel
Über das Attribut Tastenkürzel können Sie Tastenkombinationen (Strg, Alt, Shift + beliebige Taste) definieren, durch die Skripts von Objekten zur Laufzeit ausgeführt werden können. Über das Ereignis Clicked oder Command können Sie ein Skript programmieren, das durch den Hotkey ausgelöst wird. Ein Hotkey kann für alle einfachen Objekte wie z.B. Rechteck, Kreis usw. sowie für Schaltfläche und Textfeld, programmiert werden. Siehe Kapitel Einfache Grafikobjekte für eine Liste der Objekte. Verwenden Sie das Ereignis Clicked für alle Grafikobjekte außer Textfeld. Für das Textfeld verwenden Sie das Command-Ereignis.
Beachten Sie, dass die Objekte im Panel zur Laufzeit mit der Tab-Taste in der Reihenfolge des Objektfensters (Tabulator Reihenfolge. Siehe Attribut Seriennummer) durchlaufen werden können.
ToolTip Text
Hier können Sie einen Tooltip für Ihr Grafikobjekt angeben. Ein Tooltip zeigt zur Laufzeit den angegebenen Text an, sobald der Cursor der Maus länger auf dem Objekt verweilt. Defaultmäßig verschwindet der Tooltip nach 10 sek. Sie können aber durch Klicken mit der Maus (links oder rechts) zu jeder Zeit den Tooltip wegschalten (siehe auch "toolTipText"). Sie können Tooltips auch in Referenzen einsetzen (aber nicht überparametrieren!).
Größe anpassen (nur für "einfachen Text" verfügbar)
Bei Größe anpassen = TRUE wird die Textbreite über die maximale Länge des ausgewählten Textformats und die maximale Breite des größten Zeichens der gewählten Schriftart ermittelt. Wenn Größe anpassen auf FALSE gesetzt wird, hängt die Textbreite von den tatsächlich angezeigten Zeichen ab.
Auslassungspunkte
Das Attribut Auslassungspunkte erlaubt es automatisch den angezeigten Text einer Schaltfläche oder eines Primitive Text Objektes zu verkürzen, wenn der anzuzeigende Text die zur Verfügung stehende Fläche überragt. In diesem Fall wird der Text an der definierten Position (links, mittig oder rechts; siehe Optionen unterhalb) durch "..." ersetzt.
Folgende Optionen stehen zur Verfügung:
- ElideNone - Kein Ersetzen der Textstelle
- ElideLeft - Der linke Teil des Textes wird durch "..." ersetzt.
- ElideMiddle - Der mittlere Teil des Textes wird durch "..." ersetzt.
- ElideRight - Der rechte Teil des Textes wird durch "..." ersetzt.
Um diese Einstellung für den einfachen Text zu verwenden, muss "fitSize" (Größe anpassen) deaktiviert werden ( = FALSE).



