Panelfunktionen
Öffnen Sie die "Einfache Parametrierung" für das Ereignis "Clicked" über den Attribut Editor des Grafikeditors GEDI (siehe Abbildung unterhalb). Selektieren Sie die Option "Panelfunktionen" nachdem die Einfache Konfiguration geöffnet wurde:
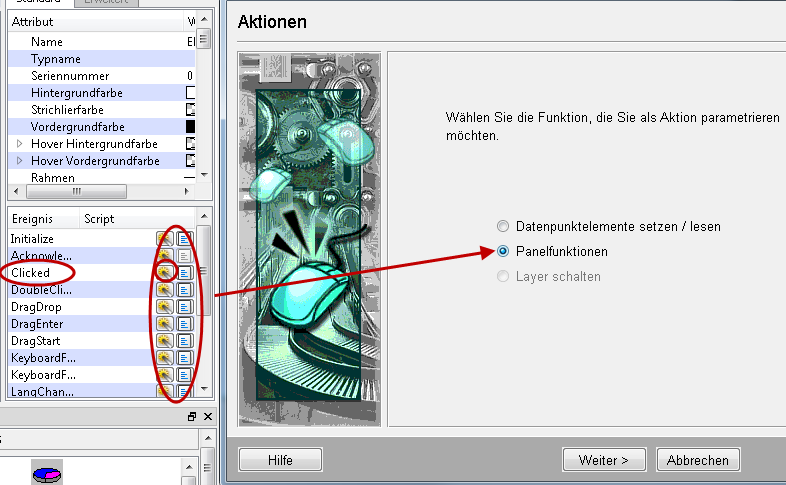
Zu den Panelfunktionen werden Panel öffnen, Panel schließen und Modul schließen gezählt.
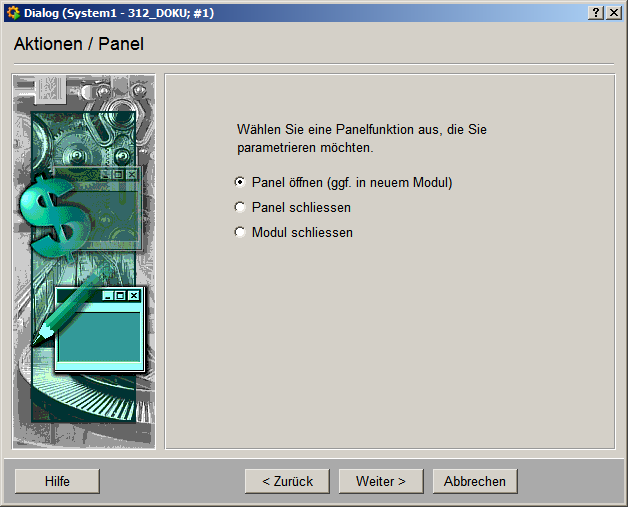
Panel öffnen (optional in einem neuen Modul)
In diesem Panel übergeben Sie die Parameter für Ihr Panel. Enthält ein Panel $-Parameter, so muss jeder $-Parameter durch einen definierte Angabe ersetzt werden. Für mehr Information über Dollarparameter siehe Kapitel Eigenschaften von Referenzen und Überparametrierung.
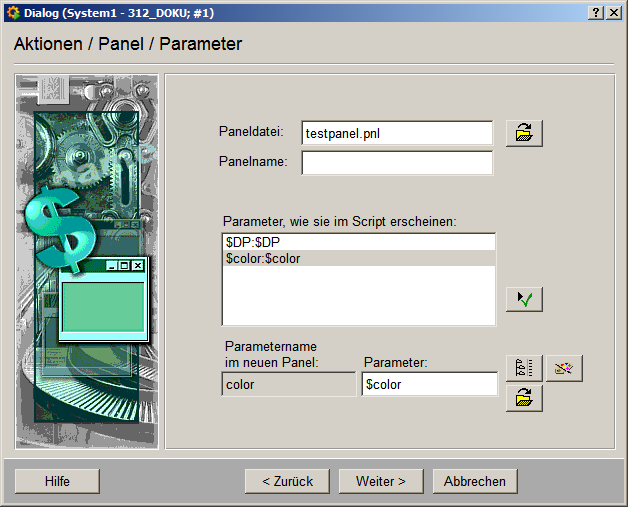
 Beispiel
Beispiel
Wählen Sie Panel öffnen (ggf. in neuem Modul) in der Radiobox der Panel-Funktionen (siehe Abbildung Dialogfenster Panelfunktionen) .
Klicken Sie auf Weiter >.
Wählen Sie mit dem Dateiselektor eine Paneldatei.
Geben Sie einen beliebigen Titel z.B. TEST, in das Feld "Panelname" ein. Das wird Panel wird mit dem Titel geöffnet.
Alle vorhandenen $-Parameter des Panels werden in der Liste angezeigt.
Selektieren Sie einen $-Parameter in der Auswahlliste.
Geben Sie im Feld Parameter einen Wert (z.B. einen String, eine Nummer, ein DPE oder einen $-Parameter) für den Parameter an.
Mit der grünen Schaltfläche daneben übernehmen Sie den Wert in die Liste.
Sie können den $-Parametern beispielsweise Farben, Datenpunkte oder Panel zuordnen. Die Schaltflächen öffnen verschiedenen Selektoren: ( Lesen Sie auch das Kapitel Erstellen eines Gerätesymbols (Referenz) für weitere Informationen.)
![]() für den Panelselektor
für den Panelselektor
![]() für den
Datenpunktselektor
für den
Datenpunktselektor
![]() für den Farbselektor
für den Farbselektor
Mit Weiter > öffnen Sie einen Dialog, mit welchem die Art des Aufschaltens definiert wird.
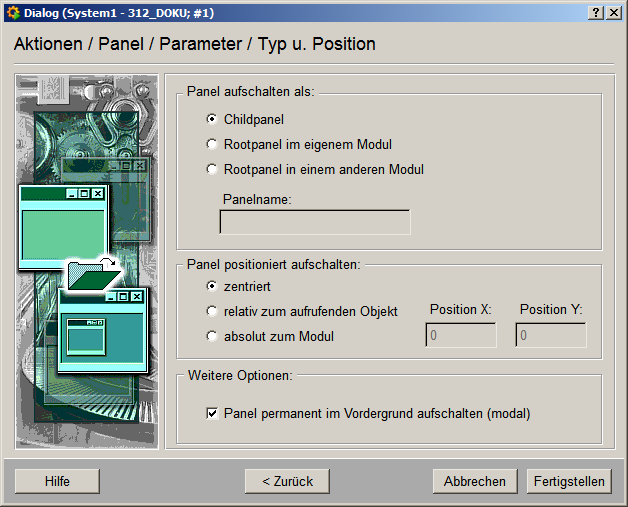
Legen Sie im oberen Teil den Typ des Aufschaltens fest.
Geben Sie im mittleren Teil die Position des aufzuschaltenden Panels an.
Wählen Sie im unteren Teil, ob dieses Panel immer im Vordergrund liegen muss (modal).
Klicken Sie auf Fertigstellen.
Öffnen Sie das Panel und klicken Sie auf das parametrierte Objekt. Das Panel mit den übergebenen Parametern öffnet sich an der gewünschten Position.
Panel schließen
Mit dieser Auswahl kann bei Auftreten eines Ereignisses ein offenes Panel geschlossen werden. Dies kann auf die folgenden Weisen geschehen:
Werden weder Panel- noch Modulname angegeben, wird das eigene Panel geschlossen.
Ist nur der Panelname gegeben, wird dieses Panel im eigenen Modul geschlossen.
Befindet sich das zu schließende Panel in einem anderen Modul, so ist sowohl der Modul-, wie auch der Panelname anzugeben.
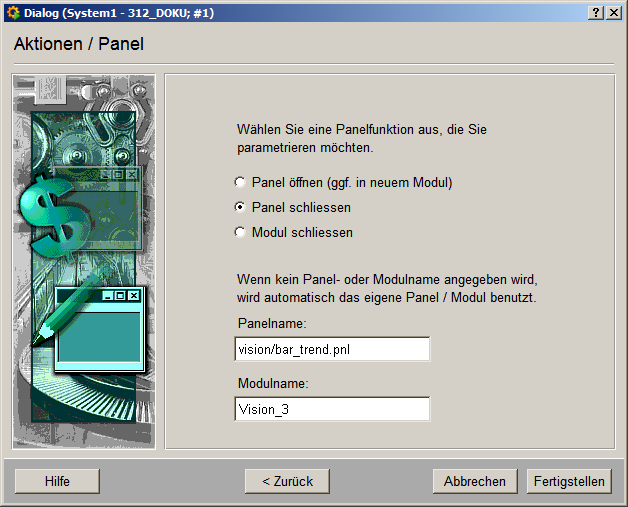
 Beispiel
Beispiel
Wählen Sie Panel schließen.
Geben Sie optional Panel- und/oder Modulname, z.B. bar_trend.pnl, Vision_3, ein (siehe Abbildung).
Klicken Sie auf Fertigstellen.
Öffnen Sie Ihr Panel und klicken Sie auf das parametrierte Objekt. Das angegebene Panel wird geschlossen.
Modul schließen
Mit dieser Auswahl wird ein offenes Modul geschlossen; wird kein Modulname angegeben, wird der Befehl auf das eigene Modul angewendet.
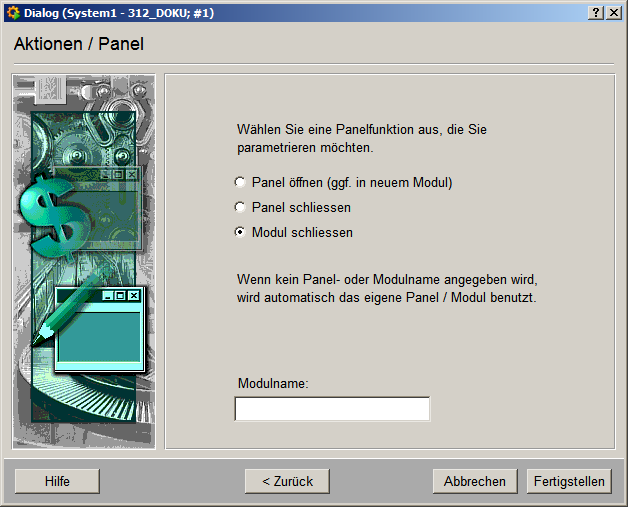
 Beispiel
Beispiel
Wählen Sie Modul schließen aus.
Geben Sie einen Modulnamen ein, wenn Sie ein bestimmtes Modul schließen möchten.



