Editor
Der Anlagenmodell Editor erlaubt es, eigene Views und Nodes mittels eines grafischem Benutzer Interfaces anzulegen. Die so angelegten Views und Trees können anschließend innerhalb des WinCC OA Projektes verwendet werden. Dieses Kapitel beschreibt den Aufbau und die Funktionen des Anlagenmodell Editors.
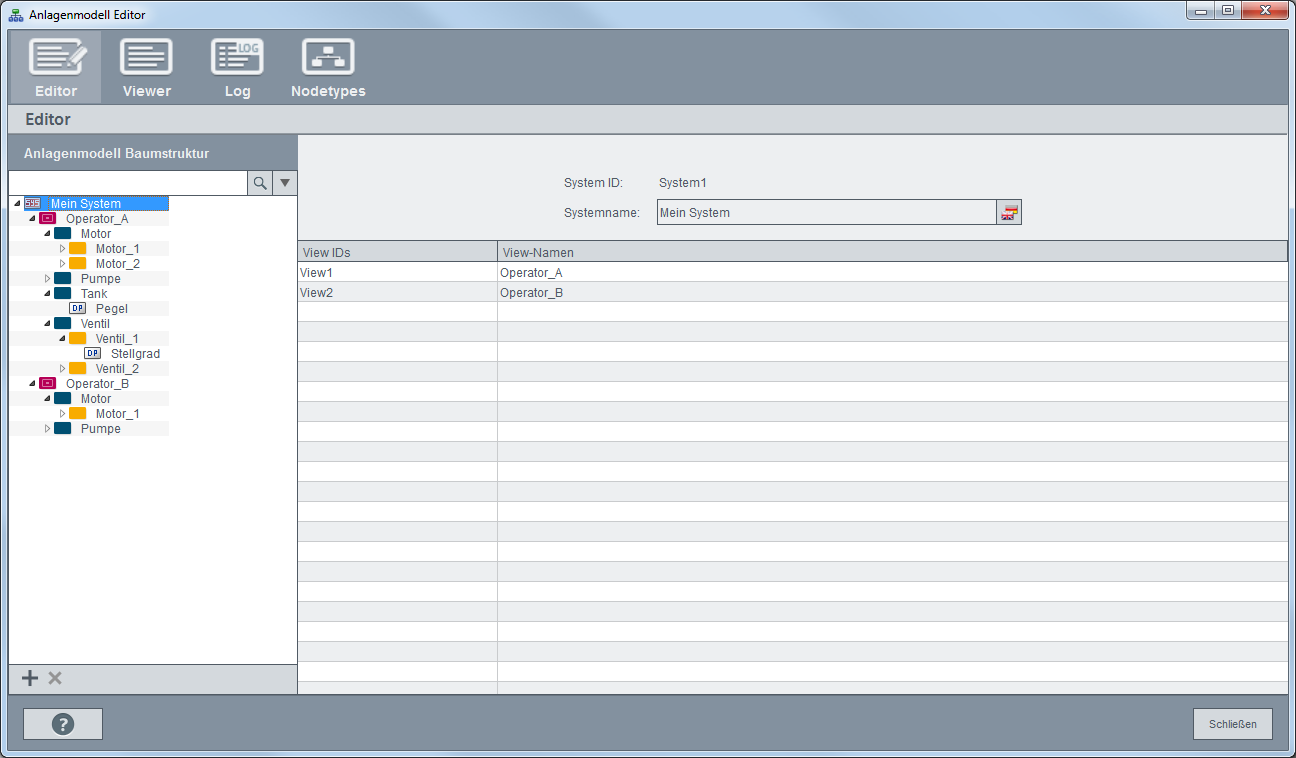
Anlagenmodell Baumstruktur
System 
Die oberste Node ist das System. Diese Node kann nicht verändert werden und dient als Ausgangspunkt für die weiteren Views und Trees.
View 
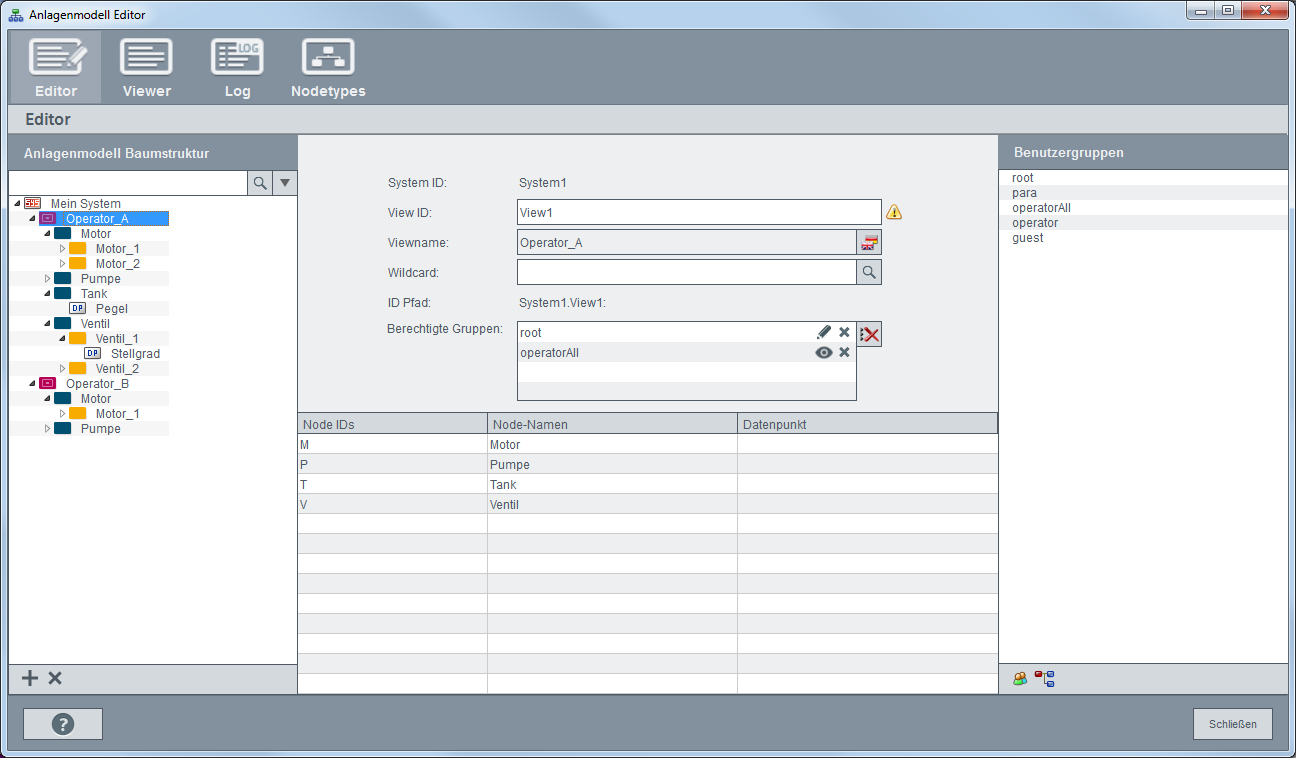
Node 
Die Nodes dienen für die Abbildung von Datenpunkten bzw. Datenpunktelementen in einer CNS Struktur. Hierbei können beliebig viele Nodes verwendet werden und diese in einer beliebigen Baumstruktur miteinander verknüpft werden.
Je nach Ebene werden die Node-Icons in einer anderen Farbe dargestellt, z.B.: Blau für die erste Ebene (Root-Node), gelb für die zweite Ebene usw. Wenn beim verwendeten Nodetyp ein Icon definiert wurde, so wird stattdessen dieses Icon angezeigt.
Neue(n) View / Node anlegen 
Abhängig davon, welches Element innerhalb der Baumstruktur angewählt ist, wird eine neue View oder eine neue Node angelegt. Es ist auch möglich Datenpunkte/Datenpunktelemente über die DP-Auswahl mittels Drag & Drop auf die Baumstruktur zu ziehen. Der Datenpunkt wird als Unterknoten des Elements, auf dem er gedroppt wird, angehängt.
Bestehende(n) View / Knoten entfernen 
Entfernt das momentan ausgewählte Element und untergeordnete Elemente aus der Baumstruktur.
System ID
Die ID des Systems, welchem die View zugeordnet ist.
View ID
Der eindeutige interne Name der View, mit welchem diese für die Bearbeitung angesprochen werden kann. Änderungen an der ID werden nicht automatisch in ein Script übernommen. Daher müssen im Fall einer Änderung alle Scripts in denen die View-ID verwendet wird angepasst werden.
Viewname
Name, der für die Anzeige innerhalb der Benutzeroberflächen verwendet wird. Dieser Name kann mehrsprachig hinterlegt werden.
Wildcard
Gibt man hier eine Wildcard an, öffnet sich ein Panel mit einer Auflistung der Ergebnisse.
In diesem Panel können alle gewünschten Datenpunkte selektiert werden, die nach Klick auf Nodes anlegen als Nodes in die View eingebunden werden.
Die Wildcards * und ? können verwendet werden. Ein Asterisk * gibt alle Ebenen und das Fragezeichen ? ein Zeichen zurück.
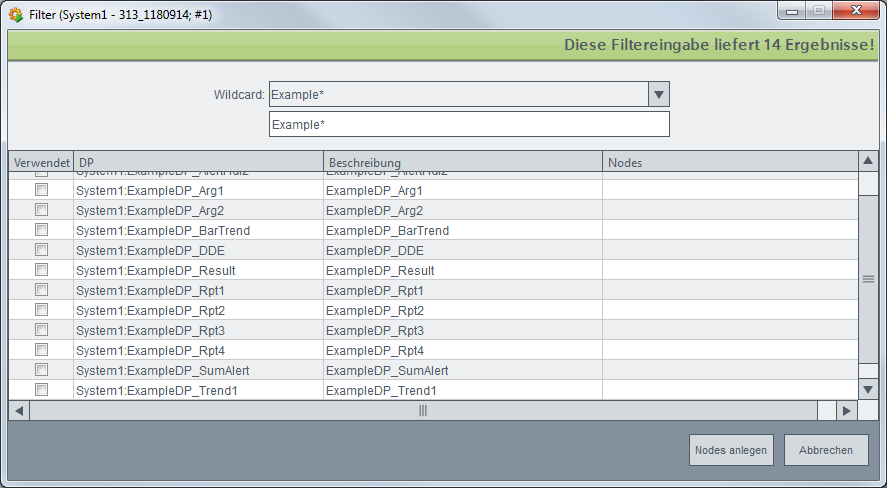
ID Pfad
Pfad, mit welchem die View eindeutig adressiert werden kann.
Berechtigte Gruppen
Die Berechtigungen der einzelnen Benutzergruppen. Hierbei kann festgelegt werden, welche Gruppen die View bearbeiten können, welche Gruppen die View betrachten können und welche Gruppen keinen Zugriff auf die View haben. Um Gruppen Rechte zu gewähren, müssen diese mittels Drag&Drop aus der Liste der Benutzergruppen in das Feld der berechtigten Gruppen der View gezogen werden.
Anschließend kann mittels einfachem Klick festgelegt werden ob Schreib- ( ) oder Leserechte (
) oder Leserechte ( ) vorhanden
sind.
) vorhanden
sind.
Nodeübersicht
Die Übersicht der Knoten zeigt alle Knoten, welche direkt an die View gebunden wurden. Hier ist es auch möglich, per Drag & Drop einen Datenpunkt aus der DP-Ansicht in das Feld zu ziehen und so einen neuen Knoten anzulegen.
Per Rechtsklick öffnet sich ein Kontextmenü mit dem die ausgewählten Knoten gelöscht werden können.
Node
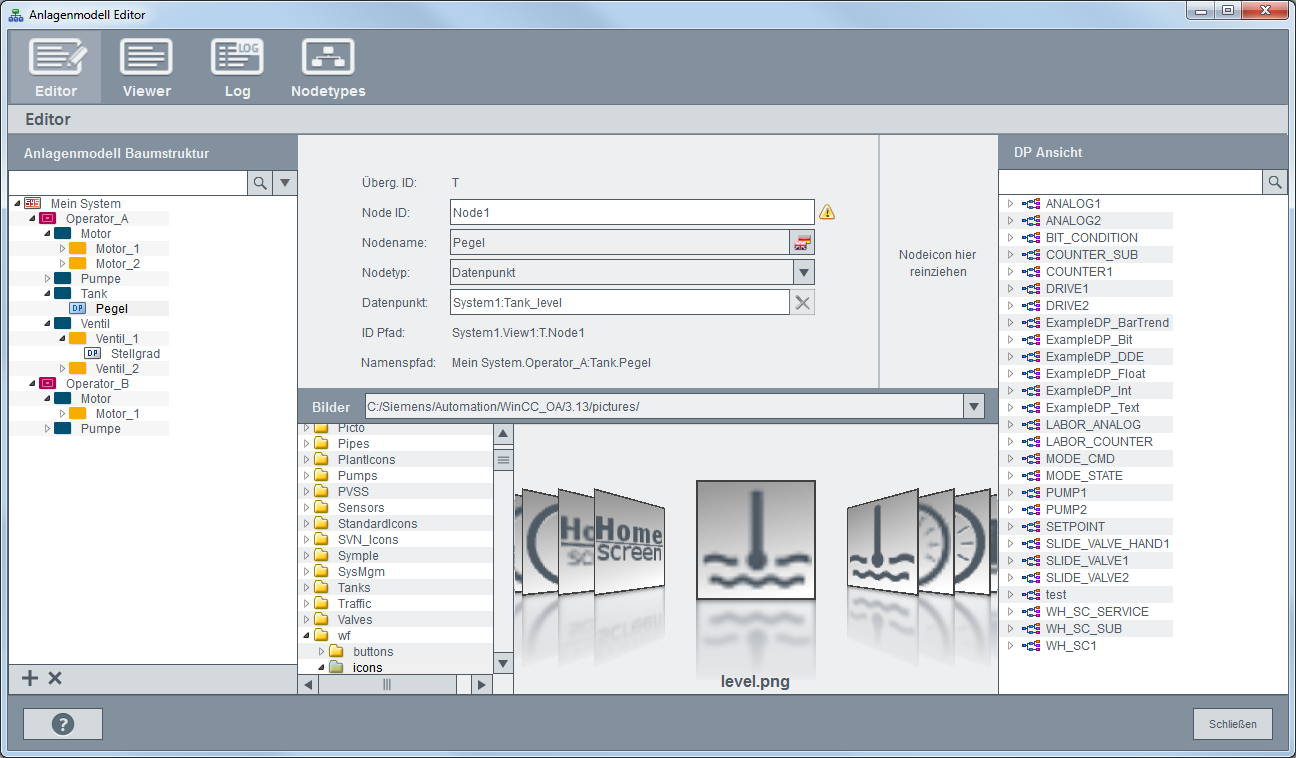
Überg. ID
Die ID der übergeordneten Node (Parent Node), welchem die aktuelle Node untergeordnet ist.
Node-ID
Der interne Name der Node. Änderungen an der ID werden nicht automatisch in ein Script übernommen. Daher müssen im Fall einer Änderung alle Scripts in denen die Node-ID verwendet wird angepasst werden.
Knotenname
Name, der für die Anzeige innerhalb der Benutzeroberflächen verwendet wird. Dieser Name kann mehrsprachig hinterlegt werden.
Nodetyp
Der Nodetyp, welcher für die ausgewählten Node hinterlegt wurde. Dieser Nodetyp dient für eine weitere Unterteilung der einzelnen Nodes. Hierbei kann für jeden Nodetyp ein eigenes Symbol definiert werden. Ein Nodetyp kann mittels Anlagenmodell Nodetype selbst definiert und bearbeitet werden. Per Default stehen die Typen Datenpunkt und Struktur zur Verfügung.
Datenpunkt
Für jede Node kann ein Datenpunkt oder Datenpunktelement hinterlegt werden, wodurch über die Node auf die Elemente und Werte des Datenpunktes zugegriffen werden kann. Dies erlaubt die Zusammenstellung einer eigenen Struktur an Daten unabhängig von der tatsächlich hinterlegten Datenpunktstruktur innerhalb des PARAs.
Der entsprechende Datenpunkt kann per Drag & Drop aus der DP-Ansicht in das Datenpunkt-Textfeld gezogen werden.
ID Pfad
Eindeutiger Pfad, der die Position der Node anzeigt. Über diesen Pfad kann die Node in Scripts angesprochen werden. Der Pfad beginnt mit der obersten System-Node.
Namenspfad
Der Namenspfad stellt den Pfad der Node innerhalb der View da.
Nodeicon
Bild, welches für die Node verwendet werden soll. Per Default wird das Bild des Nodetyps verwendet, doch dieses kann durch ein anderes Bild ersetzt werden. Um ein Bild auszuwählen, muss dieses mittels Drag&Drop auf den Platzhalter für das Nodeicon gezogen werden.



