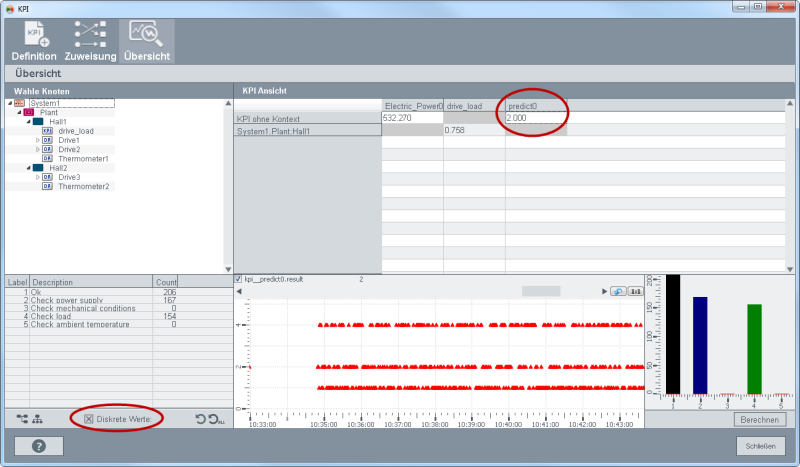KPI Wizard - Übersicht- Diskrete Werte
Die Diskrete Werte-Checkbox steht nur zur Verfügung, wenn eine KPI-Instanz auf eine eingebaute ssc_predictCondition-Funktion basiert und die KPI-Instanz im Übersicht-Panel selektiert wird. Die ssc_predictCondition berechnet den Status eines WinCC OA -Systems anhand eines vorher generierten Random Forest-Modells und anhand der aktuellen Datenpunktwerte. Die Diskrete Werte-Checkbox schaltet von einer kontinuierlichen Ansicht zu einer kategorischen Ansicht im Übersicht-Panel. Der folgende Beispiel-Anwendungsfall zeigt prognostizierte Labels und die Häufigkeit der Labels im System sowie ein Histogramm an. Der Anwendungsfall beschreibt wie eine KPI, die auf die ssc_predictCondition-Funktion basiert, definiert wird, sowie die Verwendung der Diskrete Werte-Checkbox.
Wie gehe ich vor, um die konkreten Werte eines spezifischen Random Forest Modelles zu kontrollieren:
Klassifikation Wizard
Öffnen Sie den Klassifikation Wizard und das Auswahl-Panel:
Erstellen Sie ein neues Modell "DiscreteValues".
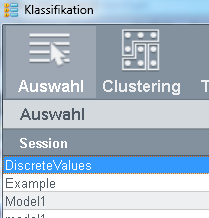
Selektieren Sie die DPs "sc_pattern_demo_drive_value.speed", "sc_pattern_demo_drive_value.current", "sc_pattern_demo_drive_value.voltage" und "sc_pattern_demo_drive_value.vibration" aus der Datenpunkt-Ansicht.
Fügen Sie diese Datenpunkte über Drag&Drop zu dem Modell hinzu.
Selektieren Sie den Zeitbereich (aktueller Tag) und aktivieren Sie die Checkbox "Äquidistante Zeitintervalle"
Klicken Sie auf die Schaltfläche, um die Werte zu laden.
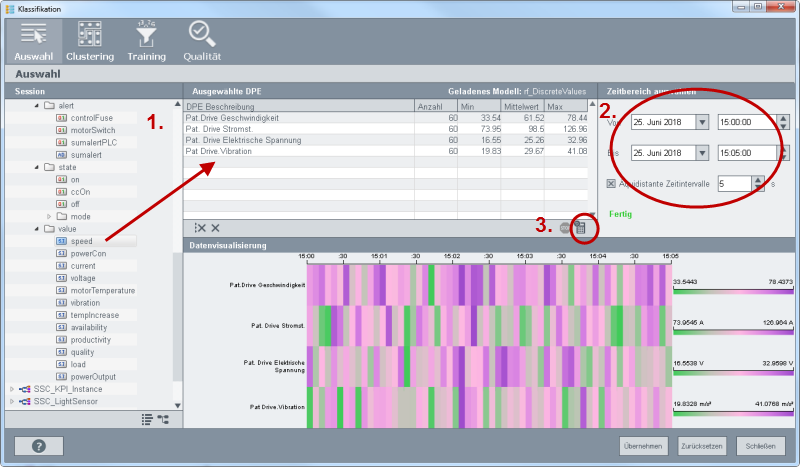
Öffnen Sie dasClustering-Panel:
Im Clustering-Panel, setzen Sie die Anzahl der Cluster auf z.B. 5. Beachten Sie, dass die minimale Anzahl der Cluster zwei ist.
Berechnen Sie Cluster.
Erstellen Sie ein Labelset mit Labeln Ihrer Wahl. In diesem Beispiel werden die Labels "Too high temperature", "Check power supply", "Check load" und "OK" verwendet.
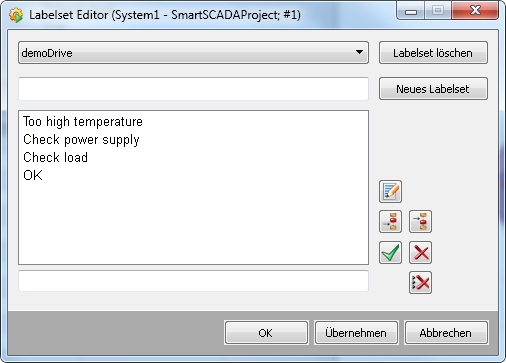
Weisen Sie die Labels den Werten zu.
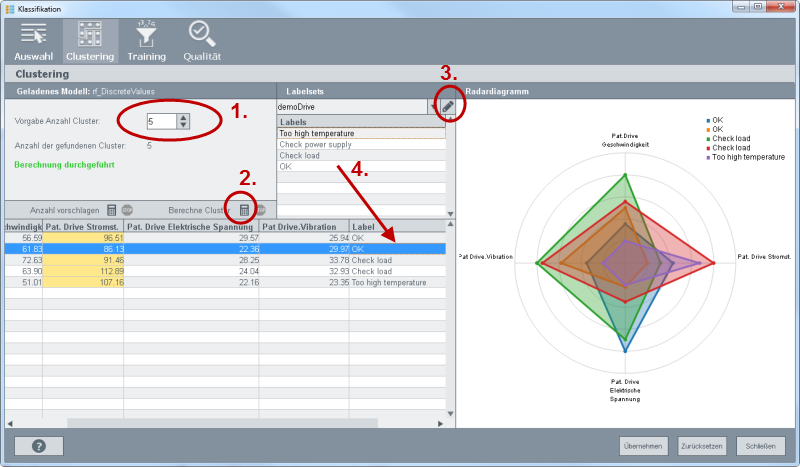
Öffnen Sie das Training-Panel:
In dem Training-Panel generieren Sie das Modell "DiscreteValues" indem Sie auf die Schaltfläche "Modell berechnen" klicken.
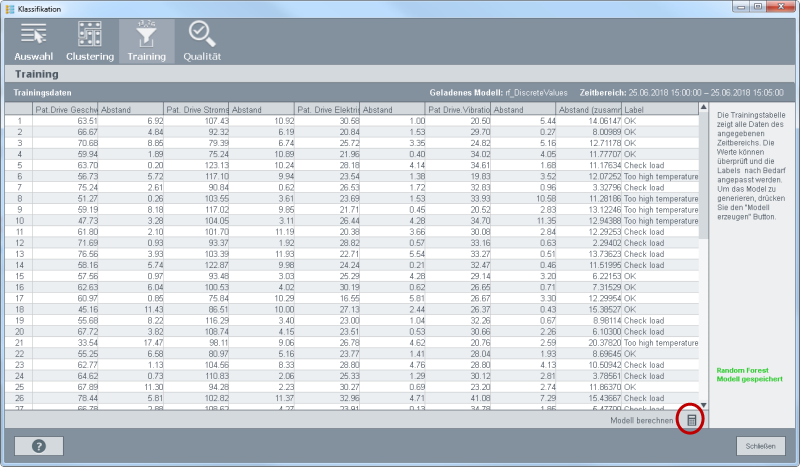
Die folgende
Meldung wird angezeigt: 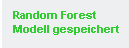 . Das Modell wurde gespeichert.
. Das Modell wurde gespeichert.
Überprüfen Sie die Qualität Ihres Modelles im Qualität-Panel.
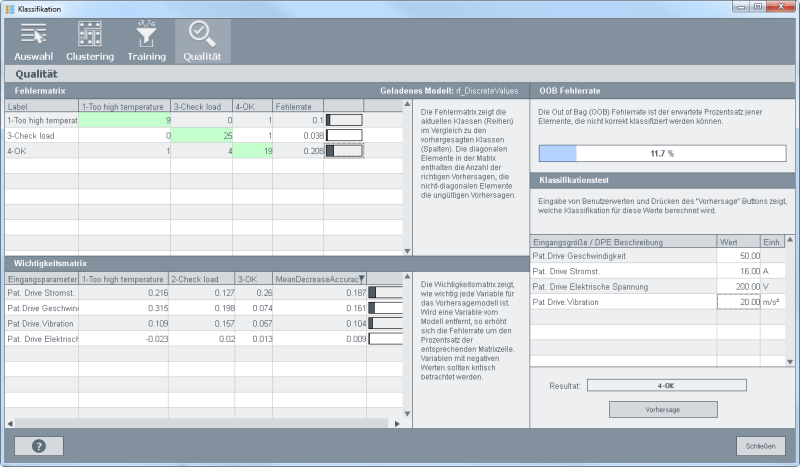
KPI-Wizard
Öffnen Sie den KPI-Wizard und dasDefinition-Panel:
Geben Sie den Namen "predict" für den KPI ein und klicken Sie auf das Plus-Zeichen. Erstellen Sie eine KPI-Definition mit der Funktion "ssc_predictCondition". Die Funktion ist eine vordefinierte Funktion, die mit der WinCC OA -Installation mitgeliefert wird. Es kann eine beliebige Anzahl von Parametern definiert werden. Die Anzahl an Parametern muss der Anzahl der DPs aus dem Klassifikation Wizard-Auswahl +1 entsprechen. Der eine zusätzliche Parameter ist der Modell-Parameter.
Geben Sie fünf neue Parameter ein. Vier Parameter für die DPs und einen Parameter für das Modell.
Im Feld "Bearbeite KPI-Berechnungsformel" fügen Sie die Funktion "ssc_predictCondition", die Parameter für die Datenpunkte sowie einen Parameter für das Modell: ssc_predictCondition(model, dp1, dp2,dp3, dp4 ) hinzu. Es können die Parameter über Drag& Drop zu der Funktion hinzugefügt werden, sobald die Funktion ssc_predictCondition() im Feld "Bearbeite KPI-Berechnungsformel" erstellt wurde.
Speichern Sie die KPI-Definition.
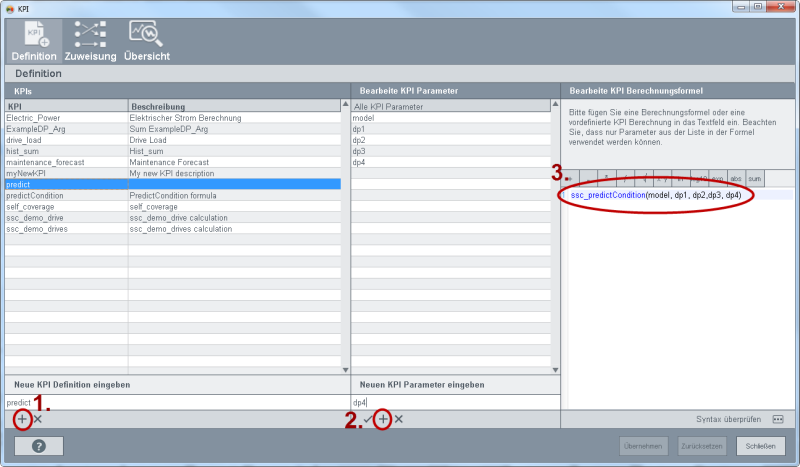
Öffnen Sie das Zuweisung-Panel:
Selektieren Sie die "predict"-Definition aus der KPI-Definition-Combobox.
Weisen Sie die gleichen DPs wie Sie im Klassifikation-Wizard selektiert haben, nun unter "KPI-Instanz konfigurieren" den Parametern zu. Um Datenpunkte zu selektieren, aktivieren Sie die Checkbox "Interne DPs anzeigen" und selektieren Sie das Modell, das Sie im Klassifikation-Wizard erstellt haben, im Zuweisung-Panel aus dem internen Datenpunkttyp _SSC_Model. Beachten Sie, dass Sie den ganzen Modell-Datenpunkt hinzufügen und den Punkt am Ende des DP-Names löschen müssen (siehe Abbildung unterhalb).
Aktivieren Sie die Checkbox "Online" für die Datenpunkte mit Ausnahme vom Modell-DP und selektieren Sie die Option "Onlinewert" für den Auslöser. Selektieren Sie z.B. den Datenpunkt "dp1" für den Auslöser.
Speichern Sie die KPI-Instanz über einen Klick auf die "Übernehmen"-Schaltfläche. Die Instanz "kpi__predict0" wurde erstellt.
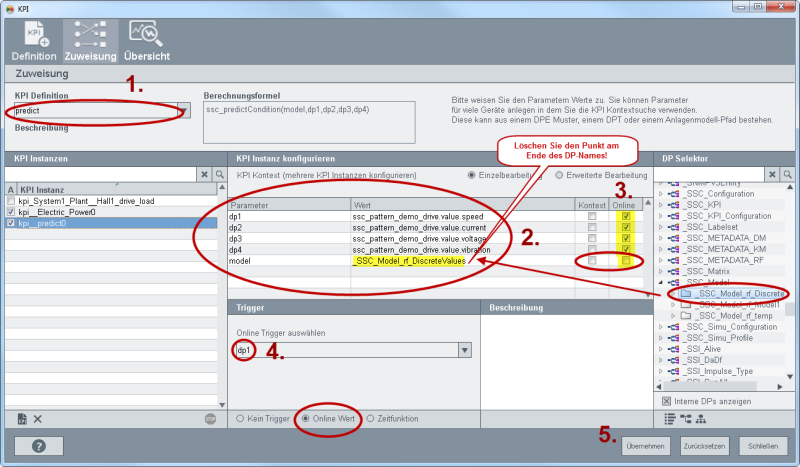
Öffnen Sie das Übersicht-Panel:
Klicken Sie auf die KPI-Instanz "kpi__predict0" welche das Modell enthält. Jetzt kann die Checkbox "diskrete Werte" aktiviert werden.
Jetzt können die DP-Werte (für den selektierten Zeitbereich) sortiert nach Labels, die erstellt und dem Random Forest Modell im Clustering-Panel zugewiesen wurden, angezeigt werden. Beachten Sie, dass die KPI neu berechnet wird, wenn sich der Wert des Datenpunktes "dp1" ändert, da der Datenpunkt "dp1" für den Trigger selektiert wurde. Die Spalte predict0 zeigt die Relation zwischen den Datenpunktwerten und Labels an.